Jako IT expert neustále hledám způsoby, jak zlepšit svou efektivitu a optimalizovat své pracovní postupy. Jednou z oblastí, na kterou jsem se v poslední době zaměřil, je moje politika chlazení systému. Už nějakou dobu používám Windows 10 a všiml jsem si, že možnosti napájení zřejmě nemají politiku chlazení systému. To je problém, protože to znamená, že můj počítač pracuje více, než potřebuje, a plýtvá energií. Provedl jsem nějaký průzkum a zjistil jsem, že Windows 11/10 skutečně mají zásady chlazení systému, ale ve výchozím nastavení nejsou povoleny. Chcete-li to povolit, musíte přejít do možností napájení a povolit nastavení „Zásady chlazení“. Jakmile to uděláte, můžete si vybrat mezi dvěma různými zásadami: „Výkon“ a „Úspora baterie“. Zásady výkonu jsou výchozí možností a právě to jsem používal. Je určen pro počítače, které jsou zapojeny a běží na plný výkon. Zásada úspory baterie je navržena pro notebooky a další zařízení napájená z baterie. Je konzervativnější, pokud jde o způsob využití energie, a může pomoci prodloužit životnost baterie. Nejsem si jistý, proč Microsoft ve výchozím nastavení nepovolil politiku chlazení systému, ale jsem rád, že jsem se o tom dozvěděl. Je to jednoduchá změna, která může mít velký vliv na chod mého počítače.
Li Žádná politika chlazení systému V Možnosti napájení vaše Windows 11/10 počítač, pak vám tento příspěvek pomůže. Někteří uživatelé si stěžovali, že když se rozbalí Správa napájení procesoru části v okně Možnosti napájení, nemohou tam najít možnost Zásady chlazení systému. V důsledku toho nemohou zobrazit nebo změnit svá aktuální nastavení zásad chlazení systému na notebooku nebo stolním počítači. Funkce System Cooling Policy nebyla z Windows 11/10 odstraněna, ve skutečnosti zůstává ve výchozím nastavení skrytá.

Zásady chlazení systému jsou vestavěnou funkcí systému Windows 11/10 a jsou součástí Pokročilé nastavení napájení . To pomáhá změnit režim chlazení váš počítač a můžete nastavit nebo změnit nastavení zásad chlazení systému na Aktivní režim nebo Pasivní režim . V režimu Active System Cooling Policy zvyšuje rychlost ventilátoru před zpomalením procesoru , pasivní režim na druhé straně zpomalí procesor před zvýšením rychlosti ventilátoru . Notebooky lze nastavit na stejné nebo různé režimy chlazení pro režim baterie a režim zapojený do zásuvky. Pokud nyní nemůžete najít možnost Zásady chlazení systému, v tomto příspěvku jsou dvě pracovní řešení, která lze zobrazit v možnostech napájení systému Windows 11/10.
odebrat schránku z navigačního panelu
Chybí zásady chlazení systému ve Windows 11/10 Možnosti napájení
Li V možnostech napájení Windows 11/10 chybí zásady chlazení systému. , pak jej můžete přidat pomocí následujících řešení:
- Pomocí Editoru registru
- Pomocí okna příkazového řádku.
Měl by jsi vytvořit bod obnovení systému před použitím těchto roztoků. Nyní otestujeme obě možnosti jednu po druhé.
Přidejte nastavení Zásad chlazení systému do Možnosti napájení pomocí Editoru registru.
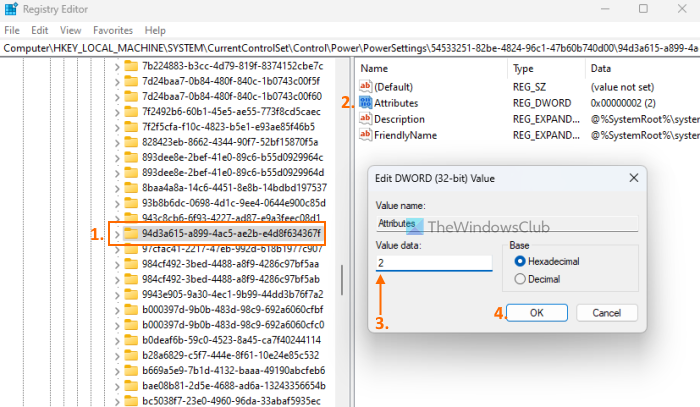
Postup přidání nastavení zásad chlazení systému do možností napájení pomocí metody Editoru registru je následující:
kontrola kompatibility se systémem Windows 10
- Klikněte na vyhledávací pole na počítači se systémem Windows 11/10.
- Typ regedit a stiskněte vstoupí klíč
- Přejděte na |_+_| klíč registru. Jeho úplná cesta je zde:
- Najdete Atributy Hodnota DWORD v pravé části. Pokud tam není, klikněte pravým tlačítkem na prázdnou oblast a vyberte Nový a používat Hodnota DWORD (32 bitů). volba. Přejmenujte tuto hodnotu DWORD na Atributy
- Poklepáním na hodnotu atributu otevřete okno pro úpravy.
- Přidat 2 v poli Hodnota dat. Tato hodnota je vyžadována pro přidání zásady chlazení systému do pole Možnosti napájení. Pokud je hodnota dat nastavena na jeden , poté odebere nebo skryje možnost Zásady chlazení systému.
- klikněte POKUTA tlačítko pro zavření okna úprav
- Zavřete Editor registru.
To bude fungovat okamžitě a možnost 'System Cooling Policy' se objeví v části Processor Power Management. Pokud tomu tak není, měli byste restartovat systém.
Připojeno: Jak ovládat rychlost ventilátoru na počítačích se systémem Windows
Zobrazit nastavení zásad chlazení systému pro možnosti napájení pomocí příkazového řádku
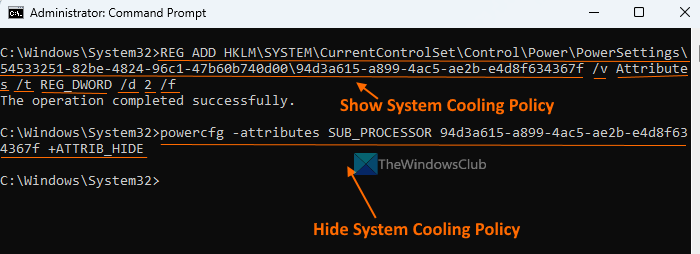
Výše popsaná metoda Editoru registru je ruční a trochu zdlouhavá. Volitelně můžete také přidat nebo zobrazit chybějící nastavení zásad chlazení systému v Možnosti napájení pomocí okna příkazového řádku. Chcete-li to provést, spusťte příkazový řádek jako správce a spusťte následující příkaz:
změnit aktivní název sítě Windows 10|_+_|
Tento příkaz přidává 2 v poli Hodnota dat Atributy Hodnota DWORD (v Editoru registru) pro přidání nebo zobrazení zásad chlazení systému.
Pokud se chcete schovat popř odstranit nastavení zásad chlazení systému z nějakého důvodu z možností napájení to můžete provést pomocí následujícího příkazu:
|_+_|Tento příkaz ve skutečnosti změní danou hodnotu Atributy Hodnota DWORD v Editoru registru od 2 Na jeden skrýt politiku chlazení systému.
klávesová zkratka pro přepnutí zvukového zařízení
Jaká je lepší politika aktivního nebo pasivního chlazení systému?
Aktivní režim chlazení zvyšuje otáčky ventilátoru a spotřebovává více energie, což při používání notebooku nemusí být užitečné. Pokud jste uživatelem notebooku, můžete aktivovat aktivní chlazení. připojeno režim a pasivní chlazení v režimu baterie pro úsporu energie. Pokud jste uživatel stolního počítače, můžete použít aktivní režim, abyste zůstali v pohodě.
Snad to pomůže.
Přečtěte si více: Nejlepší software pro chlazení notebooku pro Windows.

![Automatické doplňování nefunguje v Tabulkách Google [Oprava]](https://prankmike.com/img/google-docs/8D/autocomplete-not-working-in-google-sheets-fix-1.png)












![Valorant Černá obrazovka při spuštění [Opraveno]](https://prankmike.com/img/valorant/DC/valorant-black-screen-on-startup-fixed-1.png)
