Pokud jde o výkon počítače, jedním z nejdůležitějších faktorů je jádro. Jádro je odpovědné za správu všech zdrojů systému a za poskytování komunikačního rozhraní mezi hardwarem a softwarem. Dobře vyladěné jádro může způsobit obrovský rozdíl ve výkonu počítače. Jedním ze způsobů, jak zlepšit výkon jádra, je použití zámku automatického zesílení jádra. Toto je funkce, která je dostupná v některých verzích operačního systému Windows. Umožňuje jádru automaticky upravit úroveň priority podle potřeb systému. To může vést k výraznému zvýšení výkonu. Dalším způsobem, jak zlepšit výkon jádra, je zvýšení IRQL. IRQL je úroveň priority, která je přiřazena jádru. Zvýšením IRQL bude mít jádro více času na provedení. To může vést k výraznému zlepšení výkonu. Existuje řada dalších způsobů, jak zlepšit výkon jádra. Patří mezi ně použití operačního systému v reálném čase, použití ladicího programu jádra a použití profilovače jádra. Všechny tyto metody mohou pomoci zlepšit výkon jádra.
Někteří uživatelé uvedli, že dostávají ZÍSKÁNÍ ZÁMKU AUTO BOOST KERNEL SE ZVÝŠENÝM IRQL BSOD při používání zařízení Bluetooth nebo kvůli bezdrátovým adaptérům. Navíc podle některých zpráv byl nějaký systém připojen k bezdrátovému pevnému disku a BSOD se objevil, jakmile jej uživatel začal používat. Jedná se o velmi závažný problém a měl by být vyřešen poměrně rychle.
Kontrola chyb KERNEL_AUTO_BOOST_LOCK_ACQUISITION_WITH_RAISED_IRQL je 0x00000192. To znamená, že zámek sledovaný funkcí AutoBoost byl získán při provádění na úrovni DISPATCH_LEVEL nebo vyšší.

Oprava ZÍSKÁVÁNÍ ZÁMKU AUTOMATICKÉHO ZVÝŠENÍ JADER SE ZVÝŠENÝM IRQL modrou obrazovkou
Když uživatelé připojí k systému zařízení Bluetooth, bezdrátové adaptéry nebo jakákoli externí zařízení, mohou se setkat s BSOD KERNEL AUTO BOOST LOCK ACQUISITION WITH RAISED IRQL. Obvykle pomáhá aktualizace nebo vrácení ovladačů Bluetooth. Nyní, kvůli tak široké škále scénářů, jsme nashromáždili několik řešení, která vám mohou pomoci tento problém vyřešit. Projděte si seznam a zjistěte, které z nich se vás mohou týkat.
- Vyjměte externí pevný disk
- Spusťte nástroj Microsoft Online BSOD Troubleshooter
- Vypněte Bluetooth v systému BIOS a aktualizujte ovladač.
- Vraťte ovladač(y) zařízení Bluetooth na předchozí verzi.
- Odinstalujte ovladač bezdrátového adaptéru
- Odeberte zařízení NDAS ze systému.
- Proveďte obnovení systému
Pokusme se problém vyřešit pomocí předepsaných kroků.
1] Odpojte externí pevný disk
Jedním z hlavních důvodů uvedené chyby je externí pevný disk, který jste připojili k počítači. Podle některých zpráv po vyjmutí externího pevného disku postižený počítač funguje dobře bez jakýchkoliv dalších pádů BSOD. Tento problém může být také způsoben vadným sektorem na pevném disku nebo hardwarovým problémem. Chcete-li tento problém vyřešit, odpojte externí pevný disk USB, když je počítač vypnutý.
2] Spusťte nástroj Microsoft Online BSOD Troubleshooter.
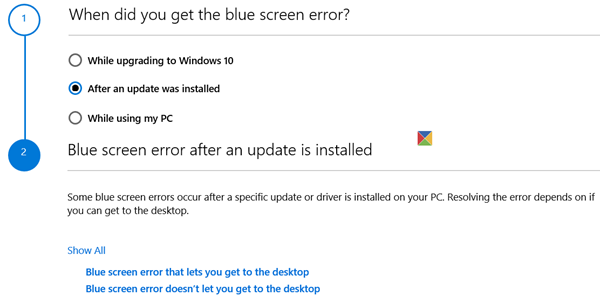
stahování souborů hrochů
Pokud pro vás žádná z výše uvedených metod nefungovala, měli byste spustit nástroj pro odstraňování problémů s Microsoft Online BSOD a opravit Kernal BSOD. Toto je bezplatný nástroj od společnosti Microsoft, který prohledá příčinu problému a opraví ji. Takže pokračujte a spusťte Microsoft Online BSOD Poradce při potížích, poté, co uděláte totéž, zkontrolujte, zda je problém vyřešen.
3] Vypněte nastavení Bluetooth v systému BIOS a aktualizujte ovladač.
Někteří uživatelé se potýkají se stejným problémem a vyřešili to vypnutím Bluetooth v systému BIOS. Důvod je docela jednoduchý, zakážeme nastavení Bluetooth v BIOSu a pokud se problém vyřeší, aktualizujeme BIOS.
Chcete-li provést totéž, spusťte systém BIOS a vyhledejte své Bluetooth. V podstatě bude přítomen uvnitř Zabezpečení > Přístup k I/O portu . Mějte na paměti, že nastavení systému BIOS se liší podle OEM systému, takže pokud nemůžete najít Bluetooth, možná budete muset vyhledat Google.
V případě, že se po deaktivaci Bluetooth váš problém vyřeší, existuje velká šance, že problém je způsoben špatným ovladačem. V tomto případě je úplně první věcí, kterou byste měli udělat, aktualizovat. Chcete-li totéž provést, přejděte do Správce zařízení a aktualizujte ovladač Bluetooth nebo si stáhněte nejnovější ovladač Bluetooth z webu výrobce, ať už jste připraveni.
Pokud problém přetrvává i po aktualizaci ovladače nebo deaktivaci nastavení Bluetooth, pokračujte dalším řešením.
Číst: Jak zjistit, který ovladač způsobuje modrou obrazovku ve Windows?
4] Vraťte ovladač myši Bluetooth nebo jiných zařízení s podporou Bluetooth na předchozí verzi.
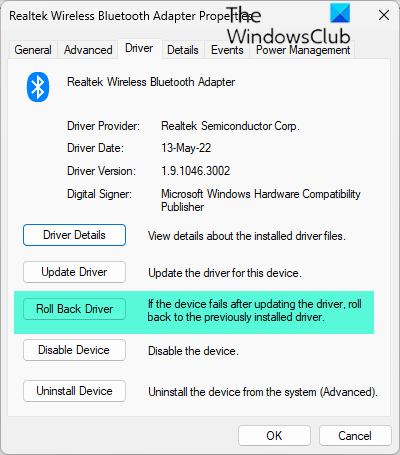
Dotyčná chyba může souviset s myší poháněnou Bluetooth, pokud je použita verze s chybou, je velká šance, že uvidíte BSOD. V takovém případě musíte vrátit ovladač myši, abyste problém vyřešili. K vyřešení tohoto problému použijte předepsané řešení.
- lis Windows + R otevřete dialogové okno Spustit.
- Napsat devmgmt.msc otevřete Správce zařízení.
- Po otevření Správce zařízení klikněte na Myši a další ukazovací zařízení.
- Nyní klikněte pravým tlačítkem na Bluetooth ovladač myši a vybrat si Charakteristika .
- Na obrazovce vlastností rozbalte Řidič tlačítko a klikněte na Vrácení ovladače.
- Chcete-li se vrátit ke starší verzi ovladače, postupujte podle pokynů na obrazovce. Po dokončení procesu restartujte počítač.
V případě, že je tlačítko Vrátit zpět zašedlé, musíte ovladač aktualizovat jednou z výše uvedených metod, protože starší verze ve vašem systému není. Doufejme, že po vrácení ovladače myši Bluetooth bude váš problém vyřešen.
Pokud místo myši nebo v její blízkosti používáte jiné zařízení Bluetooth, možná budete muset vrátit zpět i to.
5] Odinstalujte ovladač bezdrátového adaptéru.
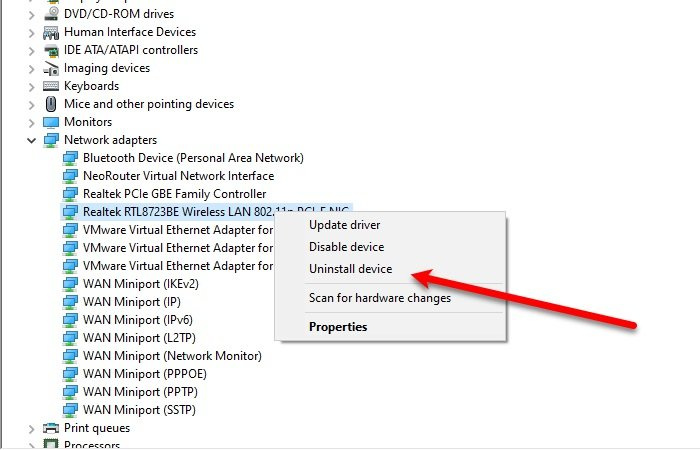
Důvodů tohoto problému může být mnoho, mezi nimi problémy související s bezdrátovými adaptéry. Chcete-li tento problém vyřešit, odeberte adaptér bezdrátové sítě z počítače. Chcete-li tento problém vyřešit, použijte předepsané řešení.
- lis Windows + R otevřete dialogové okno Spustit.
- Napsat devmgmt.msc OTEVŘENO správce zařízení .
- Když se otevře Správce zařízení, rozbalte Síťové adaptéry.
- Nyní klikněte pravým tlačítkem na váš bezdrátový síťový adaptér a vyberte Smazat zařízení
- Po odinstalování ovladače restartujte počítač.
Doufejme, že odinstalování ovladače bezdrátového adaptéru problém vyřeší.
6] Odeberte zařízení NDAS ze systému.
Bylo také pozorováno, že uživatelé čelí tomuto problému kvůli připojení Ovladač NDAS (direct Attached Network Storage). protože mnoho výrobců nevyvinulo optimalizované ovladače pro Windows 11/10, což má za následek náhlé pády a BSOD. A problém okamžitě vyřešili vypnutím systému NDAS; proto k nápravě uvedené chyby odpojte jednotku od počítače.
7] Proveďte obnovení systému
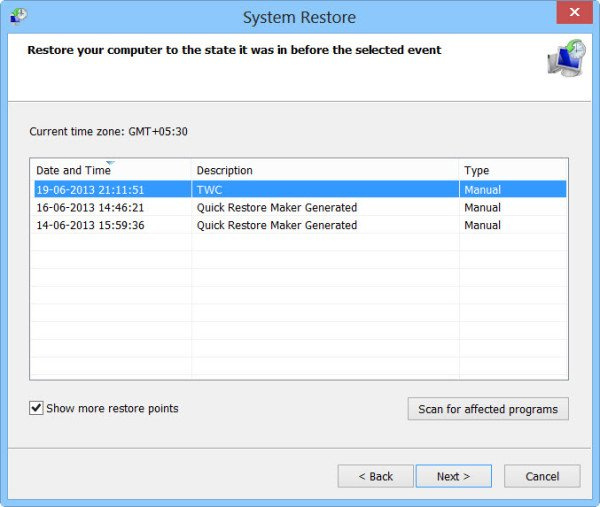
utorrent nefunguje
Pokud váš problém stále není vyřešen, použijte funkci Obnovení systému. Obnovení systému vrátí váš počítač zpět do stavu, ve kterém se tyto problémy nevyskytovaly. Takže pokračujte a proveďte obnovení systému. Tím se problém vyřeší za vás. Doufejme, že po použití obnovení systému bude váš problém vyřešen, pokud ne, přeneste poslední řešení.
Doufám, že můžete problém vyřešit pomocí řešení uvedených v tomto příspěvku.
Číst: USB modem způsobuje modrou obrazovku ve Windows .
Co je KERNEL AUTO BOOST INVALID LOCK RELEASE?
KERNEL_AUTO_BOOST_INVALID_LOCK_RELEASE Modrá obrazovka má hodnotu 0x00000162. To znamená, že zámek sledovaný funkcí AutoBoost získal vlákno, které zámek nevlastnilo. To se obvykle stává při sledování filmu, otevírání určitých programů, hraní her atd.


![Herní režim Xbox se stále vypíná [Opraveno]](https://prankmike.com/img/xbox/BE/xbox-game-mode-keeps-turning-off-fixed-1.jpg)












