Pokud máte potíže se spuštěním Power BI Desktopu na počítači se systémem Windows, můžete vyzkoušet několik věcí.
Nejprve se ujistěte, že váš počítač splňuje minimální systémové požadavky pro Power BI Desktop. Pokud váš počítač nesplňuje minimální požadavky, Power BI Desktop se nespustí.
Dále zkuste restartovat počítač. Někdy potřebuje Power BI Desktop nový začátek, aby správně fungoval.
stahování skriptu tron
Pokud potíže přetrvávají, zkuste Power BI Desktop přeinstalovat. Někdy se může instalace poškodit a způsobit problémy. Přeinstalace Power BI Desktopu by měla opravit všechny poškozené soubory.
Pokud máte potíže i po vyzkoušení všech těchto věcí, požádejte o další pomoc podporu Power BI.
Microsoft Power BI je jedním z nejlepších nástrojů pro vizualizaci dat. To umožňuje uživateli upravovat a prezentovat data co nejpřesnějším a nejestetickejším způsobem. Podle mnoha uživatelů však Power BI Desktop se nespustí Počítače se systémem Windows se někdy po spuštění zhroutí. V tomto příspěvku budeme diskutovat o tomto problému a najdeme řešení, která vám pomohou situaci vyřešit.

Oprava Power BI Desktop se v systému Windows nespustí
Pokud se Power BI Desktop na vašem počítači nespustí, postupujte podle níže uvedených tipů a řešení, abyste problém vyřešili a opravte nástroj Microsoft Power BI Desktop.
- Spusťte Power BI jako správce
- Obnovte nebo resetujte Power BI
- Odinstalujte 64bitovou verzi a nainstalujte 32bitovou verzi Power BI.
- Ujistěte se, že NET Framework 4.7 (nebo 4.8)
Promluvme si o nich podrobně.
1] Spusťte Power BI jako správce
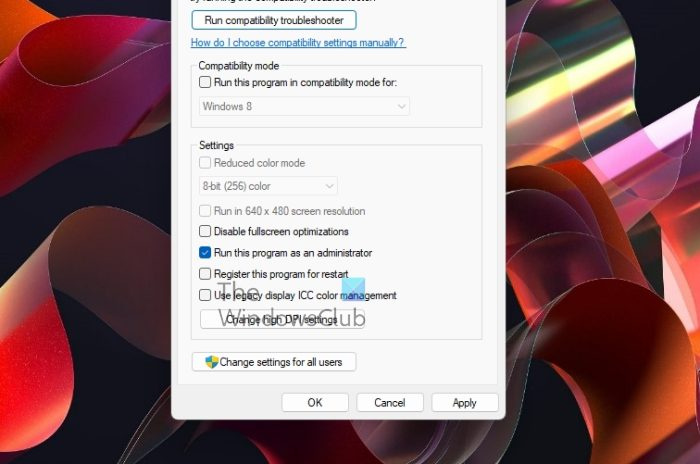
Aktualizace MS Office 2013
Když se program spustí, potřebuje přistupovat k mnoha souborům a knihovnám a podle toho je načítat, někdy k tomu potřebuje administrátorská oprávnění. V tomto řešení udělíme Power BI potřebná oprávnění.
Chcete-li provést totéž, klikněte pravým tlačítkem na Power BI a vyberte Spustit jako správce. Pokud spuštění aplikace jako správce funguje, můžete změnit konfiguraci aplikace tak, aby se vždy otevírala ve zvýšeném režimu. Chcete-li provést totéž, postupujte podle předepsaných kroků.
- Klikněte pravým tlačítkem na zástupce Power BI a vyberte Vlastnosti.
- Klikněte na kartu „Kompatibilita“.
- Značka zaškrtnutí Spusťte tento program jako správce.
- Klikněte Použít > Ok.
Po provedení změn otevřete aplikaci a zjistěte, zda funguje.
Číst: Jak si mohu stáhnout a používat Power BI Desktop?
2] Opravte nebo resetujte Power BI
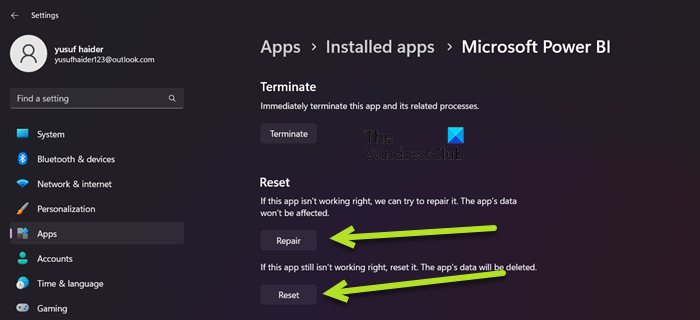
Na zmíněný problém můžete narazit kvůli špatné konfiguraci Power BI nebo nějakému poškození souboru. V tomto případě je naší nejlepší možností nejprve aplikaci obnovit, a pokud to nebude fungovat, obnovíme všechna její nastavení na výchozí. Chcete-li tedy provést totéž, postupujte podle předepsaných kroků.
- OTEVŘENO Nastavení.
- Jít do Aplikace > Nainstalované aplikace nebo Aplikace a funkce.
- Vyhledávání „Microsoft Power BI“.
> Windows 11: Klikněte na tři svislé tečky a klikněte na „Další možnosti“.
> Windows 10: Vyberte aplikaci a klikněte na „Další možnosti“. - Klikněte na tlačítko Obnovit.
Počkejte na vyřešení problému. Pokud problém přetrvává, přejděte do Nastavení a poté do rozšířených možností Power BI a nakonec klikněte na tlačítko Obnovit. Nakonec zkontrolujte, zda je problém vyřešen.
3] Odinstalujte 64bitovou verzi a nainstalujte 32bitovou verzi Power BI.
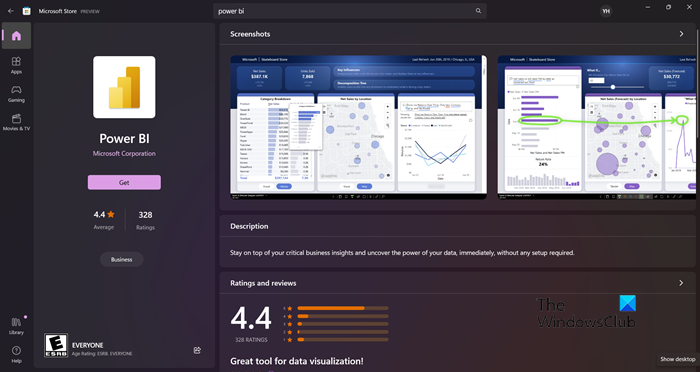
K tomuto problému může dojít, pokud jste nainstalovali nesprávnou verzi Power BI. Někteří uživatelé také uvedli, že 64bitová verze fungovala dobře, ale přestala fungovat a museli nainstalovat 32bitovou verzi. Bez ohledu na to, ve kterém táboře se nacházíte, problém může vyřešit odinstalace 64bitové verze a instalace 32bitové verze. Chcete-li provést totéž, postupujte podle předepsaných kroků.
- OTEVŘENO Nastavení.
- Jít do Aplikace > Aplikace a funkce nebo Nainstalované aplikace.
- Vyhledávání 'Power ME'.
> Windows 11: Klikněte na tři svislé tečky a vyberte Odstranit.
> Windows 10: Vyberte aplikaci a klikněte na Odinstalovat. - Klepněte na tlačítko Odstranit.
- Po odinstalaci aplikace odstraňte složku, do které jste nainstalovali Power BI (pokud stále existuje).
Po odinstalaci Power BI přejděte na microsoft.comstore nebo powerbi.microsoft.com stáhnout aplikaci a nakonec nainstalovat 32bitovou verzi. Doufám, že to pro vás problém vyřeší.
změnit, jaké tlačítko napájení má Windows 10
4] Ujistěte se, že je povoleno NET Framework 4.7 (nebo 4.8).
Dále se musíte ujistit, že je nainstalováno a povoleno rozhraní NET Framework 4.7 (nebo 4.8). Tato funkce je vyžadována aplikací Power BI k vytvoření prostředí pro její spuštění. Chcete-li to provést, otevřete Kontrolní panel, změnit zobrazení na velké ikony, přejděte na Programy a funkce > Zapnutí nebo vypnutí funkcí systému Windows vyhledejte NET Framework 4.7 nebo 4.8 a ujistěte se, že je zaškrtnuté. V případě, že tuto možnost nemůžete najít (což je obvykle případ Windows 7/8), přejděte na microsoft.com a stáhněte si to samé.
Číst: Odstraňte problémy s přihlášením v Power BI Desktopu.
Až bude problém vyřešen, spusťte Power BI. NA otevřít Power BI, stačí aplikaci najít pomocí možnosti „Zahájit vyhledávání“ a poté ji spustit. Volitelně můžete také přistupovat k online verzi Power BI z app.powerbi.com . Power BI je kompatibilní s Windows 11 i Windows 10 a může běžet také na Windows 8/7, takže bez ohledu na to, jakou verzi Windows používáte, měli byste mít přístup k tomuto nástroji Microsoft pro vizualizaci dat. Pokud nemůžete udělat totéž, podívejte se na řešení uvedená v tomto příspěvku, abyste problém vyřešili.















