Získáváte? Pravidla nejsou pro tento účet podporována chybová zpráva při vytváření pravidel v Microsoft Outlook ? Pravidla jsou užitečné funkce, které aplikaci Outlook umožňují automaticky provádět akce s odeslanými/přijatými e-mailovými zprávami v závislosti na předem zadaných podmínkách. Někteří uživatelé aplikace Outlook však hlásili, že pro ně pravidla nefungují a stále se s tím setkávají Pravidla nejsou pro tento účet podporována chyba.
Proč můj Outlook neumožňuje pravidla?
Pokud pravidla ve vaší aplikaci Microsoft Outlook nefungují, může se stát, že vám správce serveru zakázal používat pravidla aplikace Outlook. Kromě toho můžete čelit problému, pokud některá pravidla nejsou povolena v nastavení pravidel. K tomuto problému může dojít také v případě, že je poškozen nebo poškozen soubor Outlook SRS.
Mohou existovat některé další důvody, které jsou zodpovědné za to, že pravidla aplikace Outlook nefungují a způsobují, že tato chybová zpráva účtu pravidla nepodporuje. Může to být způsobeno zastaralou aplikací Outlook, poškozenými soubory mezipaměti nebo poškozeným souborem Outlook SRS. Některá nastavení pravidel jako přestat zpracovávat další pravidla a pouze na tomto počítači mohou být jiné důvody pro stejný problém.
Nyní, pokud se setkáváte se stejnou chybou, jsme vám pomohli. Můžete použít opravy, které jsme zmínili v tomto příspěvku, a vyřešit tuto chybu.
Pravidla aplikace Outlook nejsou pro tento účet podporována
Pokud získáváte Pravidla nejsou pro tento účet podporována chybová zpráva v aplikaci Microsoft Outlook, použijte k vyřešení následující opravy:
- Kontaktujte svého správce.
- Povolte pravidla, která nefungují.
- Změňte název pravidla.
- Ujistěte se, že je Outlook aktuální.
- Obnovte soubor Outlook SRS.
- Použijte režim Cached Exchange.
- Zakázat zastavení zpracování dalších pravidel.
- Zrušte zaškrtnutí možnosti pouze na tomto počítači.
- Obnovit pravidla aplikace Outlook.
1] Kontaktujte svého správce
Chyba „Pravidla nejsou pro tento účet podporována“ v Outlooku se pravděpodobně objeví, když administrátor vaší organizace zakázal zaměstnancům používat pravidla Outlooku. Tento scénář s největší pravděpodobností platí pro nové zaměstnance. V takovém případě tedy můžete kontaktovat svého správce a odeslat žádost, aby vám umožnil vytvářet a používat pravidla aplikace Outlook.
Pokud se vás tento scénář netýká, přejděte k další opravě.
2] Povolte pravidla, která nefungují

Pokud některá pravidla aplikace Outlook nefungují a stále se vám zobrazuje chyba „Pravidla nejsou pro tento účet podporována“, povolte tato pravidla. Může se stát, že pravidla jsou zakázána úmyslně nebo neúmyslně, a proto dochází k této chybě. Proto povolte konkrétní pravidla, u kterých se tato chyba zobrazuje. Zde je postup:
- Nejprve otevřete MS Outlook a přejděte na Soubor Jídelní lístek.
- Nyní pod Info sekce, klikněte na Pravidla a upozornění volba.
- Dále v otevřeném okně budou všechna aktivní pravidla uvedena pod Pravidla e-mailu tab.
- Poté se ujistěte, že jsou zaškrtnuta políčka spojená s pravidly aplikace Outlook, která chcete použít. Pokud ne, zaškrtněte je a poté stiskněte tlačítko Použít > OK.
- Nakonec zkontrolujte, zda je chyba nyní opravena.
3] Změňte název pravidla
Tato chyba může být způsobena poškozenými soubory mezipaměti. Můžete tedy zkusit chybu opravit přejmenováním pravidel aplikace Outlook. Zde je postup:
- Nejprve otevřete MS Outlook, klikněte na Soubor a vyberte možnost Pravidla a upozornění možnost pod Info.
- Nyní na kartě Pravidla e-mailu vyberte pravidlo, se kterým se potýkáte s touto chybou, a klikněte na Změnit pravidlo > Přejmenovat pravidlo volba.
- Dále zadejte nový název pravidla a klikněte na tlačítko Použít > OK.
Zkontrolujte, zda můžete používat pravidla aplikace Outlook bez chyby „Pravidla nejsou pro tento účet podporována“.
Číst: V aplikaci Outlook nebyl rozpoznán formát pravidel serveru .
4] Ujistěte se, že je Outlook aktuální
Další věcí, kterou se musíte ujistit, je, že používáte nejnovější verzi aplikace Microsoft Outlook. Takové chyby a problémy se pravděpodobně vyskytnou, když jste nainstalovali zastaralou verzi aplikace Outlook. Tak, aktualizovat Outlook a poté zkontrolujte, zda je chyba vyřešena.
Chcete-li to provést, otevřete aplikaci Outlook a přejděte na Soubor přejděte na kartu Kancelářský účet a klikněte na Možnosti aktualizace rozbalovací tlačítko. Dále klikněte na Nyní aktualizovat a postupujte podle zobrazených pokynů k dokončení procesu. Po aktualizaci aplikace Outlook zkontrolujte, zda je chyba opravena.
5] Resetujte soubor Outlook SRS
Tato chyba se vám může zobrazovat kvůli skutečnosti, že soubor Outlook Send-Receive Settings (SRS) je poškozen. Tento soubor v podstatě uložil odeslaná a přijatá data parametrů spojená s aktivním účtem Outlook. Pokud je poškozen, může spustit chybu „Pravidla nejsou pro tento účet podporována“. V takovém případě tedy můžete jednoduše resetovat soubor Outlook SRS a zjistit, zda je chyba opravena.
Postup:
Nejprve ukončete aplikaci Outlook a ujistěte se, že neběží na pozadí. Za to můžete otevřete Správce úloh a zavřete všechny související procesy.
Nyní otevřete Průzkumníka souborů pomocí Win+E a do adresního řádku zadejte níže uvedenou adresu:
C:\Users\%username%\AppData\Roaming\Microsoft\Outlook
V otevřeném umístění uvidíte Outlook.srs soubor. Klikněte na soubor a poté stiskněte tlačítko Přejmenovat v horní liště nabídek. Dále zadejte Outlook_old.srs jako jeho název. To přinutí Outlook ignorovat soubor a vytvořit nový při příštím spuštění.
Nakonec spusťte aplikaci Outlook a zjistěte, zda nyní chyba zmizela.
Vidět: Oznámení aplikace Microsoft Outlook nefungují ve Windows .
6] Použijte režim Cached Exchange
Další věc, kterou můžete udělat pro opravu této chyby, je aktivovat režim Cached Exchange v nastavení aplikace Outlook. Tato funkce v zásadě umožňuje aplikaci Outlook uložit kopii poštovní schránky do vašeho místního úložiště, aby byl zajištěn rychlý přístup k datům. Povolte jej tedy a zkontrolujte, zda je chyba vyřešena. Zde jsou kroky, jak to udělat:
- Nejprve otevřete aplikaci Outlook a vyberte nabídku Soubor.
- Poté klepněte na možnost Informace a poté klepněte na Nastavení účtu rozbalovací možnost a vyberte možnost Nastavení účtu volba.
- Dále přejděte na kartu E-mail, vyberte svůj aktivní e-mailový účet a stiskněte tlačítko Změnit.
- Nyní zaškrtněte Použijte režim Cached Exchange zaškrtávací políčko dostupné pod možností Nastavení offline.
- Nakonec klikněte na tlačítko Další > Hotovo.
Podívejte se, zda je chyba opravena nebo ne.
7] Zakázat zastavení zpracování dalších pravidel
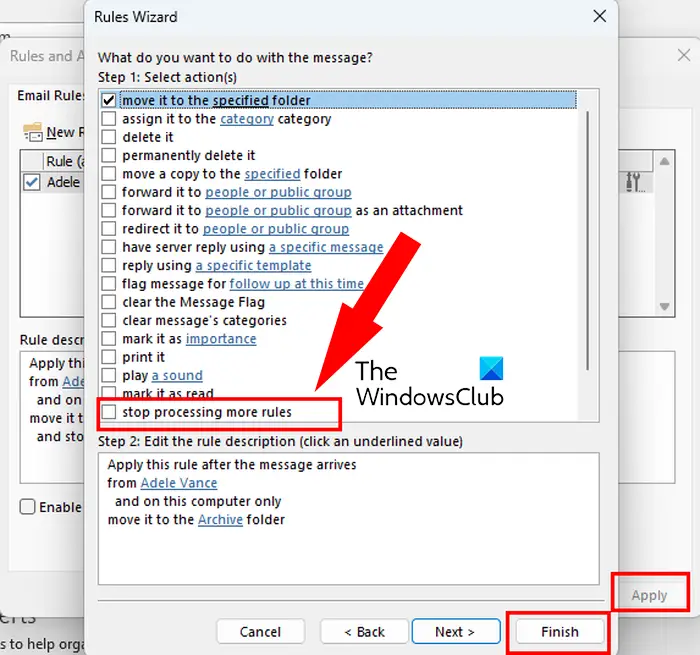
Pokud zakázat zastavení zpracování dalších pravidel je v aplikaci Outlook povolena, nová pravidla nemusí fungovat a objeví se tato chybová zpráva. Proto musíte tuto funkci zakázat a poté zkontrolovat, zda pravidla aplikace Outlook fungují bez Pravidla nejsou pro tento účet podporována chyba. Zde je postup:
- Nejprve otevřete aplikaci Outlook a klikněte na Domov tab.
- Nyní klikněte na Pravidla rozevírací možnost a vyberte možnost Správa pravidel a upozornění volba.
- Dále klikněte na první pravidlo ze seznamu a poté klepněte na Změnit pravidlo rozbalovací tlačítko.
- Poté vyberte Upravit nastavení pravidla volba.
- Pak to zajistěte zakázat zastavení zpracování dalších pravidel zaškrtávací políčko není zaškrtnuto a stiskněte tlačítko Další.
- Nakonec klikněte na Dokončit tlačítko pro uložení nového nastavení.
Číst: Jak zastavit přeposílání e-mailů v Outlooku pro Windows ?
8] Zrušte zaškrtnutí možnosti Pouze na tomto počítači
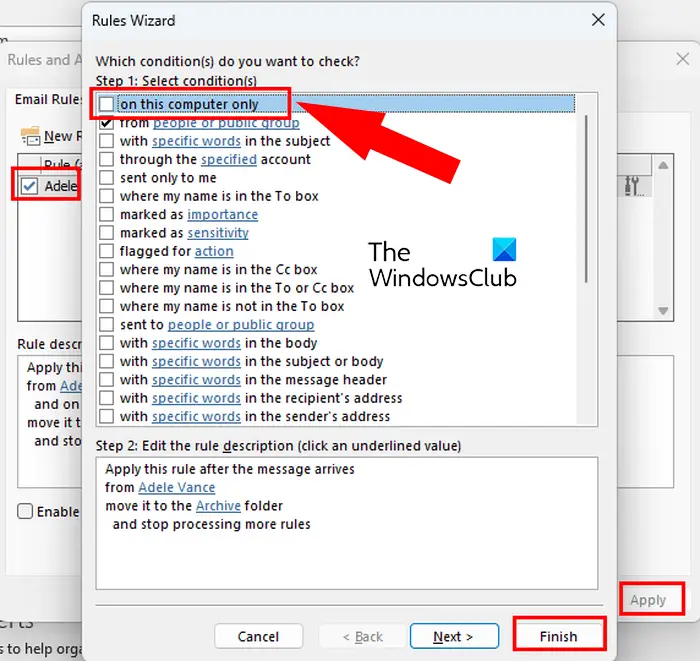
Může se stát, že pro konkrétního klienta nebo počítač jsou vytvořena specifická pravidla aplikace Outlook, a proto tato pravidla nemůžete použít na jiném počítači. Pokud je tedy scénář použitelný, můžete jej zakázat pouze na tomto počítači možnost v nastavení aplikace Outlook a zjistěte, zda to pomůže.
jak se chránit před zářením notebooku
Chcete-li to provést, postupujte podle následujících kroků:
- Nejprve otevřete Outlook a klikněte na Domů > Pravidla > Spravovat pravidla a upozornění volba.
- Nyní poklepáním na problematické pravidlo otevřete dialogové okno Průvodce pravidly.
- Dále zrušte zaškrtnutí políčka spojeného s pouze na tomto počítači volba.
- Poté stiskněte tlačítko Dokončit > Použít pro uložení změn.
Doufejme, že nyní neobdržíte Pravidla nejsou pro tuto chybu účtu podporována.
Číst: Opravte chybovou zprávu NEED PASSWORD v aplikaci Microsoft Outlook .
9] Obnovte pravidla aplikace Outlook
Poslední možností, jak tuto chybu opravit, je resetovat všechna pravidla aplikace Outlook a vytvořit nová. Může se stát, že pravidla jsou poškozená, a proto se tato chyba stále zobrazuje. Proto můžete resetovat pravidla aplikace Outlook a vytvořit nová pravidla. Než tak učiníte, můžete vytvořit zálohu pravidel aplikace Outlook . Poté postupujte podle následujících kroků:
Nejprve zavřete aplikaci Outlook. Nyní vyvolejte dialog Spustit pomocí Win+R a do pole Otevřít zadejte níže uvedený příkaz:
"C:\Program Files\Microsoft Office\root\Office16\OUTLOOK.EXE" /cleanrules
Po dokončení příkazu vymaže všechna pravidla aplikace Outlook a zobrazí se domovská obrazovka aplikace Outlook.
Pravidla aplikace Outlook, se kterými se potýkáte s problémem, můžete také ručně odstranit. Za tímto účelem otevřete kartu Soubor a klikněte na možnost Pravidla a upozornění. Poté vyberte pravidlo a stiskněte tlačítko Smazat.
Po dokončení můžete vytvořit nová pravidla aplikace Outlook pomocí možnosti Domů > Pravidla > Vytvořit pravidlo.
Doufejme, že nyní v MS Outlooku nezaznamenáte chybu „Pravidla nejsou podporována pro tento účet“.
Fungují pravidla aplikace Outlook s protokolem IMAP?
Ano, pravidla aplikace Outlook fungují s účty IMAP. Kliknutím na tlačítko můžete vytvořit pravidlo pro svůj e-mail IMAP Soubor > Pravidla a upozornění volba. Nyní stiskněte tlačítko Nové pravidlo vyberte šablonu pravidla a popis a klikněte na tlačítko Další. Poté zaškrtněte políčko s názvem prostřednictvím zadaného účtu a klepněte na specifikováno volba. Dále vyberte e-mailový účet IMAP, stiskněte OK a dokončete proces podle zobrazených pokynů.
Nyní čtěte: Outlook se nemůže připojit k Gmailu, stále požaduje heslo .














