Jako IT expert jsem byl mnohokrát dotázán, zda aplikace pro Android budou fungovat na Windows 10 nebo 11. Odpověď je obvykle ne, ale existuje několik výjimek. Hlavním důvodem, proč aplikace pro Android ve Windows nefungují, je to, že jsou navrženy pro jiný operační systém. Aplikace pro Android jsou napsány v Javě, což je jazyk, kterému Windows nerozumí. Existuje několik způsobů, jak to obejít, ale obecně zahrnují použití emulátoru, jako je Bluestacks. Emulátory jsou v podstatě virtuální stroje, které umožňují provozovat jeden operační systém uvnitř druhého. Pokud tedy chcete spouštět aplikace pro Android v systému Windows, budete si muset nainstalovat emulátor Android. Bluestacks je jednou z nejoblíbenějších možností, ale jsou k dispozici i další. Jakmile budete mít nainstalovaný emulátor, budete moci instalovat a spouštět aplikace pro Android na počítači se systémem Windows. Mějte na paměti, že ne všechny aplikace budou fungovat perfektně a možná budete muset upravit některá nastavení, aby fungovaly správně. Celkově lze spouštět aplikace pro Android ve Windows, ale není to vždy snadné. Pokud nejste spokojeni s používáním emulátoru, možná bude lepší držet se aplikací pro Windows.
Mnoho uživatelů Androidu rádo spouští své aplikace pro Android na svých noteboocích se systémem Windows, protože to přináší vzrušení a zvyšuje produktivitu. Ale až dosud to bylo prováděno pouze s emulátory třetích stran, jako je Bluestack. Naštěstí Windows nyní obsahuje nativní software Android známý jako Windows Subsystem for Android (WSA). Pomocí tohoto nástroje můžete snadno spouštět své oblíbené aplikace pro Android na počítačích se systémem Windows 11 a některými verzemi Windows 10. Co ale můžete dělat, když Aplikace pro Android na vašem počítači nefungují ?

Proč moje aplikace pro Android nefungují ve Windows 11/10?
Pokud aplikace pro Android na vašem počítači s Windows 11/10 nefungují, může to být způsobeno řadou faktorů, jako je zastaralý subsystém Windows pro Android, problém s kompatibilitou aplikací, malware nebo softwarová chyba. Pomocí řešení uvedených v tomto článku byste však měli být schopni problém vyřešit.
Nedávné stížnosti na aplikace pro Android nefungující ve Windows 11/10 pocházejí od uživatelů Windows, kteří používají podsystém Windows pro Android. Některým lidem aplikace pro Android běží, ale pravidelně padají. Tyto problémy mohou souviset se složitostí programu, ale hlavními příčinami jsou problémy s kompatibilitou, nesprávná konfigurace a softwarové chyby. V tomto článku se podíváme na různé metody, které můžete použít k vyřešení tohoto problému v systému Windows 11/10.
Oprava aplikací pro Android, které nefungují ve Windows 11/10
Aplikace pro Android mohou selhat nebo úplně přestat fungovat, pokud k jejich spuštění na počítači se systémem Windows 11 nebo Windows 10 použijete subsystém Windows pro Android. Pokud tomu tak je, zde jsou ideální řešení:
- Restartovat váš počítač
- Restartujte subsystém Windows pro Android.
- Aktualizujte subsystém Windows pro Android
- Odinstalujte a znovu nainstalujte WSA
- Nastavte Možnosti prostředků podsystému Windows na Nepřetržitý
- Ujistěte se, že je povolena ochrana řídicího toku
- Odinstalujte a znovu nainstalujte aplikaci, která nefunguje
- Aktualizujte systém Windows
1] Restartujte počítač
I když to může znít banálně, je to jeden z nejlepších způsobů, jak vyřešit podobné problémy. Pokud dojde k jednoduché poruše způsobené procesy běžícími na vašem počítači, restartování počítače jednoduše provede nový start, a proto může pomoci při opravě této aplikace pro Android, která nefunguje ve Windows.
Proto doporučujeme restartovat počítač a zkusit na něm znovu spustit aplikace pro Android. Pokud však problém přetrvává, vyzkoušejte následující řešení.
2] Restartujte subsystém Windows pro Android.
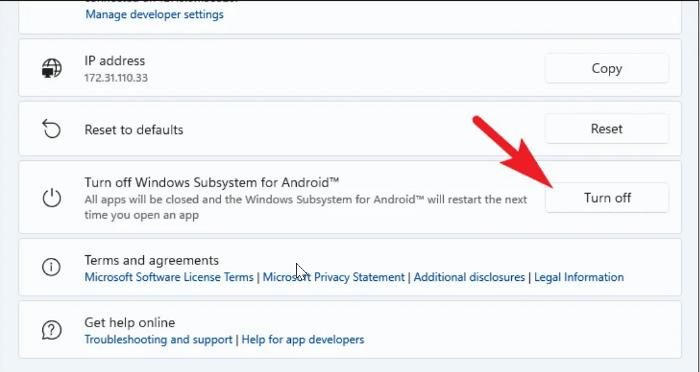
Schopnost spouštět aplikace pro Android na vašem počítači byla původně umožněna subsystémem Windows pro Android a tento problém, se kterým se setkáváte, může být způsoben závadou v programu. Z tohoto důvodu byste měli restartovat subsystém Windows pro Android následujícím způsobem a zjistit, zda to pomůže:
- lis Windows + S Chcete-li otevřít vyhledávání ve Windows, zadejte Subsystém Windows pro Android, a otevřít Nejlepší shoda výsledek.
- V okně, které se zobrazí, přejděte na Zakažte subsystém Windows pro Android V Subsystém Windows pro Android sekce a vyberte vypnout .
- Spusťte aplikaci pro Android v počítači a znovu otevřete subsystém Windows pro software Android.
- Po otevření WSA můžete zkusit spustit další aplikace a zjistit, zda fungují správně.
3] Aktualizujte subsystém Windows pro Android
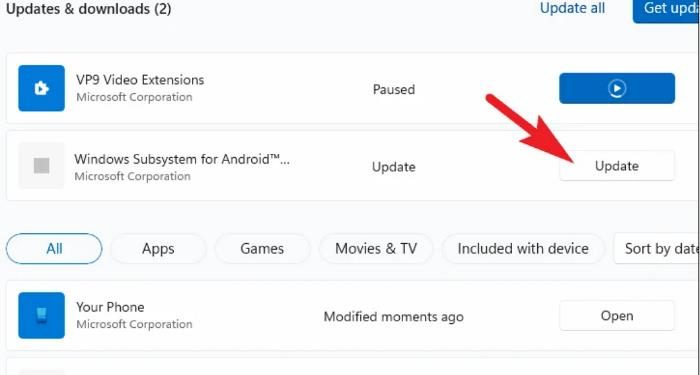
Dalším zdrojem problémů se softwarem je použití zastaralého programu, který mohl být opraven. Vzhledem k tomu, že subsystém Windows pro Android je relativně nová aplikace, mohou se občas vyskytnout nějaké závady. Pokud však software aktualizujete často, můžete se těmto problémům vyhnout.
Zde je návod, jak aktualizovat subsystém Windows pro Android:
zobrazit více hodin na hlavním panelu Windows 10
- OTEVŘENO Microsoft Store přes hlavní panel a klikněte Knihovna při spuštění aplikace.
- V knihovně Microsoft Store uvidíte aplikace, které je třeba aktualizovat; stačí kliknout na Aktualizace před subsystémem Windows pro Android a počkejte na dokončení instalace.
Poté můžete restartovat počítač a zkusit spustit aplikaci pro Android.
Připojeno : Jak resetovat podsystém Windows pro Android (WSA)
4] Odinstalujte a znovu nainstalujte podsystém Windows pro Android.
Dalším nejlepším způsobem, jak tento problém vyřešit, je odinstalovat a znovu nainstalovat podsystém Windows pro Android následujícím způsobem:
- lis Windows + R OTEVŘENO Spusťte příkazové okno .
- Nyní vstupte kontrolní panel ve spouštěcím poli a klikněte na podstata p.
- Tento příkaz otevře ovládací panel Panel ; lis Programy a funkce v okně Ovládací panely.
- Přepnout na Podsystém Windows pro Android , klikněte na něj pravým tlačítkem a vyberte Vymazat .
- Vybrat Ano v dalším okně potvrďte operaci.
Po odinstalování aplikace klikněte na tento odkaz a nainstalujte ji zpět.
obrázek kulky
5] Nastavte možnosti Windows Subsystem Resource Options na Continuous.
Toto je další doporučené řešení, jak opravit tuto aplikaci pro Android, která nefunguje s problémem Windows 11/10, takže byste to měli vyzkoušet, pokud předchozí řešení problém nevyřešila:
- lis Windows + S , typ Podsystém Windows pro Android a otevřít Nejlepší shoda výsledek.
- Po spuštění WSA přejděte na Systém sekce.
- Hledat Subsystémové prostředky klikněte na nabídku před ní a nastavte ji na Kontinuální .
Poté byste měli restartovat počítač a pokusit se spustit aplikace pro Android, když se spustí.
Číst: Nelze spustit podsystém Windows pro Android ve Windows 11
6] Ujistěte se, že je povolena ochrana řídicího toku
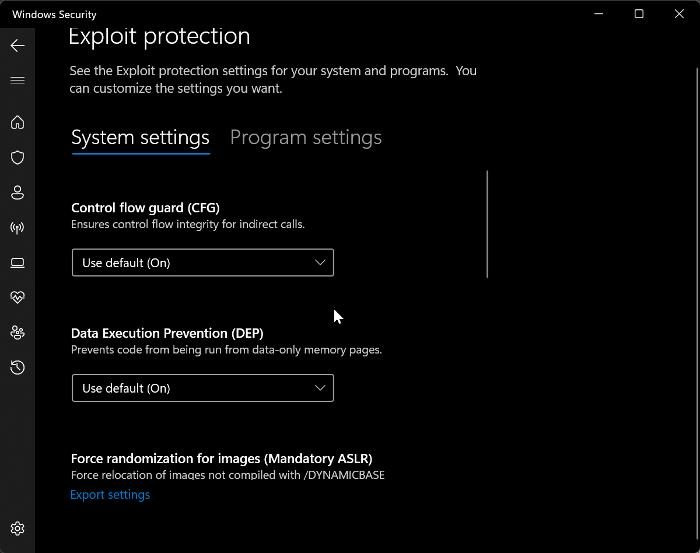
Control Flow Guard je další důležitá aplikace, kterou je třeba povolit, aby subsystém Windows pro Android správně fungoval. Pokud jste tedy tuto funkci nepovolili, postupujte takto:
- lis Windows + I pro otevření nastavení Windows.
- lis Ochrana osobních údajů a zabezpečení a vyberte Zabezpečení systému Windows .
- lis Ovládání aplikací a prohlížeče a vyberte Využití nastavení ochrany na výsledné stránce.
- Nyní nastavte nabídku pod Kontrola toku ochrany Na Použít ve výchozím nastavení (zapnuto) .
7] Odinstalujte a znovu nainstalujte aplikaci, která nefunguje
Problém může způsobovat aplikace pro Android, kterou se pokoušíte spustit na počítači se systémem Windows, ale někteří uživatelé zjistili, že problém může vyřešit jednoduchá odinstalace a přeinstalace aplikace. Proto doporučujeme vyzkoušet i vy.
8] Aktualizujte systém Windows
Pro ty, kteří používají zastaralou verzi systému Windows a potýkají se s tímto problémem, je třeba zmínit, že aktualizace systému Windows je dalším řešením, které vám může pomoci.
- klikněte Windows + já klíče k otevření Nastavení na tvém počítači.
- Poté klikněte na Aktualizace a zabezpečení .
- Na stránce Windows Update uvidíte, zda jsou k dispozici aktualizace. Pokud ano, nainstalujte je podle pokynů.
Číst:
- BlueStacks umožňuje spouštět aplikace a hry pro Android na počítači se systémem Windows
- Windows Subsystém pro Android vs BlueStacks , Co je lepší?
Podporuje Windows 11 aplikace pro Android?
Windows 11 usnadňuje spouštění aplikací pro Android z obchodu Amazon App Store se subsystémem Windows pro Android. Vzhledem k tomu, že je nový, je možné, že tento software má stále určitá omezení, která vytvářejí virtuální prostředí pro Android ke spuštění na vašem PC.














