Při pokusu o připojení k serveru WSUS došlo k chybě připojení. To může být způsobeno řadou důvodů, včetně problému s firewallem nebo serverem. Pokud se nemůžete připojit k serveru WSUS, zkontrolujte nastavení brány firewall a ujistěte se, že je server online a přístupný.
Služba Windows Server Update Service (WSUS) distribuuje aktualizace vydané službou Microsoft Update do počítačů v síti. Jedná se o službu Windows, která bude spravovat a nasazovat aktualizace, záplaty a záplaty na operační systém Windows server a klient. Někteří uživatelé si však stěžovali, že při pokusu o připojení k serveru WSUS došlo k chybě. To se může stát z několika důvodů. V tomto článku se dozvíte, jak tento problém vyřešit. Níže je přesná chybová zpráva, kterou uživatelé vidí.
Při pokusu o připojení k serveru WSUS došlo k chybě. Tato chyba může nastat z několika důvodů. Zkontrolujte připojení k serveru. Pokud problém přetrvává, obraťte se na správce sítě.

Oprava Při pokusu o připojení k serveru WSUS došlo k chybě.
Existuje mnoho důvodů pro tuto chybu a tuto chybu můžeme vyřešit pomocí různých metod. Pokud při pokusu o připojení k serveru WSUS dojde k chybě, použijte k vyřešení problému následující doporučená řešení.
- Odstraňte soubory WSUS
- Zvětšete úložný prostor
- Restartujte uzel v konzole
- Restartujte službu
- Zvyšte limit soukromé paměti
- Kontaktujte správce sítě
Pokusme se vyřešit vaši chybu pomocí těchto metod.
1] Odstraňte soubory WSUS
Databáze WSUS se rozroste, pokud stáhnete a nainstalujete opravy pro různé operační systémy a různé produkty společnosti Microsoft a pokud smažete soubory WSUS, jejichž platnost vypršela, uvolníte více místa, což vyřeší váš problém. Postupujte podle pokynů k odebrání nadbytečných souborů WSUS.
- Napsat %data aplikací% ve vyhledávací liště (vyhledávací lištu najdete dole) a klikněte na 'Otevřít'.
- Přejděte do adresáře Microsoft > MMC v Průzkumníku souborů.
- Klikněte pravým tlačítkem na soubor WSUS a v rozevíracím seznamu vyberte možnost „Odstranit“.
Po použití této metody bude vámi zmíněná chyba vyřešena.
2] Zvětšete úložný prostor
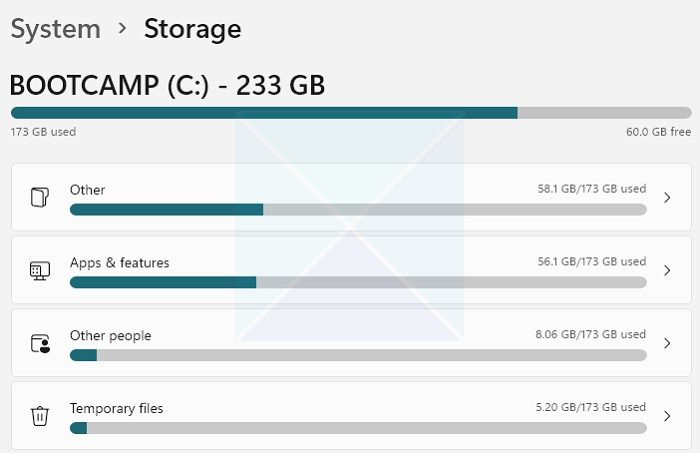
spustit průzkumníka jako správce
Služba WSUS potřebuje dostatek úložného prostoru, a pokud váš počítač nemá dostatek úložného prostoru, jeho administrátorská konzole nebude moci ukládat data ze serveru, a proto bude obtížné získat informace ze serveru WSUS. a služba nemůže běžet. Chcete-li zjistit, co vaše úložiště žere, měli byste použít následující pokyny.
- Klepněte na tlačítko Start.
- Zde klikněte na Nastavení > Systém .
- Klikněte na 'Úložiště'.
- Přejděte na požadovaný disk a klikněte na Zobrazit další kategorie.
- Po načtení využití úložiště několik sekund počkejte, zde můžete vidět, jaké typy souborů využívají jaké množství místa na disku.
- Chcete-li se dozvědět více informací o využití úložiště pro konkrétní typ souboru, klikněte na jeho možnost.
Jakmile zjistíte množství místa na pevném disku, odstraňte všechny nepotřebné soubory, abyste uvolnili více místa, a v případě potřeby můžete také zvětšit úložiště. Doufejme, že přidáním dalšího úložného prostoru bude vaše chyba opravena.
3] Restartujte uzel v konzole.
Restartování uzlu v konzole umožní vašemu počítači restartovat síť a další služby běžící vedle něj. Postupujte podle předepsaných kroků, abyste udělali totéž.
- Klikněte na ikonu Start na serveru WSUS > Všechny programy.
- Jít do Nástroje pro správu > Služba Microsoft Windows Server Update Service pro přístup k administrativní konzole WSUS.
- Přejděte na stránku Stav systému a poté přejděte na stránku Weby.
- Vyberte konkrétní uzel serveru PPM, zde klikněte na tlačítko 'Restartovat'.
knoflík.
Existují další funkce, jako je opětovné nasazení složky obsahu, můžete ji vybrat a kliknutím na OK restartovat uzel. Po použití této metody bude vaše chyba vyřešena.
4] Restartujte službu
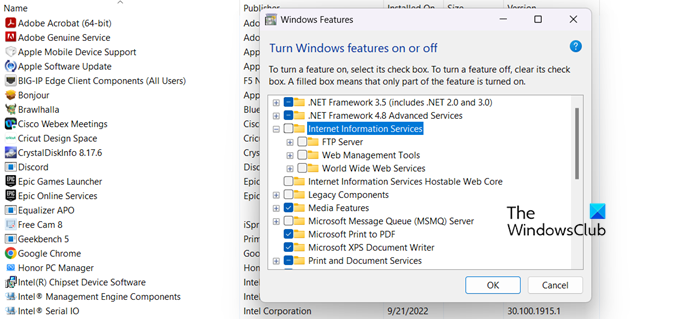
Chcete-li uvedenou chybu opravit, můžete restartovat Internetovou informační službu. Služba IIS je vyžadována k hostování webových stránek ve vašem počítači a pro další síťové účely. Chcete-li restartovat související služby, postupujte podle následujících kroků.
- Stiskněte klávesu Windows + S, vyhledejte Ovládací panely a otevřete jej.
- Klikněte na Programy a poté na Programy a funkce.
- Na levé straně okna klikněte na možnost Zapnout nebo vypnout funkce systému Windows.
- Vyberte funkci Internetová informační služba, rozbalte, vyberte všechny možnosti ve službě IIS, zrušte jejich zaškrtnutí a klepněte na OK.
Jakmile je služba zastavena, pokračujte a restartujte je. Tento problém vyřeší restartování služby.
5] Zvyšte limit soukromé paměti
Limit soukromé paměti řídí využití paměti webovou aplikací. Pokud jste toto nastavení nakonfigurovali ručně, je velmi pravděpodobné, že v konfiguraci došlo k nějaké chybě, která způsobila, že jste narazili na příslušný chybový kód.
Problém s připojením WSUS lze vyřešit zvýšením limitu soukromé paměti na 4–8 GB. Pokud si nejste jisti, co specifikovat v možnosti, můžete zadat '0'. To umožní programu rozhodnout, kolik paměti potřebuje. Chcete-li uvedenou chybu opravit, zkusme nastavit naši službu tak, aby fungovala správně.
- Otevřete Správce IIS pomocí vyhledávacího pole.
- V seznamu připojení přejděte na Fondy aplikací.
- Vyberte WsusPool a zvolte Rozšířené možnosti.
- Zde musíte najít nastavení s názvem Private Memory Limit (KB), výchozí hodnota bude zde, ale musíte tuto hodnotu zvýšit.
- Pak je třeba zvýšit Limit soukromé paměti a snížit Pravidelný časový interval.
- Chcete-li použít novou hodnotu, klikněte na OK a restartujte fond.
Doufáme, že po zvýšení limitu soukromé paměti WsusPool bude vámi zmíněná chyba vyřešena.
6] Kontaktujte svého správce sítě.
Pokud vše ostatní selže a jste na klientském počítači, o nic se nestarejte a kontaktujte svého správce. Možná na svém konci provedli nějaké úpravy a překonfigurování problém vyřeší za vás.
Jak donutit Windows 10 k aktualizaci přes WSUS?
Pokud chcete nasadit aktualizace klienta Windows pomocí serveru, stačí otevřít konzolu pro správu služby WSUS a přejít na Aktualizovat ServicesServerNameUpdatesAll Windows 10 Updates. Klikněte pravým tlačítkem myši na požadovanou aktualizaci a z kontextové nabídky vyberte možnost „Schválit“.
Číst: Odstraňování problémů se službou Windows Server Update Services (WSUS) .















