Jmenný prostor Windows.Storage umožňuje přístup k souborům a složkám uloženým ve vašem zařízení. Pokud máte problémy s tímto jmenným prostorem, je to pravděpodobně proto, že nebyl správně zaregistrován. V tomto článku vám ukážeme, jak problém vyřešit, abyste měli znovu přístup ke svým souborům a složkám. Nejprve otevřete Editor registru stisknutím klávesy Windows + R, zadejte „regedit“ a stiskněte klávesu Enter. Dále přejděte na následující klíč: HKEY_LOCAL_MACHINESOFTWAREMicrosoftWindowsCurrentVersionExplorerDesktopNameSpace Pokud klíč NameSpace nevidíte, budete jej muset vytvořit. Chcete-li tak učinit, klikněte pravým tlačítkem na klávesu Průzkumník a vyberte Nový > Klíč. Nový klíč pojmenujte „NameSpace“. Jakmile přejdete na klíč NameSpace, klikněte na něj pravým tlačítkem a vyberte Nový > Klíč. Nový klíč pojmenujte {B4BFCC3A-DB2C-424C-B029-7FE99A87C641}. Nyní poklepejte na hodnotu (Výchozí) a zadejte následující hodnotu: @%SystemRoot%system32shell32.dll,-8964 Klepnutím na tlačítko OK uložte změny. Restartujte počítač a obor názvů Windows.Storage by nyní měl být správně zaregistrován.
Pokud používáte vizuální studio na vašem počítači se systémem Windows 11 nebo Windows 10 se při práci na projektu třídy přenosné knihovny může zobrazit chybová zpráva uvádějící Namespace Windows.Storage nenalezen . V tomto příspěvku nabízíme nejpoužitelnější opravy této chyby.

Pro začátečníky, Jmenný prostor Windows.Storage je sada Windows API, která nabízí třídy pro správu souborů, složek a nastavení aplikací, a je třeba poznamenat, že Úložiště systému.Windows nejsou stejné. Pokud chybová zpráva říká System.Windows.Storage (součást .NET a kořenový jmenný prostor pro WPF), liší se od Windows.Storage (kořenový jmenný prostor pro WinRT, hlavní API pro aplikace UWP). Můžete se však setkat s chybou z následujících důvodů.
canon mx490 jiný počítač používá tiskárnu
- Ve vašem systému chybí určitý soubor DLL.
- Neplatná deklarace proměnné.
- Používáte prohlížeč objektů nesprávně.
- Nezahrnuli jste odkaz na správný balíček.
Namespace Windows.Storage nenalezen
Pokud obdržíte Namespace Windows.Storage nenalezen chybová zpráva při práci na projektu třídy Portable Library v aplikaci Visual Studio na počítači s Windows 11/10, níže navrhované opravy by vám měly pomoci vyřešit problém ve vašem systému.
- Globálně deklarujte proměnnou ve svém kódu
- Správně používejte prohlížeč objektů sady Visual Studio
- Ručně přidejte soubor System.Runtime.WindowsRuntime.dll do projektu.
Pojďme se rychle podívat na popis těchto oprav. Než budete pokračovat, abyste vyloučili možnost chybějícího souboru DLL, možná budete chtít znovu zaregistrovat všechny soubory DLL ve vašem systému. Pokud můžete identifikovat chybějící soubor DLL (v tomto případě System.Runtime.WindowsRuntime.dll ), za předpokladu, že je zabudován do operačního systému Windows, můžete přejít na Winbindex a stáhnout novou kopii souboru a umístit ji do přesně stejné složky jako originál.
směr bing
1] Proměnnou deklarujte globálně ve svém kódu
Toto je běžná chyba, kterou programátoři často dělají, nebo s největší pravděpodobností při zpětném pohledu. Když Namespace Windows.Storage nenalezen chyba, se kterou se můžete setkat ve Visual Studiu na PC; musíte deklarovat proměnnou Windows.Storage.ApplicationData jako globální proměnná na vašem počítači. Chcete-li to provést, zahrňte do kódu níže uvedený řádek a spusťte všechny testy se sestavou.
|_+_|
Pokud chyba přetrvává, můžete použít globální prohlížeč objektů, jak je popsáno v další opravě.
2] Používejte správně prohlížeč objektů Visual Studio.
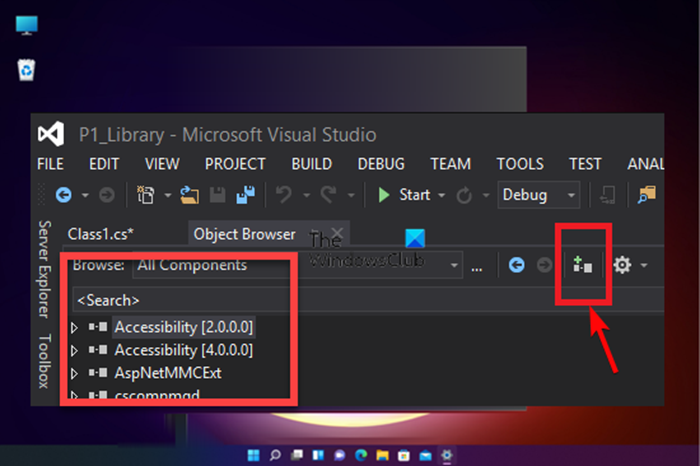
iexplore exe přepínače
Ve výchozím nastavení je Prohlížeč objektů nastaven na Všechny komponenty , takže se musíte ujistit, že používáte prohlížeč objektů správně. Udělej následující:
- Načtěte sestavení v sadě Visual Studio.
- Dále klikněte na Druh ze záložky nabídky.
- Vybrat Prohlížeč objektů z nabídky. Můžete také kliknout na tlačítko Ctrl+Alt+J kombinace kláves.
- Další instalace Procházet Na Všechny komponenty z rozevíracího seznamu.
- Nyní si z rozsáhlého seznamu komponent ke stažení vyberte tu, kterou potřebujete Komponent .
- Dále klikněte na Přidat do odkazů ve vybraném projektu ikonu v prohlížeči objektů a přidejte ji do kódu.
- Opakováním výše uvedených kroků snadno přidáte jakýkoli další referenční objekt, který chcete, do knihovny projektu.
3] Přidat ručně Soubor System.Runtime.WindowsRuntime.dll k vašemu projektu
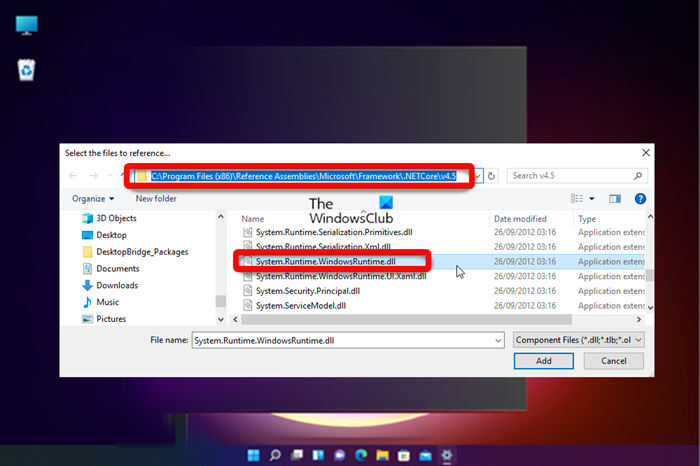
Chyba v zobrazení může být způsobena, pokud jste nepřidali odkaz na správný balíček. V tomto případě můžete problém vyřešit ručně přidáním souboru System.Runtime.WindowsRuntime.dll do projektu následujícím způsobem:
- Otevřete Visual Studio.
- Jít do Průzkumník řešení .
- Dále klikněte pravým tlačítkem Reference .
- Vybrat Přidat odkaz z kontextové nabídky.
- Na levé straně Správce odkazů klikněte na tlačítko Procházet tab
- Dále klikněte na Procházet tlačítko na pravé straně okna a přejděte do následující cesty adresáře:
- Vyberte na místě Všechny soubory z rozevíracího seznamu.
- Nyní najděte a vyberte System.Runtime.WindowsRuntime.dll soubor.
- Nakonec klikněte na Přidat tlačítko pro přidání souboru DLL do vašeho projektu.
To je vše!
Nyní čtěte : IntelliSense nefunguje ve VS Code
jak vypnout proxy v chromu
Co dělá Windows Storage DLL?
Soubor Windows.Storage DLL, známý také jako Microsoft WinRT Storage API, je běžně spojován s operačním systémem Microsoft Windows. Je to důležitá součást, která zajišťuje správné fungování programů Windows. Ke spuštění programu jsou v podstatě nutné soubory DLL, i když se často nepoužívají jako redakční soubory. V každém případě, pokud je soubor DLL poškozen nebo chybí ve vašem systému, může se zobrazit chybová zpráva Chybějící soubor DLL.
Jak používat úložiště Windows?
Ve Windows 11/10, pokud jsou nastaveny nebo nakonfigurovány, Storage Spaces obvykle uchovává dvě kopie vašich dat, takže pokud jeden z vašich disků selže, stále budete mít nepoškozenou kopii vašich dat. Takže můžete použít úložné prostory k seskupení dvou nebo více disků do úložného fondu a poté využít kapacitu z tohoto fondu k vytvoření virtuálních disků tzv. sklady .














