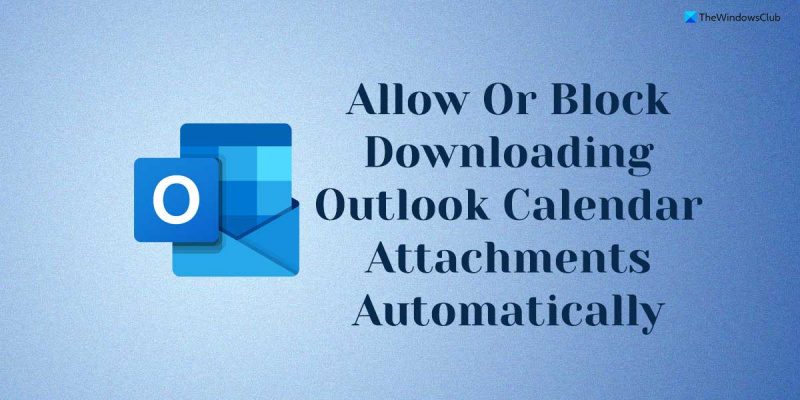Jako IT expert se mě často ptají, zda je nejlepší povolit nebo zakázat Outlooku v automatickém stahování příloh kalendáře. Moje odpověď je vždy stejná: záleží na vašich potřebách. Pokud potřebujete vidět přílohy kalendáře hned, pak má smysl povolit Outlooku, aby je automaticky stáhl. Tímto způsobem budete mít všechny informace, které potřebujete, na dosah ruky, aniž byste museli procházet procesem ručního stahování každé přílohy. Pokud však chcete mít větší kontrolu nad stahováním příloh, možná budete chtít zabránit Outlooku v jejich automatickém stahování. Tímto způsobem si můžete vybrat stahování příloh, jen když to potřebujete, což vám může ušetřit čas a šířku pásma. v konečném důsledku je rozhodnutí, zda aplikaci Outlook povolit automatické stahování příloh kalendáře, či nikoli, na vás. Pokud máte nějaké obavy o soukromí nebo zabezpečení, možná budete chtít tuto funkci zakázat. Pokud však zjistíte, že je pohodlnější nechat si přílohy stahovat automaticky, pak není na škodu to udělat.
Jestli chceš povolit nebo zakázat aplikaci Outlook automaticky stahovat přílohy kalendáře na Windows 11/10 budete potřebovat tuto příručku. Když do aplikace Outlook přidáte internetový kalendář, automaticky se okamžitě stáhne všechny přílohy událostí, aby byla zajištěna nejlepší možná zkušenost. Pokud se vám však tento postup nezdá bezpečný, můžete Outlooku zabránit v automatickém stahování příloh kalendáře.
okna centra akcí 10

Povolit nebo zakázat aplikaci Outlook automaticky stahovat přílohy kalendáře
Chcete-li povolit nebo zablokovat automatické stahování příloh kalendáře aplikace Outlook, postupujte takto:
- lis Win+R otevřete výzvu Spustit.
- Typ gpedit.msc a klikněte na POKUTA knoflík.
- Přepnout na Internetové kalendáře V Uživatelská konfigurace .
- Dvakrát klikněte na Automaticky stahovat přílohy parametr.
- Vybrat Zahrnuta možnost povolit.
- Vybrat Vadný schopnost blokovat.
- lis POKUTA knoflík.
- Restartujte aplikaci Outlook.
Chcete-li se o těchto krocích dozvědět více, pokračujte ve čtení.
Nejprve musíte v počítači otevřít Editor místních zásad skupiny. Chcete-li to provést, klikněte Win+R Chcete-li otevřít výzvu Spustit, zadejte gpedit.msc a klikněte na POKUTA knoflík.
Dále musíte jít na následující cestu:
Konfigurace uživatele > Šablony pro správu > Microsoft Outlook 2016 > Nastavení účtu > Internetové kalendáře
iPhone se nebude synchronizovat s iTunes Windows 10
V Internetové kalendáře složku, můžete najít nastavení s názvem Automaticky stahovat přílohy . Musíte dvakrát kliknout na nastavení a vybrat Zahrnuta možnost, která umožňuje kalendáři Outlook automaticky stahovat i přílohy.
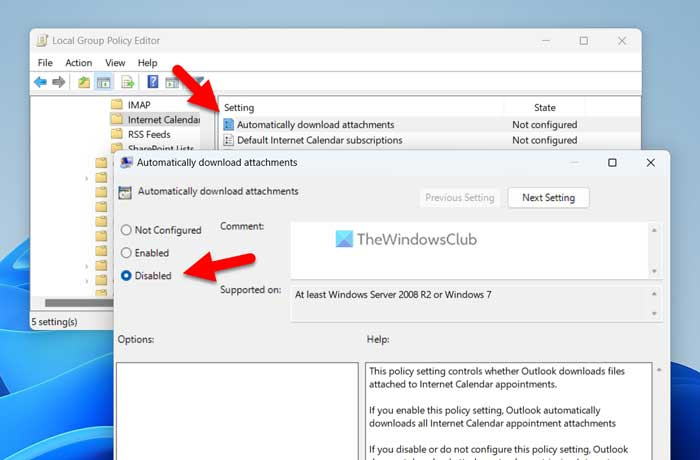
Stejně tak, pokud chcete blokovat, vyberte Vadný možnost a klikněte POKUTA tlačítko pro uložení změn.
Poté restartujte aplikaci Outlook, aby se změny projevily.
Poznámka: Pokud se chcete vrátit k původnímu nastavení, musíte stejné nastavení otevřít v Editoru místních zásad skupiny a vybrat Nenastaveno volba.
Jak povolit nebo zakázat automatické stahování příloh kalendáře aplikace Outlook
Chcete-li povolit nebo zakázat automatické stahování příloh kalendáře aplikace Outlook, postupujte takto:
- Vyhledávání regedit ve vyhledávacím poli na hlavním panelu.
- Klikněte na výsledek vyhledávání.
- lis Ano na výzvu UAC.
- Jít do MicrosoftOffice16.0Outlook V HKCU .
- Klikněte pravým tlačítkem myši Outlook > Nový > Klíč a nazývat to jako možnosti .
- Klikněte pravým tlačítkem myši možnosti > Nový > Klíč a nastavte název jako webcal .
- Klikněte pravým tlačítkem myši webcal > Nový > Hodnota DWORD (32bitová) .
- nazvěte to jako povolit přílohy .
- Dvojitým kliknutím na něj nastavíte danou hodnotu jako 1 zapnout a podržet 0 vypnout.
- lis POKUTA knoflík.
- Restartovat váš počítač.
Pojďme se o těchto krocích dozvědět více.
Nejprve musíte otevřít Editor registru. Chcete-li to provést, vyhledejte regedit nebo Editor registru do vyhledávacího pole na hlavním panelu a klikněte na jednotlivý výsledek hledání. Pokud se zobrazí výzva UAC, klikněte na tlačítko Ano otevřete editor registru na vašem počítači.
Dále musíte jít na následující cestu:
|_+_|Pokud však výše uvedenou cestu nemůžete najít, postupujte takto:
jak sledovat e-mailovou adresu k jeho vlastníkovi|_+_|
Poté je třeba vytvořit podklíče ručně. Poté získáte cestu, klikněte na ni pravým tlačítkem Outlook > Nový > Klíč a nazývat to jako možnosti .
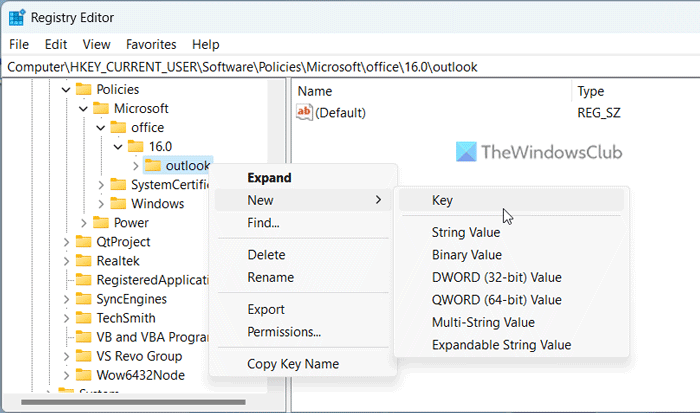
Po tomto kliknutí pravým tlačítkem možnosti > Nový > Klíč a nastavte název jako webcal . Dále musíte vytvořit hodnotu REG_DWORD. Chcete-li to provést, klepněte pravým tlačítkem myši webcal > Nový > Hodnota DWORD (32bitová) a nastavte název jako povolit přílohy .
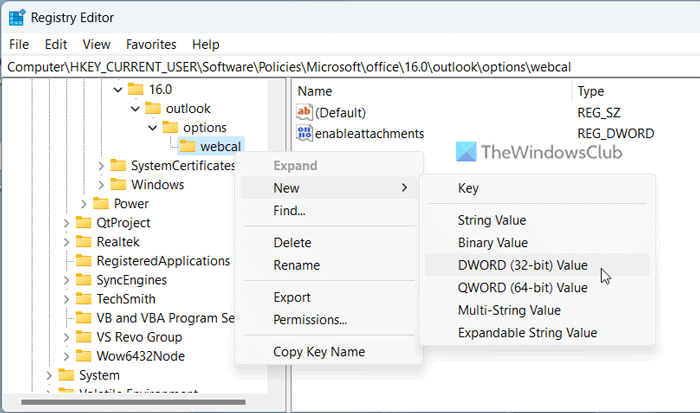
Ve výchozím nastavení má hodnotu 0. Pokud chcete zakázat automatické stahování příloh, musíte tuto hodnotu ponechat. Pokud ji však chcete povolit, dvakrát klikněte na hodnotu REG_DWORD a nastavte danou hodnotu jako 1 .
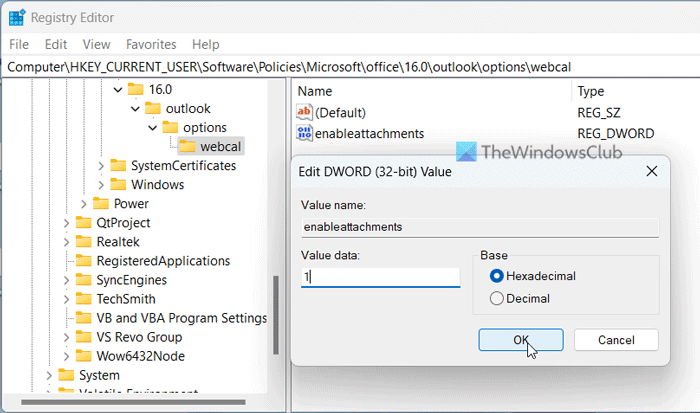
smazat složku 3d objektů
Nakonec klikněte na POKUTA tlačítko pro uložení změn. Poté zavřete všechna okna a restartujte počítač, aby se změny projevily.
Číst: Jak zvýšit limit velikosti přílohy v aplikaci Outlook
Jak zabránit tomu, aby Outlook automaticky stahoval přílohy?
Chcete-li aplikaci Outlook zabránit v automatickém stahování příloh, musíte ji otevřít Možnosti aplikace Outlook panel jedna. Poté přepněte na centrum důvěry tab a klikněte Nastavení Centra důvěryhodnosti knoflík. Dále otevřete Automatické stahování karta a zaškrtnutí Nestahujte automaticky obrázky ve standardních e-mailových zprávách HTML nebo kanálech RSS. zaškrtávací políčko.
Jak změnit možnosti přílohy v Outlooku?
Chcete-li změnit nastavení přílohy e-mailu, musíte otevřít průvodce nastavením Centra důvěryhodnosti. Pokud však chcete upravit možnosti přílohy kalendáře, můžete postupovat podle výše uvedených kroků. Jinými slovy, k povolení nebo zakázání určitých nastavení musíte použít Editor místních zásad skupiny a Editor registru.
Číst: Jak odeslat událost kalendáře jako přílohu v Outlooku.