Jako IT expert se mě často ptají na pád Microsoft Edge při tisku na Windows 11/10. Zde je to, co potřebujete vědět o tomto problému. Nejprve je důležité pochopit, že se jedná o známý problém s Microsoft Edge. Společnost o problému ví a pracuje na nápravě. Mezitím existuje několik řešení, která můžete vyzkoušet. Pokud máte tento problém, první věc, kterou byste měli udělat, je aktualizovat ovladače tiskárny. Mnohokrát to může problém vyřešit. Pokud aktualizace ovladačů tiskárny problém nevyřeší, můžete zkusit vypnout funkci Microsoft Print to PDF. Chcete-li to provést, přejděte do Nastavení > Zařízení > Tiskárny a skenery. Poté najděte možnost Microsoft Print to PDF a vypněte ji. A konečně, pokud máte stále problémy, můžete zkusit použít jiný prohlížeč. Microsoft Edge není jediný prohlížeč, který umí tisknout do PDF. Mezi další možnosti patří Google Chrome a Mozilla Firefox. Pokud máte stále potíže s tiskem do PDF v aplikaci Microsoft Edge, kontaktujte podporu společnosti Microsoft a požádejte o další pomoc.
Li Microsoft Edge se při tisku v systému Windows 11/10 zhroutí , řešení uvedená v tomto článku vám jistě pomohou problém vyřešit. Podle postižených uživatelů Edge spadne pokaždé, když zadají příkaz k tisku. Někteří uživatelé také uvedli, že problém se začal vyskytovat po instalaci nejnovější aktualizace systému Windows. Příčin tohoto problému může být mnoho, například poškozený ovladač tiskárny, poškozený uživatelský profil Edge, poškozené obrazové soubory systému, poškozená data mezipaměti a souborů cookie atd. Pokud narazíte na tento problém, postupujte podle tipů uvedených v tomto příspěvku.
poslat whatsapp zprávu z počítače

Microsoft Edge se při tisku v systému Windows 11/10 zhroutí
Můžete zkusit vymazat mezipaměť prohlížeče a soubory cookie. Li Edge stále padá při tisku na počítači se systémem Windows 11/10 , použijte následující opravy.
- Obnovte systémové soubory
- Restartujte službu zařazování tisku.
- Změňte výchozí tiskárnu
- Smazat složku uživatelských dat
- Odinstalujte nejnovější aktualizaci systému Windows
- Odinstalujte všechna zařízení se zprávou „Ovladač není k dispozici“.
- Odinstalujte a znovu nainstalujte ovladač tiskárny
Pojďme se na všechny tyto opravy podrobně podívat.
1] Obnovte systémové soubory
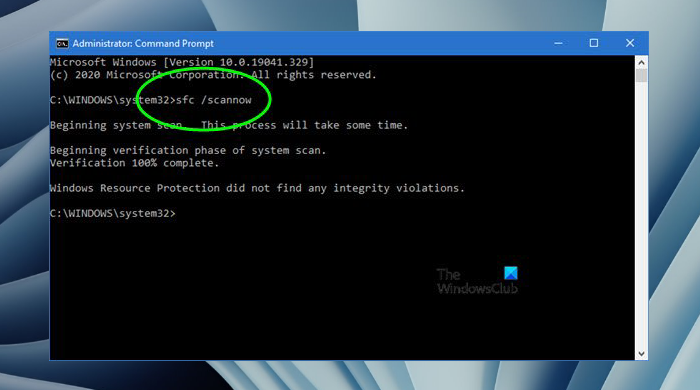
Jednou z příčin tohoto problému jsou poškozené systémové soubory. Proto vám doporučujeme obnovit systémové soubory pomocí nástrojů Kontrola systémových souborů a Deployment Image Servicing and Management. Spusťte tyto dva nástroje jeden po druhém. Po dokončení skenování zkontrolujte, zda problém stále přetrvává.
aktualizovat službu orchestrator
2] Restartujte službu zařazování tisku.
Jednou z oprav, kterou můžete zkusit, je restartování služby zařazování tisku. Služba zařazování tisku spravuje tiskové úlohy a zajišťuje interakci s tiskárnou. Pokud tuto službu zakážete, nebudete moci tisknout ani vidět své tiskárny. Doporučujeme také restartovat službu zařazování tisku. Postupujte podle těchto pokynů:
- Otevřete Správce služeb.
- Hledat Zařazování tisku Ve prospěch.
- Klikněte na něj pravým tlačítkem a vyberte Stop .
- Otevřete Microsoft Edge a zadejte příkaz „Tisk“ (Ctrl + P). Toto se otevře Náhled před tiskem . Neklikejte na tisk knoflík.
- Po načtení náhledu přejděte do aplikace Služby a klikněte pravým tlačítkem Zařazování tisku Servis a výběr Odstartovat .
- Nyní přejděte na Microsoft Edge a klikněte na tlačítko tisk knoflík.
Tohle by mělo fungovat.
3] Změňte výchozí tiskárnu
Pokud problém přetrvává, změňte výchozí tiskárnu a vyberte například virtuální tiskárnu Microsoft Print to PDF nebo Zapisovač dokumentů Microsoft XPS . Jakmile některou z těchto dvou tiskáren nastavíte jako výchozí tiskárnu, stránka, kterou chcete vytisknout, se při tisku z Edge uloží na váš disk. Nyní můžete tento soubor snadno vytisknout.
4] Smazat složku uživatelských dat
Pokud je váš uživatelský profil Edge poškozen, narazíte na problémy v Edge, jako je tento. Poškozený uživatelský profil v Edge lze snadno opravit smazáním Uživatelská data složku. Tato složka se nachází v následujícím umístění:
jak otáčet pdf v Microsoft Edge|_+_|
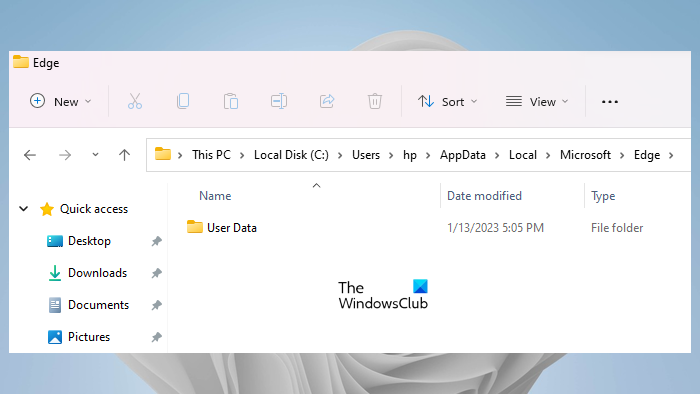
Zkopírujte výše uvedenou cestu do adresního řádku Průzkumníka souborů a klikněte vstoupí . Nahraďte uživatelské jméno ve výše uvedené cestě svým uživatelským jménem. Uvidíš Uživatelská data složka tam. Nyní otevřete Správce úloh a ukončete všechny procesy Microsoft Edge.
Po ukončení všech procesů Microsoft Edge odstraňte složku User Data. Edge při spuštění znovu vytvoří složku User Data. Před odstraněním této složky se ujistěte, že jste synchronizovali svá data se svým účtem Microsoft. Po odstranění složky User Data otevřete Microsoft Edge a přihlaste se pomocí svého účtu Microsoft. Po přihlášení do Microsoft Edge budou všechny vaše záložky obnoveny.
5] Odinstalujte nejnovější aktualizaci systému Windows.
Někteří uživatelé hlásili, že se problém začal vyskytovat po instalaci služby Windows Update. Aktualizace operačního systému Windows na nejnovější verzi přináší nejen nové funkce, ale také zvyšuje bezpečnost systémů uživatelů než kdykoli předtím. Společnost Microsoft proto vždy doporučuje uživatelům, aby si nainstalovali nejnovější aktualizace. Aktualizace systému Windows mohou někdy způsobit problémy. V takových případech můžete odinstalovat nedávno nainstalovanou aktualizaci.
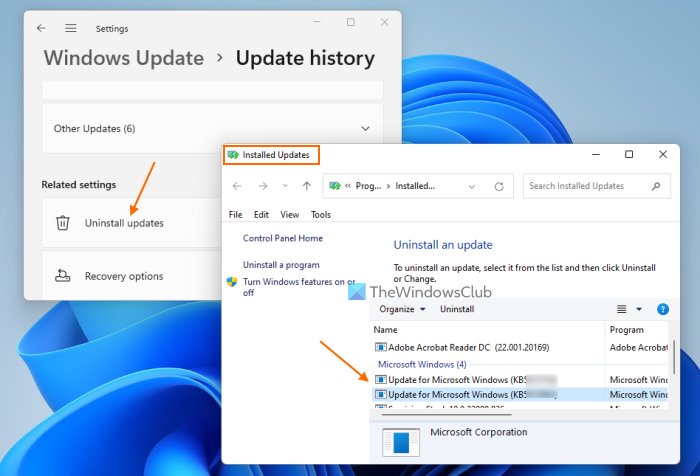
Pokud na tento problém narazíte po instalaci služby Windows Update, problém vyřeší odinstalace této služby Windows Update. Pokud to nepomůže, můžete provést obnovení systému.
6] Odeberte všechna zařízení se zprávou „Ovladač není k dispozici“.
Všechny tiskárny a skenery, které připojíte k systému, jsou k dispozici Tiskárny a skenery stránku v nastavení Windows 11/10. Pokud máte v systému nainstalovanou více než jednu tiskárnu, může být problém způsoben konfliktem ovladačů. Postupujte podle níže uvedených kroků:
- Otevřete nastavení Windows 11/10.
- Jít do ' Systém > Bluetooth a zařízení > Tiskárny a skenery ».
- Odeberte všechna zařízení, která zobrazují „ Ovladač není k dispozici ' zpráva.
Až budete hotovi, restartujte počítač a zjistěte, zda to pomůže. Pokud to nepomůže, doporučujeme tiskárnu odebrat a znovu přidat.
7] Odinstalujte a znovu nainstalujte ovladač tiskárny.
Všechna hardwarová zařízení, která připojujeme k našim počítačům se systémem Windows, potřebují ke správnému fungování speciální ovladač. Pokud dojde k poškození tohoto ovladače, postižené zařízení přestane fungovat. Pokud žádné z výše uvedených řešení váš problém nevyřešilo, doporučujeme odinstalovat a znovu nainstalovat ovladač tiskárny. Následující kroky vám s tím pomohou:
Forza Horizon 3 PC nefunguje
- Otevřete správce zařízení.
- Rozšířit Tiskové fronty větev.
- Klepněte pravým tlačítkem myši na ovladač tiskárny a vyberte Smazat zařízení .
- Navštivte web výrobce a stáhněte si nejnovější ovladač tiskárny.
- Nainstalujte ovladač ručně.
Je Microsoft Edge vhodný pro Windows 11?
Ano, Microsoft Edge je dobrý pro Windows 11. Je to výchozí webový prohlížeč na počítačích s Windows 11/10 a je nabitý mnoha jedinečnými a užitečnými funkcemi. Microsoft nenutí své uživatele používat Edge. Pokud se vám Edge nelíbí, můžete si nainstalovat další prohlížeče, jako je Fire Fox, Chrome atd.
Snad to pomůže.
Přečtěte si více : Rychlé odkazy se nezobrazují nebo tlačítko v Edge chybí nebo je zašedlé .















