Při kopírování dat v rámci jednoho souboru aplikace Excel nebo z jednoho souboru aplikace Excel do jiného souboru aplikace Excel se někteří uživatelé setkali s Schránku nelze vyprázdnit, Schránku možná používá jiný program chyba. V tomto článku uvidíme několik oprav k vyřešení této chyby.

Oprava Schránku nelze vyprázdnit, Chybu aplikace Clipboard Excel možná používá jiný program
Pokud vidíte Schránku nelze vyprázdnit. Schránku možná používá jiný program chybová zpráva v aplikaci Microsoft Excel, řešení uvedená níže vám pomohou tento problém vyřešit.
- Ukončete všechny ostatní spuštěné programy
- Otevřete Excel v nouzovém režimu
- Odstraňte potíže ve stavu čistého spuštění
- Aktualizujte Microsoft Office ručně
- Oprava Microsoft Office
Podívejme se na všechny tyto opravy podrobně.
1] Zavřete všechny ostatní spuštěné programy
Chybová zpráva označuje, že schránku pravděpodobně používá jiný program. Proto první věc, kterou byste měli zkusit, je zavřít všechny ostatní otevřené programy. Podívejte se, jestli to funguje. Doporučujeme také restartovat počítač.
2] Otevřete Excel v nouzovém režimu
Problém může také nastat kvůli problematickému doplňku. V aplikaci Microsoft Excel si můžete nainstalovat doplňky, které vám usnadní práci. Někdy tyto doplňky způsobují konflikt s aplikací Excel, kvůli kterému k problému dochází. Chcete-li zkontrolovat, zda je tento problém způsoben doplňkem nebo ne, musíte spusťte Excel v nouzovém režimu .
Po spuštění aplikace Excel v nouzovém režimu zkontrolujte, zda při kopírování dat nedošlo k chybě. Pokud ne, je viníkem doplněk a musíte ho identifikovat. Za tímto účelem ukončete nouzový režim aplikace Excel a znovu jej spusťte v normálním režimu. Nyní postupujte podle níže uvedených kroků:
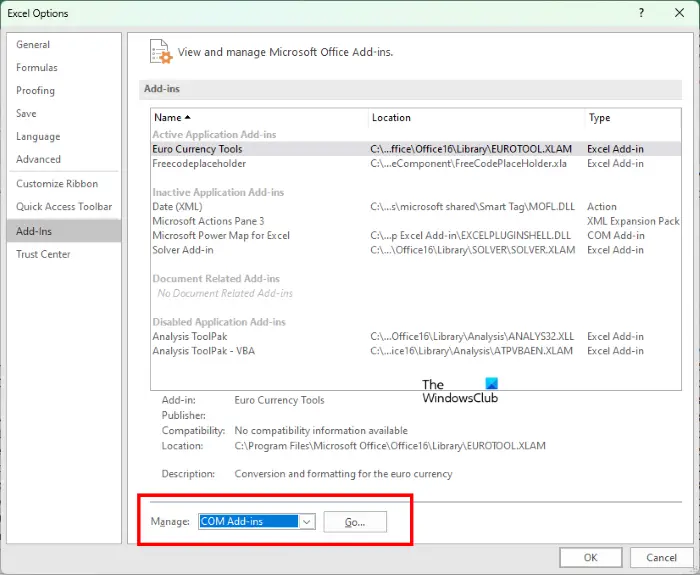
- Vytvořte nový dokument v Excelu nebo otevřete existující.
- Jít do ' Soubor > Možnosti .“
- Nyní vyberte Doplňky z levé strany.
- Vybrat Doplňky aplikace Excel v rozevíracím seznamu na pravé straně a klikněte Jít .
- Nyní zrušte zaškrtnutí některého z doplňků a klikněte OK . Tím zakážete cílený doplněk.
- Zkontrolujte, zda problém přetrvává.
Pokud nejsou viníkem doplňky aplikace Excel, problém může být způsoben doplňky COM. Chcete-li to identifikovat, opakujte výše uvedené kroky znovu. Tentokrát si ale musíte vybrat Doplňky COM místo doplňků aplikace Excel v rozevíracím seznamu. Tento proces bude nějakou dobu trvat, ale budete schopni identifikovat problematický doplněk.
3] Odstraňte potíže ve stavu čistého spuštění
Chybová zpráva říká, že schránku možná používá jiný program. Pokud jste zavřeli všechny ostatní otevřené programy, ale problém stále přetrvává, znamená to, že problém může způsobovat konfliktní aplikace na pozadí nebo služba třetí strany. Chcete-li to identifikovat, musíte odstraňovat potíže ve stavu čistého spuštění.
Ve stavu čistého spuštění zůstanou všechny aplikace a služby třetích stran na pozadí zakázány. Pokud tedy k problému dochází kvůli spouštěcí aplikaci nebo službě třetí strany, Excel nezobrazí chybovou zprávu ve stavu čistého spuštění. Spusťte počítač ve stavu čistého spuštění a poté spusťte Excel. Zjistěte, zda problém přetrvává.
Pamatujte, že pro vstup do stavu čistého spuštění musíte zakázat pouze služby třetích stran a spouštěcí aplikace. jestli ty omylem zakázat všechny služby , nebudete moci používat svůj počítač.
Pokud problém zmizí ve stavu čistého spuštění, dalším krokem je zjistit, co problém způsobuje. Postupujte podle pokynů uvedených níže:
- Povolte některé spouštěcí aplikace a restartujte počítač.
- Zkontrolujte, zda problém přetrvává. Pokud ne, povolte některé další spouštěcí aplikace a restartujte počítač.
- Zkontrolujte, zda problém přetrvává. Pokud ano, jedna ze spouštěcích aplikací, které jste právě povolili, je viníkem.
- Nyní deaktivujte spouštěcí aplikace jednu po druhé a restartujte počítač pokaždé, když deaktivujete spouštěcí aplikaci.
Tímto způsobem můžete najít problematickou spouštěcí aplikaci. Opakujte stejný postup, abyste našli problematickou službu třetí strany. Když najdete problematický program, odinstalujte jej a ukončete Clean Boot povolením všech spouštěcích aplikací a služeb.
4] Aktualizujte Microsoft Office ručně
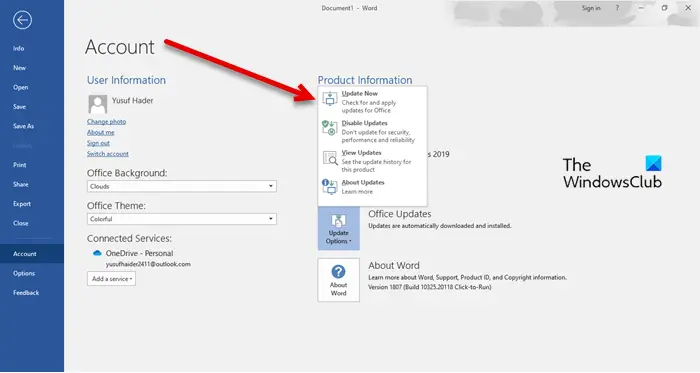
změnit adresu paypal.me
Pokud problém stále přetrvává, doporučujeme vám ručně aktualizovat Microsoft Office . To pomůže opravit chyby v aplikacích Microsoft Office.
Číst : Jak vymazat schránku ve Windows 11
5] Opravte Microsoft Office
Někdy dochází k problémům kvůli poškozeným souborům Office. V tomto případě můžete opravit Microsoft Office k vyřešení problému. Nejprve vyzkoušejte rychlou opravu. Pokud to nefunguje, spusťte online opravu.
Jak opravíte Vyskytl se problém se schránkou, ale stále můžete vložit svůj obsah do této chyby sešitu v aplikaci Excel?
Tato chyba není spojena s konkrétní verzí sady Office. Můžete jej vidět v jakékoli verzi Office. Tato chyba může být způsobena problematickým doplňkem nebo aplikací na pozadí. Pomůže tedy spuštění Excelu v nouzovém režimu a řešení problémů ve stavu čistého spuštění. U některých uživatelů tuto chybu vyřešilo vymazání schránky. Můžete také použít Microsoft Support and Recovery Assistant .
Jak vyčistím paměť schránky v aplikaci Excel?
Otevřete schránku v Excelu. Za tímto účelem přejděte na Domov a klikněte na malou šipku v pravé dolní části Schránka skupina. Nyní klikněte na Vymazat vše knoflík. Tím se vymaže paměť schránky v Excelu. Tento příspěvek vám to ukáže jak vymazat schránku v Excelu, Wordu nebo PowerPointu .
Čtěte dále : Litujeme, Excel nemůže otevřít dva sešity se stejným názvem současně .











![Oznámení Microsoft Planner nefungují [Opraveno]](https://prankmike.com/img/outlook/18/microsoft-planner-notifications-not-working-fixed-1.jpg)



