Pokud guma pera Surface Pen nefunguje správně nebo se vám zdá, že pero samotné nefunguje vůbec, nemějte obavy – existuje několik věcí, které můžete zkusit, abyste věci znovu zprovoznili. Nejprve se ujistěte, že je pero správně spárováno se zařízením Surface. Pokud si nejste jisti, jak to provést, prostudujte si příručku k zařízení Surface. Jakmile se ujistíte, že je pero správně spárováno, zkuste restartovat Surface. Pokud pero po restartování zařízení stále nefunguje, zkuste pero resetovat. Chcete-li to provést, sejměte kryt baterie pera a stiskněte tlačítko reset na 20 sekund. Jakmile to uděláte, nasaďte kryt baterie a zkuste pero znovu použít. Pokud pero stále nefunguje ani po vyzkoušení všech výše uvedených možností, může být problém se samotným perem. V takovém případě budete muset kontaktovat podporu společnosti Microsoft a požádat o další pomoc.
Podle některých uživatelů pera Surface Pen nemohou používat gumu. Pokud se vás tento scénář týká, nedělejte si s tím starosti. V tomto článku jsme zmínili, proč k tomuto problému dochází a co můžete udělat, aby guma začala fungovat. Pokud tedy guma pera Surface Pen nevymaže, jste na správném místě.

Proč nefunguje můj nástroj Surface Pen Eraser?
Existuje mnoho možných důvodů, proč guma Surface Pen nefunguje. Některé z nich jsme uvedli níže:
- Většina uživatelů má tendenci používat zařízení nesprávně, někteří z nich drží pero v jiném úhlu a někteří prostě netlačí dostatečně a někteří dělají obě tyto chyby,
- Pokud jsou vaše ovladače zastaralé nebo vadné, můžete narazit na danou chybu. Chcete-li problém vyřešit, můžete je jednoduše aktualizovat.
- V peru pro Surface může být závada, která způsobuje, že guma nefunguje, takže problém vyřešíte restartováním.
- Poškozený ovladač pera je jedním z důvodů, proč nemůžete použít gumu pera, proto se doporučuje ovladač pera přeinstalovat.
Nyní, když víme, co mohlo tento problém způsobit, pojďme si nyní projít průvodce odstraňováním problémů, abychom našli řešení této situace.
Fix Surface Pen Eraser Will't Erase
Pokud se guma pera Surface Pen nevymaže nebo nefunguje správně, vyřešte problém pomocí následujících řešení:
- Zkontrolujte své vybavení a způsob, jakým jej používáte
- Aktualizujte všechny ovladače pro Surface
- Restartujte pero a zařízení
- Vyjměte pero ze spárovaných zařízení a znovu je připojte.
- Přeinstalujte ovladač pera
- Spusťte Poradce při potížích s hardwarem a zařízeními
Začněme tímto průvodcem odstraňováním problémů.
jak otevřít soubory dmg v systému Windows 8
1] Zkontrolujte svůj hardware a způsob, jakým jej používáte.
Než se pokusíte problém vyřešit, měli byste zkontrolovat, zda problém skutečně existuje, nebo zda jednoduše nepoužíváte zařízení, které bylo původně použito. Nejprve zkontrolujte, zda je guma připevněna k peru, musíte gumu zastrčit, abyste se ujistili, že je připevněna k peru. Potom se musíte ujistit, že guma směřuje dolů, aby fungovala, někdy může mírné naklonění zabránit gumě ve své práci. Také musíte silně stisknout, abyste něco vymazali, je to implementováno, aby se zabránilo nehodám. Pokud není se zařízením nebo způsobem, jakým používáte gumu, nic špatného, přejděte k dalšímu řešení.
2] Aktualizujte všechny ovladače pro Surface
Spusťte na svém zařízení Surface službu Windows Update a nainstalujte i volitelné aktualizace, zejména pokud jsou některé z nich dostupné pro pero Surface Pen. Můžete si také stáhnout nejnovější ovladače, firmware a software pro Surface od společnosti Microsoft.
3] Restartujte pero a zařízení.
Pokud pak aktualizace nefunguje, měli byste restartovat pero a systém, abyste zjistili, zda je problém vyřešen nebo ne. To umožní oběma zařízením spustit potřebné služby. Jakmile se zařízení znovu spustí, zkontrolujte, zda guma pera nyní funguje nebo ne. Doufám, že vám to pomůže.
4] Vyjměte pero ze spárovaných zařízení a znovu je připojte.
Podle některých uživatelů došlo k závadě v peru a problém se vyřešil jeho odstraněním ze spárovaných zařízení a jeho opětovným připojením. Totéž provedeme pomocí následujících kroků.
- Stisknutím Win + I otevřete Nastavení .
- V části Bluetooth a zařízení klikněte na Zobrazení dalších zařízení (pro Windows 11) nebo Bluetooth a další zařízení (pro Windows 10) .
- Najděte své zařízení.
> Windows 11: Klikněte na tři svislé tečky a vyberte Odebrat zařízení.
> Windows 10: Vyberte zařízení a klikněte na Odebrat zařízení.
Restartujte zařízení a znovu spárujte pero se zařízením. Doufám, že tentokrát nenarazíte na stejnou chybu.
5] Znovu nainstalujte ovladač pera.
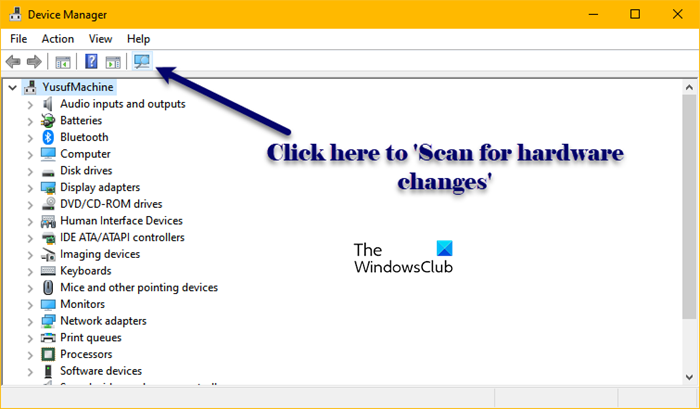
K tomuto problému může dojít kvůli poškozenému ovladači pera, může to mít různé důvody, například nedokončená instalace. Chcete-li tento problém vyřešit, musíme přeinstalovat ovladač pera spojený s perem pro Surface. Postupujte podle předepsaných kroků, abyste udělali totéž:
- Klepněte pravým tlačítkem myši na nabídku Start a vyberte položku Správce zařízení.
- Hledejte ovladač Surface Pen, většinou bude pod Bluetooth.
- Klikněte pravým tlačítkem na Surface Pen a vyberte Odinstalovat zařízení.
- Klepněte na tlačítko Odstranit.
- Nyní klikněte na ikonu „Vyhledat změny hardwaru“ a nainstalujte ovladač.
Můžete také odebrat a připojit zařízení a znovu nainstalovat ovladač, každopádně po instalaci ovladače použijte gumu, abyste zjistili, zda nyní funguje nebo ne.
6] Spusťte Poradce při potížích s hardwarem a zařízeními
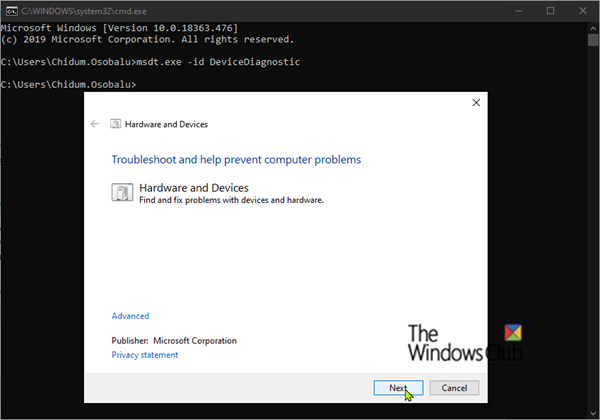
Jedním z důvodů, proč vaše guma Surface Pen nefunguje, může být problém s vaším zařízením. Abychom zjistili, co je s vaším zařízením v nepořádku, použijeme vestavěný nástroj s názvem Hardware and Device Troubleshooter. Chcete-li to provést, otevřete Příkazový řádek jako správce a spusťte následující příkaz.
|_+_|Po dokončení celého procesu zkontrolujte, zda problém stále existuje nebo ne. Provedením odstraňování problémů s Bluetooth se také ujistěte, že nemáte problémy s Bluetooth.
Doufáme, že problém můžete vyřešit pomocí řešení uvedených v tomto příspěvku.
Číst: Kalibrace a úprava nastavení Microsoft Surface Touch a pera
Jak zprovozním gumu Surface Pen?
Pokud guma pera Surface Pen nefunguje, postupujte podle výše uvedených řešení. Někdy však uživatelé prostě nepoužívají gumu tak, jak by měli. Musíte vyvinout určitý tlak a ujistit se, že pero směřuje dolů, někdy vám může mírný úhel zabránit ve vymazání.
Číst: Jak zakázat akce pera a dotyku na Microsoft Surface.














