Pokud jste IT expert, víte, že obnovení předchozích oken složek při přihlášení nefunguje ve Windows 11/10. To může být pro uživatele nepříjemné, zvláště pokud mají otevřených hodně složek. Existuje několik řešení, která můžete svým uživatelům pomoci. Jedním z nich je vytvořit zástupce do složky profilu uživatele a umístit jej do nabídky Start. Tímto způsobem může uživatel jednoduše kliknout na zástupce a všechna jeho předchozí okna složek budou obnovena. Dalším řešením je použití nástroje třetí strany, jako je Obnovení složky. Tento nástroj umožňuje obnovit předchozí okna složek pomocí několika kliknutí. Pokud hledáte trvalé řešení, můžete zkusit upravit registr. Jednoduše přejděte na následující klíč: HKEY_CURRENT_USERSoftwareMicrosoftWindowsCurrentVersionExplorerAdvanced Poté vytvořte novou hodnotu DWORD nazvanou RestorePrevFolderWindows a nastavte ji na 1. Tím povolíte funkci obnovení předchozích oken složek při přihlášení. Mějte na paměti, že tato zástupná řešení nemusí fungovat pro všechny uživatele. Pokud potíže přetrvávají, můžete kdykoli kontaktovat podporu společnosti Microsoft a požádat o další pomoc.
Obnovení předchozích oken složek při přihlášení může být velmi užitečné pro ty, kteří velmi často pracují s určitou sadou složek. Povolením této funkce můžete při příštím spuštění počítače se systémem Windows otevřít složky, které jste otevřeli při posledním odhlášení. To může pomoci, když pracujete s některými složkami Průzkumníka souborů, ale musíte to nechat v polovině. Pokud z nějakého důvodu zjistíte, že tato funkce již nefunguje, tyto důležité složky se automaticky neotevřou. Dnes se podíváme na řešení, která můžete implementovat a opravit Obnovte předchozí okna složek při přihlášení možnost nefunguje.

Obnovení předchozích oken složek při přihlášení nefunguje ve Windows 11/10
I když důvod, proč tato funkce nefunguje, je nejednoznačný a neznámý, může být potenciálně způsoben poškozením systémových souborů. Proto se řešení implementovaná k vyřešení tohoto problému zaměří na opravu uvedených souborů pomocí příslušných příkazových řádků nebo na úpravu registru. Než začneme provádět jakékoli změny, ujistěte se, že máte v počítači nainstalované nejnovější aktualizace operačního systému. Zde je to, co můžete udělat, aby tato možnost znovu fungovala:
- Spusťte skenování SFC a DISM a opravte poškozené systémové soubory.
- Vytvořte nové klíče registru
- Odstraňte existující položky registru
1] Spusťte kontrolu SFC a DISM a opravte poškozené systémové soubory.
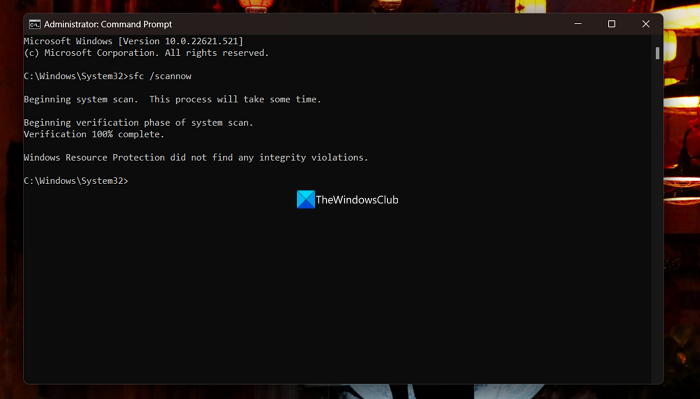
Skenování z příkazového řádku, jako je SFC a DISM, pomáhá zajistit, že neexistují žádné poškozené soubory, a případně je opravit. Zde je návod, jak je můžete spustit:
- Vyhledejte příkazový řádek na hlavním panelu a spusťte jej jako správce.
- Vložte následující příkazový řádek a stiskněte Enter:
- Skenování bude nějakou dobu trvat. Jakmile váš terminál řekne „Ověření je 100% dokončeno













