Systém Windows nemůže najít C:Program FilesMicrosoft Office ootOffice16outlook.exe chybová zpráva je běžná chyba, která se může vyskytnout při používání sady Microsoft Office. Tato chyba může být způsobena řadou faktorů, včetně nesprávné instalace, poškozených souborů nebo nekompatibilního hardwaru. Existuje několik věcí, které můžete vyzkoušet, abyste tuto chybu napravili. Nejprve se ujistěte, že je Microsoft Office správně nainstalován. Pokud tomu tak není, budete jej muset znovu nainstalovat. Za druhé, zkontrolujte poškozené soubory. To lze provést spuštěním nástroje Microsoft Office Diagnostics. Chcete-li to provést, přejděte do nabídky Start a do vyhledávacího pole zadejte „Diagnostika“. Vyberte možnost „Zjistit a opravit problémy s programy Microsoft Office“. Pokud ani jedno z těchto řešení nefunguje, je možné, že máte nekompatibilní hardware. Zkuste použít jiný počítač nebo se obraťte na podporu společnosti Microsoft pro další pomoc.
Pokud vidíte Systém Windows nemůže najít „C:Program FilesMicrosoft Office ootOffice16outlook.exe“ chybová zpráva při otevírání aplikace Outlook v systému Windows 11/10, řešení uvedená v tomto článku vám pomohou problém vyřešit. Tato chyba vám brání otevřít aplikaci Outlook. Kromě aplikace Outlook se tato chyba může vyskytnout v jakékoli aplikaci sady Microsoft Office, jako je Word, Excel atd. Zde uvedená řešení jsou proto použitelná i pro jiné aplikace sady Office, pokud zobrazují stejnou chybovou zprávu.
Celá chybová zpráva vypadá takto:
Systém Windows nemůže najít „C:Program FilesMicrosoft Office ootOffice16outlook.exe“. Ujistěte se, že jste zadali správný název a zkuste to znovu.

Systém Windows nemůže najít C:Program FilesMicrosoft Office ootOffice16outlook.exe
Následující řešení vám pomohou problém vyřešit Systém Windows nemůže najít „C:Program FilesMicrosoft Office ootOffice16outlook.exe“ chyba při otevírání aplikace Outlook.
- Dočasně vypněte antivirus
- Odstraňte klíč outlook.exe z IEFO v registru Windows.
- Opravárenská kancelář
- Odinstalujte a znovu nainstalujte Office
Než začneme diskutovat o těchto opravách, promluvme si o nejčastější příčině této chyby.
Tento typ problému může být způsoben virem nebo malwarem. V registru Windows je položka s názvem IFEO ( Možnosti spuštění souboru obrázku ). Možnosti spuštění souboru obrázku ( IFEO ) se používá k ladění. Microsoft přidal klíč IFEO do registru, aby vývojářům umožnil ladit software.
Malware může napadnout váš počítač pomocí možností spuštění souboru obrázku. Podívejte se na možné způsoby, jak může malware napadnout váš systém:
- Může připojit spustitelný soubor k oblíbenému spustitelnému souboru Windows, takže kód se spustí při spuštění tohoto programu.
- Může zasahovat do bezpečnostního softwaru, jako je antivirus nebo antimalware, připojením debuggeru k hlavnímu spustitelnému souboru konkrétního programu.
Můžete také zablokovat spuštění konkrétního programu ve vašem systému vytvořením ladicího programu pro jeho spustitelný soubor v klíči IFEO. Testoval jsem to v prohlížeči Google Chrome a zobrazila se stejná chybová zpráva, jakou uživatelé dostali při spouštění aplikace Outlook. Pokud jej chcete otestovat na svém počítači, doporučujeme vám vytvořit bod obnovení systému a zálohovat registr, než budete pokračovat.
Při úpravách registru systému Windows buďte opatrní, protože jakákoli chyba může vést k závažným chybám. Klíč IEFO je k dispozici na následující cestě v Editoru registru.
|_+_|Otevřel jsem editor registru a šel na výše uvedenou adresu (zkopíroval cestu a vložil ji do adresního řádku editoru registru a stiskl enter). Abych to otestoval v prohlížeči Chrome, nejprve jsem v klíči možností spuštění souboru obrázku hledal spustitelný podklíč Chrome (chrome.exe). Klíč nebyl k dispozici. Tak jsem to vytvořil ručně. K tomu jsem postupoval podle následujících kroků:
změnit výchozí prohlížeč souborů PDF Windows 10
- Klepněte pravým tlačítkem myši na podčást Možnosti spuštění souboru obrázku.
- Vybraný ' Nový > Klíč ».
- Tento nově vytvořený klíč pojmenujte chrome.exe.
- Je vybrán podklíč chrome.exe.
- Klikněte pravým tlačítkem na pravou stranu a vyberte „ Nový > Řetězcová hodnota ».
- Dal jméno Debugger na tuto hodnotu.
- Klikněte pravým tlačítkem na hodnotu ladicího programu a vyberte Změna .
- Tištěno v ntsd v poli Hodnota a klepněte na OK.
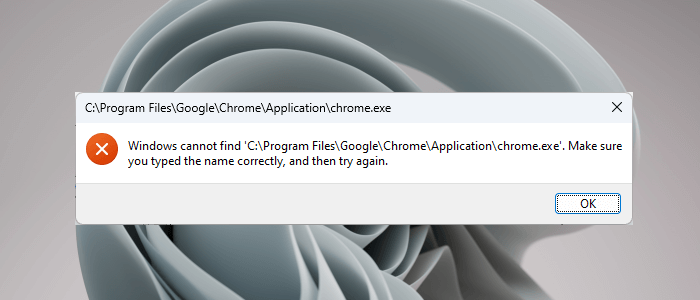
Když jsem kliknul na OK, můj antivirus detekoval malware v mém systému a okamžitě zavřel Editor registru. Poté, když jsem otevřel Chrome, zobrazila se následující chybová zpráva:
Systém Windows nemůže najít „C:Program FilesGoogleChromeApplicationchrome.exe“. Ujistěte se, že jste zadali správný název a zkuste to znovu.
Tento trik používá malware k infikování systémů uživatelů. Antivirový software tak zabrání spuštění postižené aplikace. Po úspěšném spuštění aplikace totiž může dojít ke spuštění škodlivého kódu.
Antivir mi také zabránil otevřít editor registru. Aby se věci vrátily do normálu, odinstaloval jsem svůj antivirus a poté jsem mohl otevřít Editor registru. Poté jsem smazal podklíč chrome.exe a poté znovu nainstaloval antivirus.
Pojďme mluvit o řešeních, jak tento problém vyřešit.
1] Dočasně vypněte antivirus
Teď si myslím, že máte celý obrázek. Vypněte tedy svůj antivirový software a zjistěte, zda to váš problém vyřeší. Pokud můžete otevřít Outlook po deaktivaci antiviru, platí jedna z následujících podmínek:
- Váš antivirus považuje aplikaci Outlook za hrozbu a blokuje její spuštění.
- Existuje hodnota ladicího programu, kterou může malware vygenerovat pro spustitelný klíč aplikace Outlook v části „Možnosti spuštění souboru obrázku“ v registru.
Pokud k problému dojde kvůli případu 1 uvedenému výše, aktualizujte svůj antivirový software. Můžete také zkusit přidat Outlook.exe jako výjimku do antiviru. Zkontrolujte, zda to váš problém vyřešilo nebo ne.
Pokud k problému dojde v důsledku výše uvedeného případu 2, musíte z registru odstranit klíč outlook.exe. Mluvili jsme o tom v další opravě.
2] Odstraňte klíč outlook.exe z IEFO v registru Windows.
Pokud problém přetrvává, klíč Outlook.exe může být umístěn v položce IEFO v registru na vašem počítači se systémem Windows. V tomto případě problém vyřeší odstranění klíče outlook.exe. Doporučujeme však, aby tuto opravu používali všichni dotčení uživatelé, i když pro ně předchozí oprava fungovala. Tato metoda vám dá vědět, zda je hodnota debuggeru vytvořena malwarem ve vašem registru nebo ne.
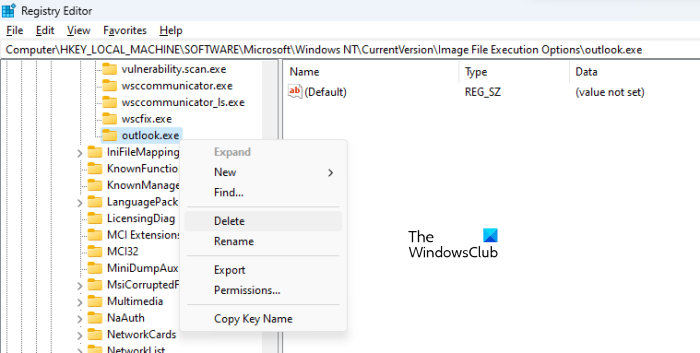
Před pokračováním se doporučuje vytvořit bod obnovení systému a zálohovat registr. Udělej následující:
- Otevřete Editor registru.
- Postupujte podle cesty, kterou jsme zmínili dříve v tomto článku.
- Rozbalte část Možnosti spuštění souboru obrázku a vyhledejte podklíč outlook.exe.
- Pokud je podklíč outlook.exe k dispozici v části Možnosti spuštění souboru obrázku v Editoru registru, odeberte jej. Chcete-li to provést, klepněte na něj pravým tlačítkem a vyberte Vymazat .
Jak jsem popsal výše, nebudete moci otevřít Editor registru. Pokud k tomu dojde, vypněte antivirový program. Pokud to nepomůže, odinstalujte antivirus. Před odinstalováním antivirového programu se ujistěte, že máte aktivační klíč produktu. Pokud jste antivirový program zakoupili online, zkontrolujte svůj e-mail pro antivirový klíč. Bez produktového klíče nebudete moci antivirus po přeinstalaci znovu aktivovat.
To by mělo problém vyřešit. Pokud v části registru „Možnosti spuštění souboru obrázku“ není žádný podklíč Outlook.exe, k problému dochází z jiného důvodu.
3] Opravárenská kancelář
Problém může také nastat kvůli poškozeným souborům Office. Doporučujeme vám opravit microsoft office a zjistit, zda to pomůže. Obnovení Office obvykle vyřeší většinu problémů, ke kterým dochází u aplikací Office. Nejprve spusťte rychlou opravu. Pokud to nepomůže, spusťte online obnovení. Tohle by mělo fungovat.
4] Odinstalujte a znovu nainstalujte Office
Pokud pro vás žádné z výše uvedených řešení nefungovalo, odinstalujte a znovu nainstalujte Microsoft Office. Před odinstalováním Microsoft Office se ujistěte, že máte kód Product Key.
Číst : Po aktualizaci Windows 11 nefunguje Outlook .
Kde je můj soubor EXE aplikace Outlook?
Složka Outlook EXE je umístěna na jednotce C ve složce Microsoft Office. Otevřete Průzkumníka souborů a přejděte na následující cestu:
|_+_| 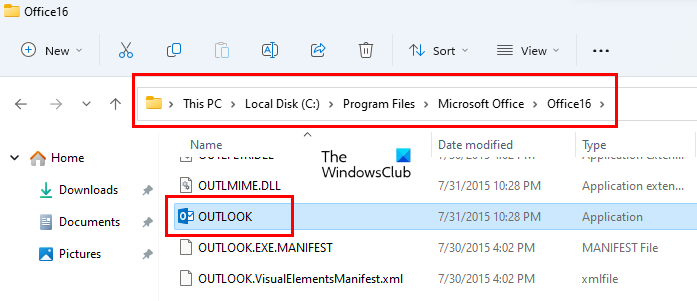
V závislosti na čísle verze Microsoft Office tam najdete složku. Pokud máte například Office 2016, 2019 a 2021, najdete tam složku Office16. Otevřete tuto složku a najdete tam soubor outlook.exe.
Číst: Po aktualizaci Windows 11 nefunguje Outlook
Jak obnovit Microsoft Outlook?
Chcete-li obnovit Microsoft Outlook, musíte obnovit celou sadu Office. Chcete-li to provést, otevřete „Nastavení systému Windows 11/10“ a přejděte na „ Aplikace > Nainstalované aplikace '. Ve Windows 10 a Windows 11 před aktualizací 22H2 najdete Aplikace a funkce místo nainstalovaných aplikací. Nyní najděte aplikaci Microsoft Office, klikněte na ni a vyberte Změna . Uvidíš Opravit tam možnost.
Snad to pomůže.
Přečtěte si více : Tento datový soubor je spojen s chybou souboru OST poštovního účtu. .
pushbullet přihlásit















