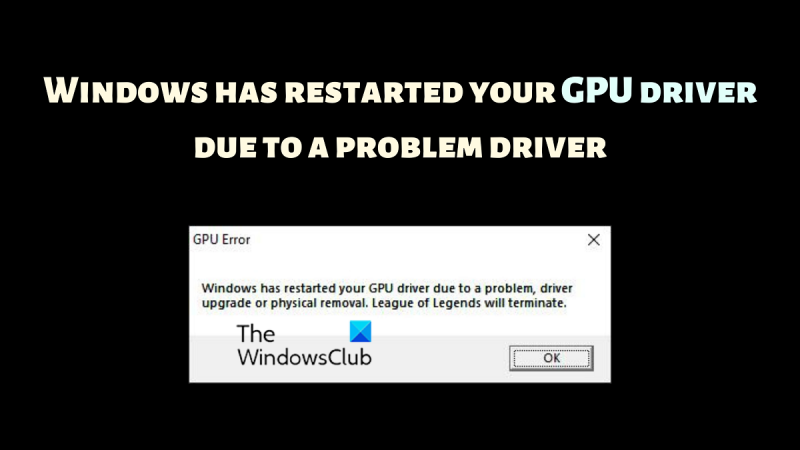Jako IT expert se mě často ptají na různé chybové zprávy, které čas od času vidí uživatelé Windows. Jednou z nejčastějších chybových zpráv je chybová zpráva „Windows restartoval ovladač GPU kvůli problematickému ovladači“. Tato chybová zpráva se zobrazí, když systém Windows zjistí problém s ovladačem a pokusí se problém vyřešit restartováním ovladače.
Tato chybová zpráva může být způsobena řadou různých věcí, ale nejčastější příčinou je ovladač, který není kompatibilní se systémem Windows. Nekompatibilní ovladače mohou způsobit nejrůznější problémy a tato chybová zpráva je jednou z nejčastějších. Pokud se zobrazí tato chybová zpráva, je důležité nejprve zkusit aktualizovat ovladač. Pokud to nefunguje, možná budete muset odinstalovat ovladač a poté jej znovu nainstalovat.
Pokud se vám zobrazí tato chybová zpráva, je důležité okamžitě jednat. Nekompatibilní ovladače mohou způsobit nejrůznější problémy a mohou dokonce vést ke ztrátě dat. Pokud se zobrazí tato chybová zpráva, nezapomeňte co nejdříve aktualizovat ovladače.
změnit prioritu systému Windows 10
GPU je základní součástí počítače a operační systém Windows se zhroutí, pokud je tato součást přetížena. Při hraní her mnoho uživatelů hlásilo chybu Systém Windows restartoval ovladač GPU kvůli problematickému ovladači . Pokud čelíte tomu samému, přečtěte si prosím tento článek pro vyřešení.

Systém Windows restartoval ovladač GPU kvůli problematickému ovladači
Problém může být způsoben buď poškozenými nebo zastaralými ovladači displeje, nebo nedostatkem vhodného GPU. V obou těchto případech budeme muset odpovídajícím způsobem řešit problémy. Chcete-li problém vyřešit, vyzkoušejte postupně následující řešení:
- Aktualizujte grafiku pomocí oficiálních nástrojů ovladače.
- Stáhněte si nejnovější verzi DirectX do svého počítače.
- Přidejte do systému GPU
- Aktualizujte svůj systém Windows
1] Aktualizujte grafický ovladač pomocí oficiálních nástrojů.
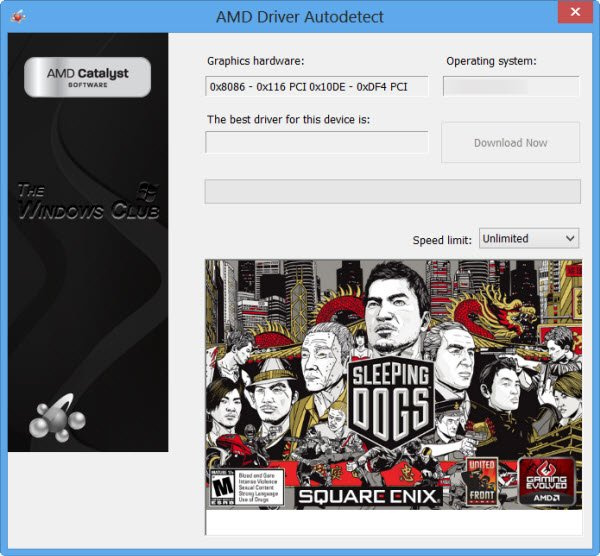
Nejlepší způsob aktualizace Ovladače grafické karty proveďte to pomocí nástrojů aktualizace ovladače. V závislosti na procesoru použitém ve vašem systému vyzkoušejte následující:
- Intel Driver and Support Assistant : Intel Driver and Support Assistant vám může pomoci správně aktualizovat ovladače na systémech Intel. To funguje, když aktualizace ovladačů obecně selže.
- Automatická detekce AMD : Uživatelé AMD mohou použít verzi nástroje k aktualizaci ovladačů AMD. Tento nástroj je známý jako AMD Auto Detect a dokáže aktualizovat ovladače, na které se nevztahuje běžný postup.
Pokud používáte externí GPU , můžete si stáhnout Ovladače grafické karty přímo z webu výrobce.
Připojeno : Jak restartovat grafický ovladač ve Windows
2] Stáhněte si do počítače nejnovější verzi rozhraní DirectX.
Mnoho uživatelů potvrdilo, že stažení a instalace nejnovější verze DirectX do jejich systému vyřešilo problém v diskuzi. Tato verze je dostupná na Microsoft.com. DirectX nainstaluje několik runtime knihoven požadovaných pro hru a další média v systému.
3] Přidejte do systému GPU
Pokud hrajete graficky náročnou hru, ujistěte se, že váš systém má vše, co potřebujete pro své minimální požadavky. GPU je součástí minimálních požadavků. Náročné hry obvykle vyžadují externí GPU.
Chcete-li tento problém vyřešit, můžete si buď koupit nový GPU, nebo hru přestat hrát. Pokud nebude stačit hardware, nebude fungovat nic jiného.
Číst: Počítač se systémem Windows zamrzne při instalaci ovladače grafiky
4] Aktualizujte svůj systém Windows
Někdy Microsoft rozpozná zpětnou vazbu od uživatelů a opraví běžné problémy v systému Windows. Tyto opravy jsou přidávány prostřednictvím aktualizací systému Windows. Systém můžete aktualizovat ručně takto:
- Klikněte pravým tlačítkem na Odstartovat tlačítko a vyberte Nastavení z nabídky.
- V Nastavení okno, přejděte na Záložka Windows Update v seznamu vlevo.
- Na pravém panelu klikněte na Kontrola aktualizací Aktualizace Okno na nejnovější verzi.
Proč potřebuji samostatný GPU pro hraní her?
Hry potřebují lepší grafické vykreslování, a proto je potřeba lepší GPU. Kromě lepšího GPU potřebují také sofistikovanější odvod tepla. GPU pomůže zajistit správné zobrazení grafiky. V případě, že GPU nebude odpovídat značce, hra přestane fungovat a můžete narazit na chybu v diskuzi.
Jak poznám, že můj GPU selhává?
Selhání GPU je stejně kritické jako selhání CPU. Prvním příznakem je chyba modrá obrazovka smrti. Navíc zaznamenáte přehřívání systému. Ventilátor může běžet rychleji než obvykle. Poté se na displeji mohou objevit problémy.
Číst:
- Ovladač grafiky Intel stále padá
- Ovladač AMD stále padá
Co mám dělat, když můj GPU selže?
Pokud je váš GPU interní GPU, bude užitečné jednoduše aktualizovat ovladače. Pokud však nefunguje, budete jej muset poslat na výměnu hardwaru. Externí GPU lze poměrně snadno vyměnit. Pokud ne, můžete v těchto dnech přidat také GPU založené na USB.
Co když jsem si koupil notebook bez externího GPU?
Pokud váš notebook nemá vestavěný externí GPU, můžete si zakoupit možnosti USB. Nejnovější verze procesorů Intel se však dodávají s GPU řady Iris. Tyto GPU mohou stačit pro mnoho her. Než utratíte peníze navíc, rozhodněte se moudře.