Jako IT expert jsem často dotazován na nejlepší způsob, jak se vypořádat s aktualizacemi Windows. Jednou z nejčastějších otázek je, zda je nebo není nutné držet staré ovladače. Odpověď na tuto otázku je trochu komplikovaná. Na jednu stranu je obecně dobré ponechat si staré ovladače pro případ, že byste potřebovali vyřešit problém nebo se vrátit k předchozí verzi. Na druhou stranu, pokud si nedáte pozor, můžete skončit se spoustou zbytečného nepořádku na pevném disku. Jaký je tedy nejlepší postup? Doporučil bych, abyste si ponechali pouze nejnovější ovladače pro váš hardware. Pokud máte například grafickou kartu Intel, měli byste si ponechat pouze nejnovější ovladač pro tuto kartu. To pomůže snížit množství nepořádku na vašem pevném disku a také to usnadní aktualizaci ovladačů. Pokud si nejste jisti, které ovladače potřebujete, můžete použít nástroj jako Driver Easy k prohledání systému a nalezení správných ovladačů pro váš hardware. Driver Easy vám také pomůže udržovat vaše ovladače aktuální, takže se o to nemusíte starat. Tak tady to máte. To je moje rada o tom, zda byste si měli nechat staré ovladače nebo ne. Pokud máte nějaké další otázky, neváhejte je napsat do sekce komentářů níže.
Aktualizace systému Windows mohou také vydávat aktualizace ovladačů. Někteří uživatelé hlásili, že Windows 11 nebo Windows 10 stále tlačí starší verzi ovladače, i když je k dispozici nová aktualizace, tj.Vestavěný nástroj Windows Update nainstaluje starší verzi ovladače, nikoli nejnovější.Tento příspěvek vám řekne, jak můžete problém vyřešit, když Windows Update vynutí starší verze integrovaného ovladače grafiky Intel. .

bing desktop pro Android
Windows stále instaluje starý grafický ovladač Intel
Může to být frustrující, když služba Windows Update vynutí starší verzi ovladače integrované grafiky Intel. Zde je několik řešení problému.
- Odinstalujte starou verzi ovladače Intel.
- Zakažte aktualizace ovladačů prostřednictvím služby Windows Update
- Zakázat aktualizace ovladačů prostřednictvím změn v editoru registru
K dokončení těchto návrhů použijte účet správce.
1] Odinstalujte starou verzi ovladače Intel.
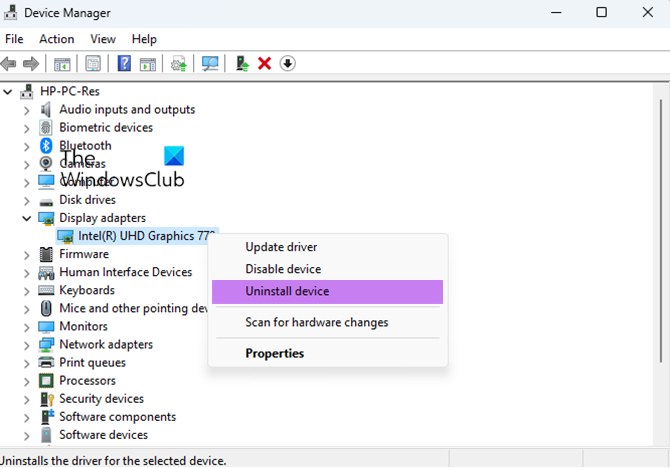
Odstranění předchozí verze z počítače je jedním z prvních řešení, které stojí za to vyzkoušet. Zatímco většina aktualizací nahrazuje stávající verzi, některé mohou být nainstalovány jako nová položka. Zde je návod, jak odinstalovat starší verzi ovladače Intel Graphics Driver pomocí Správce zařízení.
- Klepněte pravým tlačítkem myši na nabídku Start systému Windows a vyberte položku Správce zařízení.
- Zde najděte a rozbalte sekci pro Adaptéry displeje .
- Pod Podsekce Video adaptéry , vyberte Integrovaný grafický adaptér a klikněte pravým tlačítkem na Odebrat zařízení .
- Vybrat Odinstalujte software ovladače pro toto zařízení volba
- Restartujte počítač.
Poté se vraťte do správce zařízení a zkontrolujte, zda je grafický řadič ve správci zařízení nyní uveden jako Základní grafický adaptér Microsoft, standardní grafický adaptér VGA. Pokud si stále všimnete Intelu, musíte kroky zopakovat a odstranit je. Nakonec budete muset z počítače odinstalovat všechny aplikace související s Intelem. Někdy mohou tyto aplikace automaticky aktualizovat ovladač, který nepotřebujete. Můžeme jej nainstalovat poté, co zakážeme aktualizace ovladačů z Windows Update.
rychlý přístup nefunguje
Zde je další situace, se kterou se mohou někteří uživatelé setkat. Někteří výrobci OEM spojují ovladače takovým způsobem, že je nelze odinstalovat. Někdy za instalaci starších verzí mohou i OEM. Jediným východiskem je stáhnout si navrhovanou aplikaci pro aktualizaci ovladačů a poté je odinstalovat nebo kontaktovat, abyste zjistili, co lze udělat, abyste se zbavili starých ovladačů. Tady seznam výrobců OEM jsou uvedeny na oficiální stránce Intel, abyste to vyřešili.
2] Zakažte aktualizace ovladačů prostřednictvím služby Windows Update
Můžete také zabránit systému Windows ve vyhledávání nových aktualizací ovladačů. Jakékoli budoucí aktualizace však budou vyžadovat ruční stažení z webu výrobce nebo programu třetí strany.
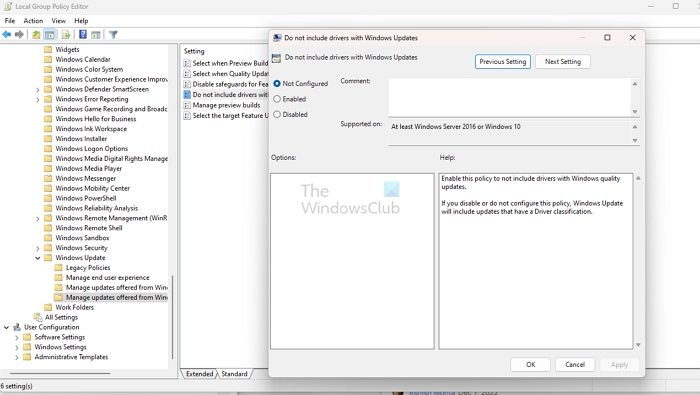
jak oříznout na powerpoint
Chcete-li zakázat automatické aktualizace ovladačů v systému Windows pomocí Editoru zásad skupiny, postupujte takto:
- Začněte stisknutím tlačítka Windows + R na klávesnici a otevřete okno Spustit. Pak zadejte gpedit. msc, stiskněte Enter, nebo kliknutím na OK spusťte Editor místních zásad skupiny.
- V Editoru zásad skupiny přejděte na následující cestu:
- OTEVŘENO Spravujte aktualizace nabízené službou Windows Update složku.
- Vyhledejte a poklepejte na indikující zásadu Nezahrnujte ovladače do aktualizací systému Windows .
- Nastavte přepínač na Zahrnuta v novém dialogovém okně, které se objeví, klepněte na Aplikovat , pak POKUTA .
Restartujte počítač, aby se změny projevily. Můžete také povolit službě Windows Update hledat aktualizace ovladačů nastavením nastavení zpět na Nenakonfigurováno nebo Zakázáno.
Číst : Systém Windows stále nabízí nebo instaluje stejnou aktualizaci
3] Zakázat aktualizace ovladačů prostřednictvím změn v editoru registru.
Registr je databáze, která uchovává informace a konfigurační nastavení operačního systému a softwaru. Při používání Editoru registru buďte opatrní, protože provádění změn v registru může mít nezamýšlené následky a potenciálně způsobit problémy s počítačem. Doporučuje se vyhnout se používání Editoru registru, pokud neznáte registr nebo se necítíte dobře v něm provádět změny. Chcete-li zabránit automatickým aktualizacím ovladačů prostřednictvím služby Windows Update, postupujte takto:
- V Chcete-li začít hledat , zadejte běh a vyberte hlavní výsledek v seznamu, který chcete otevřít Spustit dialog .
- Do textového pole zadejte regedit a stiskněte vstoupí na klávesnici a spusťte Editor registru.
- Nyní pomocí levého navigačního panelu přejděte na další cestu:
- Hledat DriverSearch složku nebo klíč. Pokud tam není, klikněte pravým tlačítkem na klávesu Windows a vyberte Nový > Klíč, a pojmenujte klíč podobně DriverSearch .
- Zadejte klíč DriverSearching a měli byste najít DriverUpdateWizardWuSearchEnabled; dvojnásobek klikněte na něj a nainstalujte jej hodnotu do 0 .
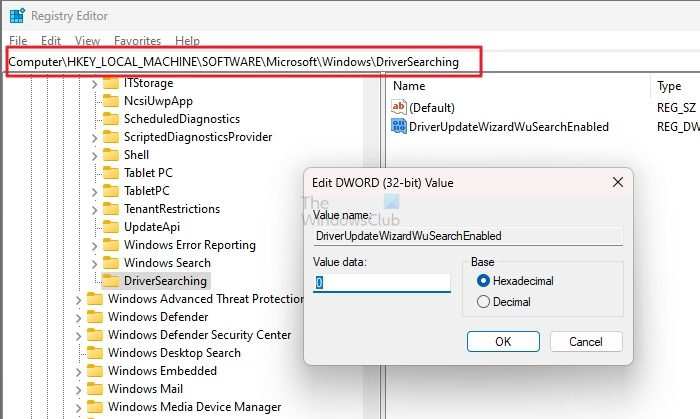
- Pokud klíč DriverUpdateWizardWuSearchEnabled nenajdete, ve složce DriverSearching klikněte pravým tlačítkem a vyberte Nový DWORD (32bitový) a zavolej to DriverUpdateWizardWuSearchEnabled a zjistit hodnotu do 0 .
- Zavřete Editor registru a restartujte počítač, aby se změny projevily.
Jakmile provedete změny, budete si muset stáhnout nejnovější ovladače od výrobce OEM a nainstalovat je do počítače. Společnost Intel nabízí své vlastní řešení aktualizace ovladačů, které si můžete stáhnout a nainstalovat aktualizace, jakmile budou k dispozici.
Závěr
Je nesmírně důležité udržovat ovladače aktuální, abyste zajistili, že vaše zařízení fungují správně, a také abyste mohli využívat všechna vylepšení výkonu nebo opravy chyb obsažené v novějších verzích ovladačů. Někdy však může služba Windows Update vynutit instalaci starší verze ovladače, což může způsobit problémy s vaším systémem. Doufáme, že vám tento příspěvek pomohl vyřešit problém.
Jak aktualizuji ovladače integrované grafické karty Intel?
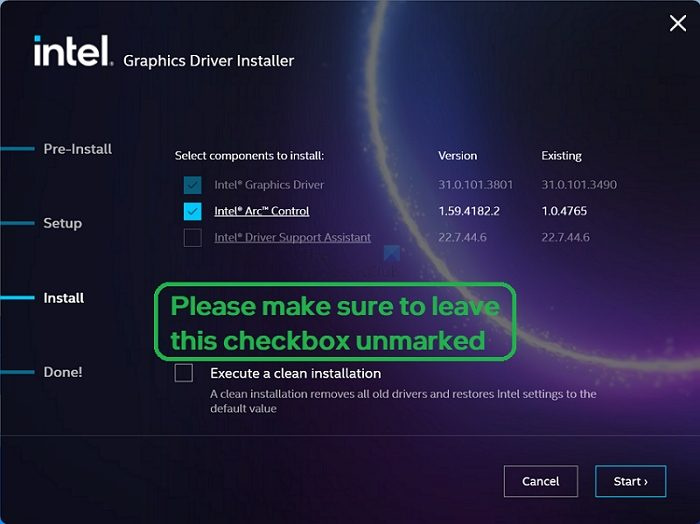
záložky čtečky adobe acrobat dc
Jakmile zakážete aktualizace ovladačů prostřednictvím systému Windows, můžete to provést ručně aktualizovat ovladače grafiky intel :
- Přejděte na oficiální web intel.com, vyhledejte, najděte a stáhněte ovladač.
- Jakmile jej najdete, stáhněte si soubor EXE do počítače.
- Dvojitým kliknutím jej spustíte a během procesu instalace se dostanete Nainstalujte scéna, klikněte V Naladit knoflík
- Ujisti se nezapínat V Proveďte čistou instalaci zaškrtávací políčko.
- Po dokončení instalace ovladače klikněte V Dodatečný restart knoflík.
Číst : Systém Windows stále instaluje staré ovladače AMD
Jak odinstalovat aktualizaci ovladače ve Windows?
Aktualizaci ovladače můžete odinstalovat několika způsoby. Seznam obsahuje Správce zařízení, Nainstalované aplikace ve Windows, Ovládací panely a použití příkazu DISM. Ten nabízí funkci Get-Drivers, která dokáže odebrat ovladač na základě zveřejněného jména. Nakonec můžete k dosažení tohoto cíle použít také odinstalační program třetí strany.














