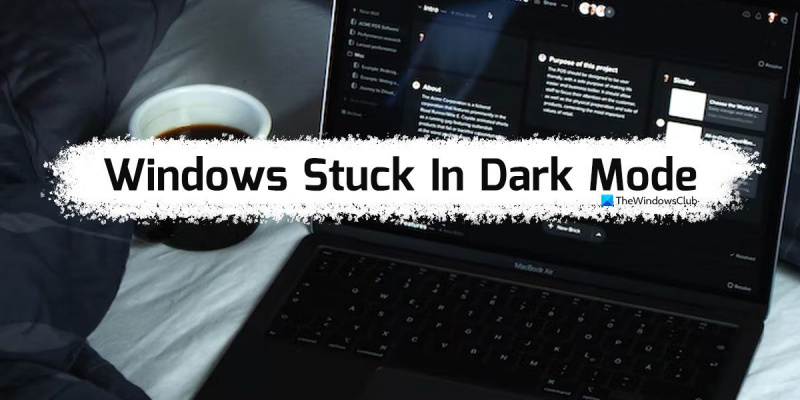Jako IT expert jsem narazil na spoustu lidí, kterým se Windows zasekl v tmavém režimu. Zde je návod, jak z toho ven. Pokud jste uvízli v tmavém režimu, první věc, kterou chcete udělat, je zkusit restartovat počítač. Tím se problém obvykle vyřeší. Pokud to nefunguje, další věc, kterou můžete zkusit, je otevřít Ovládací panely systému Windows a přejít do Nastavení zobrazení. Odtud můžete změnit barevné schéma zpět na světelný režim. Pokud máte stále potíže, další věc, kterou můžete zkusit, je otevřít Editor registru systému Windows a změnit následující klíč: HKEY_CURRENT_USEROvládací panelyBarvy Změňte hodnotu tlačítka 'Výchozí' na 0 0 0 (černá). To by mělo problém vyřešit. Pokud máte stále potíže, neváhejte mě kontaktovat a já vám rád pomohu.
Li Windows se zasekl v tmavém režimu , postupujte podle těchto tipů, abyste se z toho dostali. Zde jsme se podrobně podívali na některé z běžných důvodů, proč může váš počítač se systémem Windows 11/10 uvíznout v tmavém režimu. V závislosti na důvodu byste měli dodržovat všechna tato řešení.

Windows se zasekl v tmavém režimu
Pokud je systém Windows 11/10 zaseknutý v tmavém režimu, postupujte podle těchto tipů a opusťte režim Drak:
Ikona ms slova chybí
- Restartujte Průzkumníka Windows
- Vypněte automatický tmavý režim
- Zkontrolujte nastavení motivu kontrastu
- Zkontrolujte nastavení zásad skupiny
- Zkontrolujte nastavení registru
Chcete-li se o těchto krocích dozvědět více, pokračujte ve čtení.
1] Restartujte Průzkumníka Windows.
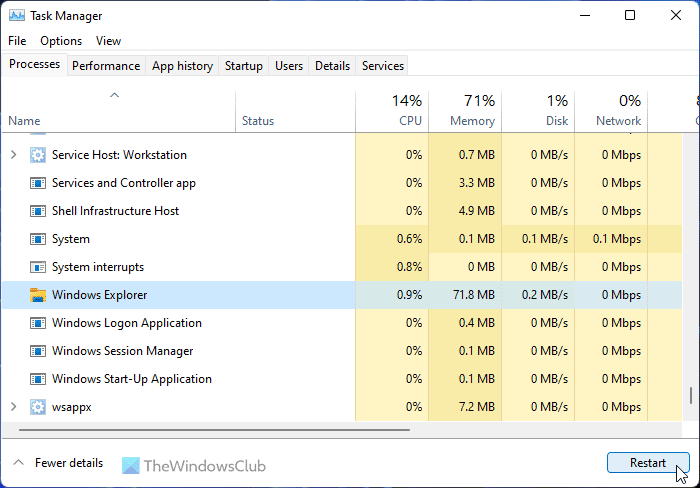
Pokud používáte kanál Dev nebo Beta, může problém vyřešit restartování procesu Průzkumníka Windows. Pokud se ve vašem systému vyskytnou nějaké chyby nebo závady, lze je opravit restartováním Průzkumníka Windows. Pro informaci, Průzkumníka Windows můžete restartovat pomocí Správce úloh. Chcete-li restartovat Průzkumníka Windows ve Windows 11/10, postupujte takto:
- lis Win+X otevřete nabídku WinX.
- Vybrat Správce úloh ze seznamu.
- nalézt Průzkumník Windows proces.
- lis běž znovu knoflík.
Poté zkontrolujte, zda je zaseknutý v tmavém režimu nebo ne. Pokud ano, postupujte podle jiných řešení.
2] Deaktivujte automatický tmavý režim
Existují některé aplikace třetích stran, které uživatelům umožňují automaticky přepínat mezi tmavým a světlým režimem. Můžete nastavit čas a režimy se automaticky zapnou. Pokud jsou takové aplikace na vašem počítači povoleny, musíte je zakázat. Jednou z nejběžnějších aplikací pro tento účel je Automatický tmavý režim . Zkontrolujte systémovou lištu a správce úloh, pokud jste jej vy nebo někdo jiný nainstalovali do vašeho počítače.
3] Zkontrolujte nastavení motivu kontrastu.
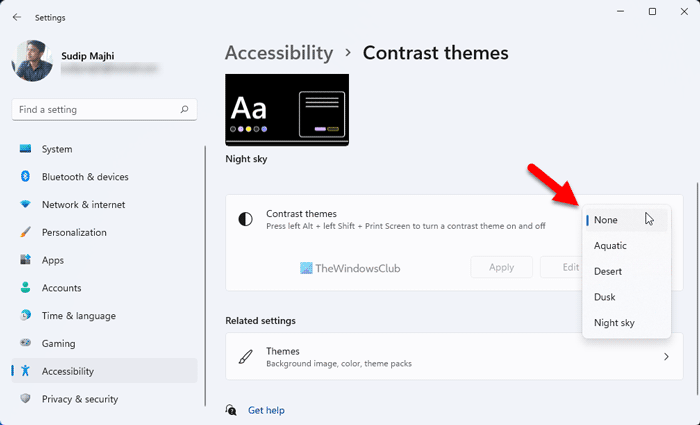
Windows 11 a Windows 10 jsou dodávány s některými smluvními motivy, které uživatelům umožňují vybrat si černé téma nebo režim. Pokud máte takové téma aktivované, mělo by být okamžitě zakázáno. Chcete-li zkontrolovat nastavení motivu Kontrast, postupujte takto:
resetovat ms kancelář
- lis Win+Me otevřete Nastavení systému Windows.
- Jít do Usnadnění > Kontrastní motivy .
- Rozbalte rozevírací seznam.
- Vybrat Nikdo volba.
Poté zkontrolujte, zda to váš problém vyřešilo nebo ne.
4] Zkontrolujte nastavení zásad skupiny
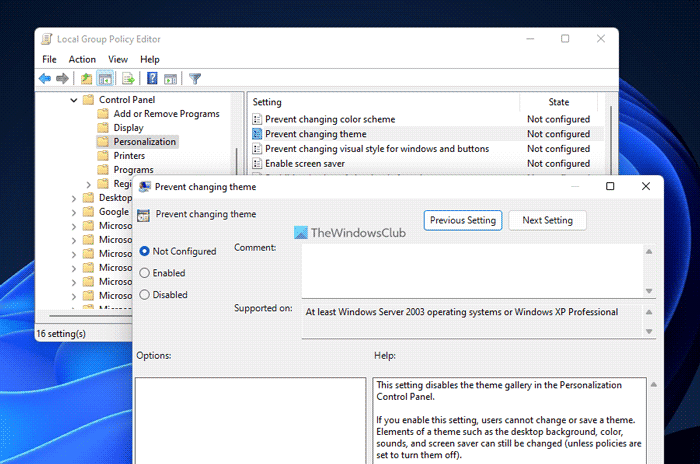
Tento problém ve vašem počítači může způsobovat některá nastavení zásad skupiny. Musíte je zkontrolovat jeden po druhém a nastavit je na výchozí tovární nastavení. Chcete-li zkontrolovat nastavení Editoru místních zásad skupiny, postupujte takto:
- Vyhledávání gpedit.msc a klikněte na výsledek vyhledávání.
- Přejděte na Konfigurace uživatele > Šablony pro správu > Ovládací panely > Přizpůsobení.
- Najít všechno Zahrnuta a Vadný Nastavení.
- Dvakrát klikněte na každý z nich.
- Vybrat Nenastaveno volba.
- lis POKUTA knoflík.
Pro informace je třeba zkontrolovat následující nastavení:
Greasemonky youtube
- Zabraňte změně barevného schématu
- Zabránit změně motivu
- Prevence změn barvy a vzhledu
- Místní specifické téma
- Vynutit určitý soubor vizuálního stylu nebo vynutit plochu Windows.
5] Zkontrolujte nastavení registru
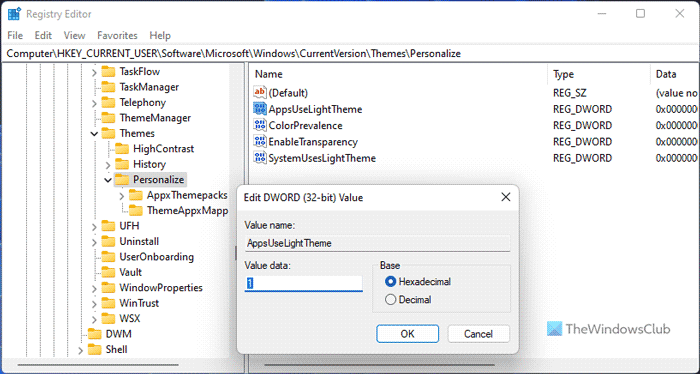
Výše uvedená nastavení můžete také aktivovat nebo deaktivovat pomocí registru systému Windows. Pokud jste je povolili dříve pomocí Editoru registru, musíte je zakázat pomocí stejného nástroje.
Chcete-li zkontrolovat nastavení registru, postupujte takto:
- lis Win+R > typ regedit > klikněte na POKUTA knoflík.
- Klikněte na Ano na výzvu UAC.
- Následujte tuto cestu: |_+_|.
- Najděte všechny hodnoty REG_DWORD s údaji hodnoty 1 .
- Dvakrát na ně klikněte a nastavte hodnotu dat jako 0 .
- lis POKUTA knoflík.
Poté zavřete všechna okna a restartujte počítač.
Číst: Jak aktivovat tmavý režim v systému Windows 11
Proč je můj notebook zaseknutý v tmavém režimu?
Důvodů, proč se váš notebook zasekl v tmavém režimu, může být několik. Některé běžné příčiny a řešení jsou uvedeny výše. Chcete-li se problému zbavit, můžete projít těmito řešeními. Můžete například zkontrolovat nastavení registru, nastavení zásad skupiny, zakázat kontrastní motivy atd.
Jak dostat Microsoft Windows z tmavého režimu?
Chcete-li počítač se systémem Windows dostat z tmavého režimu, musíte nejprve otevřít Nastavení systému Windows. Pak přejděte na Personalizace tab a klikněte Barvy Jídelní lístek. Rozšířit Vyberte si režim rozevírací seznam a vyberte Snadný volba. Tmavý režim se automaticky a okamžitě vypne.
To je vše! Doufám, že tato řešení pro vás fungovala.
Číst: Jak změnit téma vysokého kontrastu na normální ve Windows.
odebrat vlastnosti a osobní údaje