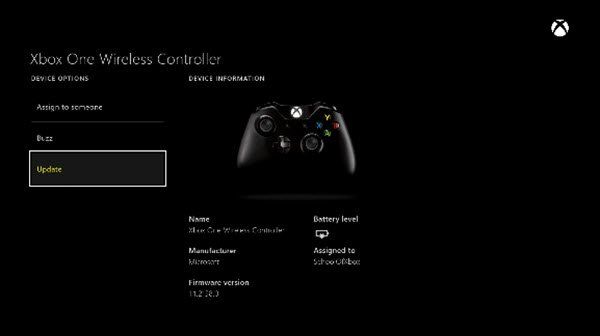Pokud jste IT expert, víte, že bezdrátový ovladač Xbox One vyžaduje kód PIN pro Windows 10. Ale co možná nevíte, je, že existuje způsob, jak to obejít. Postupujte podle těchto jednoduchých kroků: 1. Přejděte do Nastavení > Zařízení > Bluetooth. 2. Ze seznamu zařízení vyberte bezdrátový ovladač Xbox. 3. Vyberte Odebrat zařízení. 4. Stiskněte tlačítko připojení na ovladači. 5. Zadejte kód PIN, který se zobrazí na obrazovce. A to je vše! Nyní můžete ovladač používat, aniž byste museli zadávat PIN.
I když je poměrně snadné připojit bezdrátový ovladač Xbox k počítači se systémem Windows 10 (přes USB kabel nebo přes Bluetooth), někteří uživatelé uvedli, že Bezdrátový ovladač Xbox One vyžaduje PIN pro Windows 10 . Kroky pro připojení přes Bluetooth jsou poměrně jednoduché.
Chcete-li připojit bezdrátový ovladač Xbox k počítači se systémem Windows 10, budete potřebovat bezdrátový adaptér Xbox pro Windows. Mnoho notebooků to má zabudované; jinak si to musíš koupit. Pokud jste jej tedy zkusili připojit k běžnému Bluetooth adaptéru, není překvapením, že požaduje PIN. Takže za předpokladu, že používáte doporučený adaptér a stále požaduje PIN, postupujte podle níže uvedeného průvodce.
Bezdrátový ovladač Xbox One vyžaduje PIN
Je zajímavé poznamenat, že mnoho uživatelé se pokusili připojit je to pro macbook a fungovalo to. Xbox One není vůbec problém, všechny tyto problémy způsobuje pouze připojení k počítači s Windows 10. Dobrou zprávou je, že k opravě nemusíte nikde hledat PIN, stačí aktualizovat Xbox One. ovladač ovladače. Ovladače často neodpovídají verzi systému Windows 10 a způsobují takové problémy.

Chcete-li aktualizovat ovladač ovladače Xbox One, postupujte takto:
- držet tlačítkem Xbox na ovladači jej vypněte . Po vypnutí jej nechte několik minut zapnutý. Můžete také vyjmout baterii a nechat ji několik minut.
- Pro použití jej znovu zapněte Xbox znovu tlačítko.
- Nyní připojte bezdrátový ovladač k Xboxu pomocí USB kabelu a aktualizujte ovladače.
- Chcete-li ručně zkontrolovat aktualizace, otevřete Nastavení > Kinect a zařízení > Zařízení a příslušenství > vyberte ovladač a aktualizujte.
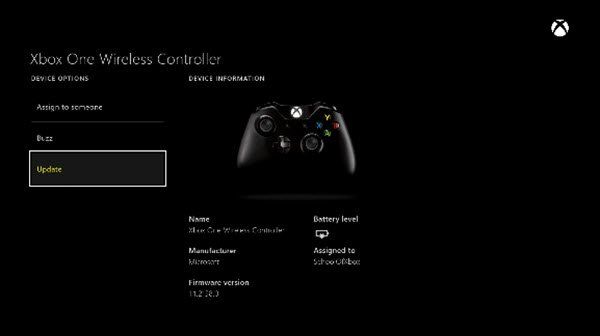
- Na počítači se systémem Windows 10 nezapomeňte aktualizovat ovladače bezdrátového adaptéru Xbox pro Windows. Stačí zkontrolovat čekající aktualizace. Pokud ano, aktualizujte jej a restartujte počítač.
- Nyní zkuste připojit váš Xbox ovladač přes bluetooth a to by mělo váš problém vyřešit.
Pokud nemáte počítač Xbox One a zakoupili jste si ovladač pro hraní na počítači, můžete aktualizovat ovladač na PC s Windows 10 také přes USB. Postupujte podle výše uvedeného odkazu. Budete si muset stáhnout Aplikace Xbox Accessories Z časopis windows . Jedná se o stejnou aplikaci, která se používá na Xbox One k nastavení a správě ovladače Xbox One.
vymazat mezipaměť pro jeden web