Jako IT expert se mě často ptají na připnuté horké složky ve Windows. Zdá se, že lidé si myslí, že ve Windows 10/11 chybí nebo zmizeli. Zde je přehled připnutých horkých složek: Připnutá horká složka je jednoduše složka, kterou jste přidali do seznamu „oblíbených“ Průzkumníka Windows. Chcete-li to provést, otevřete Průzkumníka Windows a přejděte do složky, kterou chcete připnout. Poté klikněte pravým tlačítkem myši na složku a z kontextové nabídky vyberte 'Přidat k oblíbeným'. Jakmile přidáte složku do seznamu oblíbených položek, zobrazí se jako připnutá položka v navigačním panelu Průzkumníka Windows. Ke složce se pak dostanete rychle a snadno kliknutím na ni. Pokud nevidíte svou připnutou horkou složku v navigačním podokně Průzkumníka Windows, je to pravděpodobně proto, že jste skryli seznam oblíbených. Chcete-li zobrazit seznam oblíbených, klikněte na záložku 'Zobrazit' v Průzkumníku Windows a poté vyberte 'Zobrazit seznam oblíbených' z možností navigačního panelu. Takže tady to máte – připnuté horké složky jsou jednoduše složky, které jste přidali do seznamu oblíbených položek Průzkumníka Windows. Pokud je v navigačním podokně nevidíte, je to proto, že jste skryli seznam oblíbených. Ukažte seznam a uvidíte své připnuté horké složky.
Průzkumník souborů je jednou z nejdůležitějších součástí operačního systému Windows. To nám umožňuje procházet a spravovat soubory a složky na našem PC. Jednou z nejužitečnějších funkcí Průzkumníka souborů je možnost připnout často používané složky. To nám pomáhá přejít k často používaným složkám pomocí pouhých několika kliknutí, místo abychom museli dlouho procházet řadou složek. Někteří uživatelé však vidí své Připnuté horké složky chybí nebo zmizely na svých počítačích se systémem Windows 11/10. V této příručce máme několik řešení, která vám mohou pomoci problém vyřešit.
vyčistit server složek winsxs 2008

Co způsobuje, že připnuté horké složky mizí?
Důvodů, proč připnuté horké složky zmizí nebo jsou odstraněny, může být několik. Některé z běžných důvodů jsou:
- Náhodné smazání: Možná jste omylem smazali kontakty výběrem možnosti „Uvolnit z rychlého přístupu“ z místní nabídky této složky.
- Resetovat Průzkumníka: Pokud resetujete nastavení Průzkumníka souborů, složky, které připnete do nabídky Rychlý přístup, mohou zmizet nebo být odstraněny.
- Poškozené soubory: Někdy může poškození systémových souborů také způsobit, že piny Průzkumníka souborů chybí nebo jsou odstraněny.
- Programy třetích stran: Problém může způsobovat také program, který jste nedávno nainstalovali.
Připnuté horké složky ve Windows 11/10 chybí nebo mizí
Pokud v systému Windows 11/10 chybí nebo zmizely připnuté horké složky, můžete to opravit pomocí následujících metod.
- Obnovit nastavení složky
- Ručně připnout složky
- Obnovit smazané složky
- Odinstalujte nedávno nainstalované programy nebo nástroje
- Spusťte SFC Scan
Pojďme se ponořit do detailů každé metody a vyřešit problém.
1] Obnovte nastavení složky
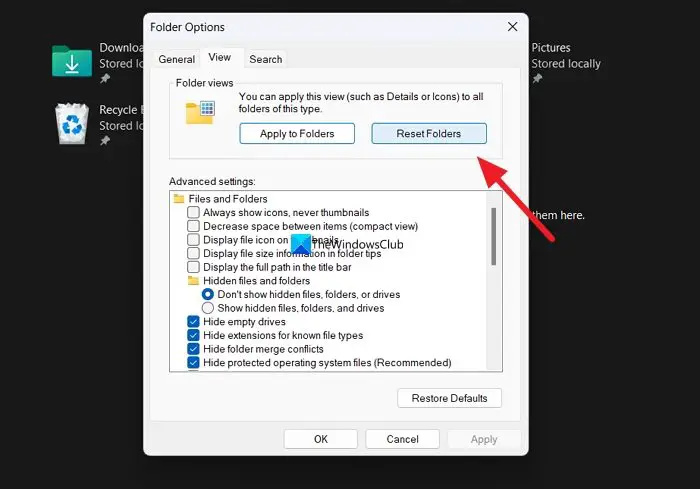
Pokud se na našem počítači vyskytne problém, o kterém si ještě nevíme, který brání Průzkumníkovi souborů v práci, můžete vidět tento problém. Chcete-li to vyřešit, musíte resetovat předvolby složky.
Chcete-li obnovit nastavení složky,
- Otevřete Průzkumníka souborů a klikněte na tlačítko se třemi tečkami na liště nabídek
- Vybrat Možnosti
- Poté klikněte na Druh tab
- Klikněte na Obnovit složky v části Zobrazení složek
- Vybrat Ano na špičce
Podívejte se, zda je problém vyřešen.
Číst: V systému Windows 11 chybí nabídka rychlého přístupu
2] Ručně připnout složky
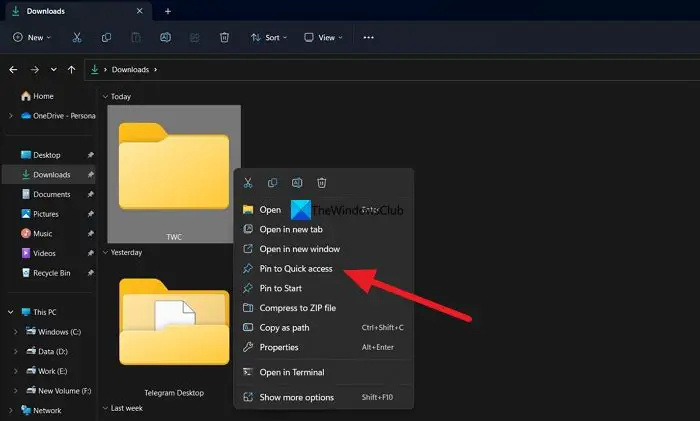
Po resetování předvoleb složek můžete nyní ručně připínat složky, které pravidelně používáte, do místní nabídky. Piny, které nyní vytváříte, nemusí být odstraněny nebo mohou chybět, pokud byly odstraněny kvůli chybě v nastavení složky.
Chcete-li ručně připnout složky do nabídky Rychlý přístup, klepněte pravým tlačítkem myši na složku, kterou chcete připnout, a vyberte Pin pro rychlý přístup .
Číst: Jak zobrazit nebo odebrat zástupce a oblíbené položky z navigačního panelu Průzkumníka souborů
3] Obnovte smazané složky
Pokud je z počítače odstraněna celá složka a její obsah spolu s jejími kontakty, musíte je obnovit pomocí softwaru pro obnovu dat třetí strany. Existují některé z nejlepších bezplatných programů pro obnovu dat a také profesionální software pro obnovu dat, který vám může pomoci získat zpět každý jednotlivý soubor. Přestože jejich skenování a obnova může nějakou dobu trvat, stojí za to pokusit se získat soubory zpět.
Číst: Rychlý přístup nefunguje nebo se otevírá pomalu
4] Odeberte nedávno nainstalované programy nebo nástroje.
Pokud kontakty Průzkumníka souborů stále chybí i po ručním připnutí, musíte postupovat podle tohoto kroku. Existuje možnost, že nedávno nainstalovaný program nebo nástroj ve vašem počítači mohl narušit Průzkumníka souborů. Chcete-li chybu opravit, musíte tento software nebo nástroj, který jste nedávno nainstalovali, odinstalovat.
5] Spusťte SFC Scan
Pokud vám žádná z výše uvedených metod nepomohla problém vyřešit, chyba může být způsobena poškozenými nebo chybějícími systémovými soubory.
Chcete-li opravit chyby se systémovými soubory, musíte spustit skenování SFC. Najde chybějící nebo poškozené soubory a automaticky je opraví, čímž problém vyřeší.
Číst: Průzkumník souborů nezvýrazňuje vybrané soubory a složky
Jak vrátit rychlý přístup v průzkumníku?
Chcete-li znovu získat rychlý přístup v Průzkumníku souborů, můžete resetovat možnosti složky a nastavit výchozí možnosti složky. Chcete-li to provést, otevřete Průzkumník souborů a klikněte na tlačítko se třemi tečkami v nabídce. Poté vyberte „Možnosti“ a přejděte na kartu „Zobrazit“. V části Zobrazení složek klikněte na tlačítko Obnovit složky. Klepnutím na tlačítko Obnovit výchozí nastavení pod tlačítkem Rozšířené možnosti obnovíte výchozí nastavení složky.
Související čtení: Jak nastavit výchozí zobrazení složek pro všechny složky ve Windows.









![Notebook HP se nezapne ani nenabíjí [Opravit]](https://prankmike.com/img/battery/BE/hp-laptop-won-t-turn-on-or-charge-fix-1.png)





