Ve Windows 11/10 můžete povolit nebo zakázat Volitelné funkce systému Windows jako Hyper-V , Platforma virtuálních strojů , Kontejnery , Funkce médií atd. pomocí Funkce Windows okno. Někteří uživatelé však hlásili, že když jej otevřou, Zapněte nebo vypněte funkce systému Windows okno se zaseklo na Prosím, čekejte zpráva. I po několika minutách čekání zůstane obrazovka taková, jaká je. Z tohoto důvodu se nenačte seznam volitelných funkcí a uživatelé nemohou žádnou z těchto funkcí aktivovat/deaktivovat. Pokud se také potýkáte s tímto problémem, pak budou opravy popsané v tomto článku jistě užitečné.

Zapněte nebo vypněte funkce systému Windows. Čekejte prosím
Pokud Zapněte nebo vypněte funkce systému Windows okno se zaseklo při zobrazení Prosím, čekejte zprávu, pak použijte následující opravy. Před použitím těchto oprav byste měli spusťte nástroj Kontrola systémových souborů a uvidíme, jestli to problém vyřeší. Pokud ne, použijte tyto opravy:
- Použijte nástroj DISM
- Povolit službu Windows Modules Installer
- Zapněte nebo vypněte funkci systému Windows pomocí příkazového řádku
- Odstraňování problémů ve stavu čistého spuštění
- Čistá instalace Windows z USB.
Pojďme se na všechny tyto opravy podrobně podívat.
1] Použijte nástroj DISM
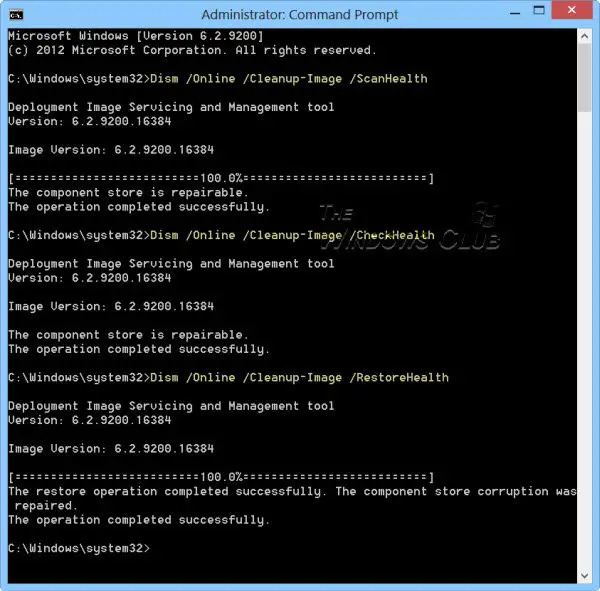
Toto je jedno z nejlepších řešení, protože někteří uživatelé jsou schopni tento problém vyřešit touto opravou. Nástroj DISM (Deployment Image Servicing and Management) je vestavěný nástroj příkazového řádku operačního systému Windows 11/10. Pokud je bitová kopie Windows a/nebo Windows Component Store poškozená a to způsobuje tento problém, pak vám nástroj DISM může pomoci opravit bitovou kopii systému Windows a Windows Component Store. Otevřete tedy příkazový řádek jako správce a spusťte nástroj DISM s následujícími příkazy jeden po druhém:
Dism /Online /Cleanup-Image /ScanHealth
Dism /Online /Cleanup-Image /CheckHealthA5124D594B1BE71ADA66EDAC3001963EC7
Zde první příkaz vyhledá poškození obrazu Windows, druhý zjistí poškození (pokud existuje) a třetí příkaz opraví obraz. Celý proces může nějakou dobu trvat. Po dokončení restartujte systém a poté otevřete okno Funkce systému Windows. Nyní by měl zobrazovat všechny funkce.
2] Povolte službu Windows Modules Installer
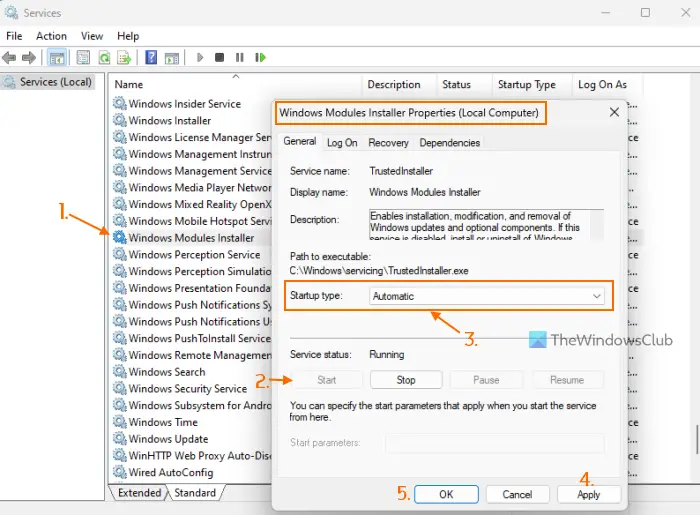
Mně osobně se tato oprava osvědčila. Služba Windows Modules Installer se používá k povolení instalace, odebrání a úprav volitelných součástí a aktualizací systému Windows. Zjistil jsem, že když Typ spouštění této služby je zakázáno, pak Zapnout nebo vypnout funkce Windows obrazovka se zasekne Prosím, čekejte zpráva. I když se stav služby zobrazuje jako spuštěný, problém může přetrvávat. Takže musíte povolit službu Windows Modules Installer pokud je zakázáno. Zde jsou kroky:
- Typ služby do vyhledávacího pole Windows 11/10 a použijte Vstupte klíč
- V okně Služby vyhledejte Instalační program modulů systému Windows službu v pravé části a dvakrát na ni klikněte
- The Vlastnosti pole této služby se otevře s Všeobecné tab. zmáčkni Start pokud je služba zastavena
- Otevři Typ spouštění rozevírací nabídky a vyberte možnost Automatický volba
- zmáčkni Aplikovat tlačítko a OK knoflík
- Restartujte Průzkumníka souborů V případě potřeby.
Možná budete muset restartovat počítač. Poté můžete otevřít okno Funkce systému Windows a zpřístupnit a používat volitelné funkce.
stahování písma zdarma pro Windows
Příbuzný: Zapnutí nebo vypnutí funkcí systému Windows nefunguje
3] Zapněte nebo vypněte funkci systému Windows pomocí příkazového řádku
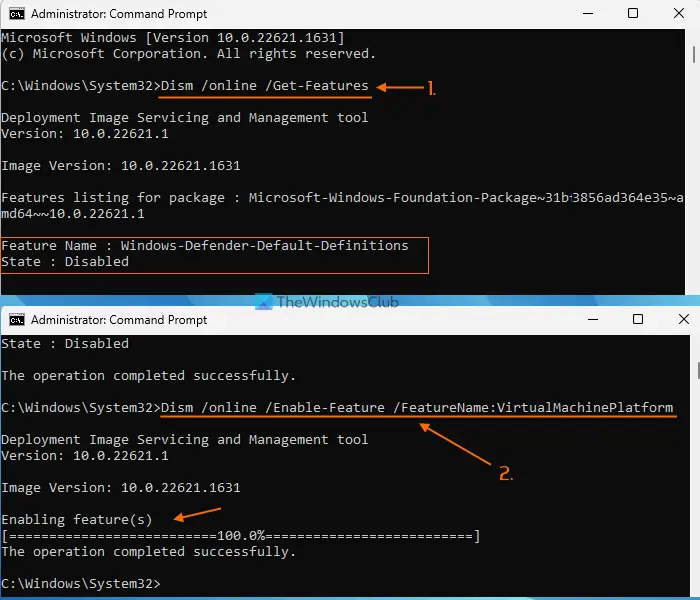
Můžete také použít nástroj DISM s oknem příkazového řádku pro prozatímní zapnutí/vypnutí funkce systému Windows, pokud Obrazovka Zapnout nebo vypnout funkce systému Windows se zasekla na hlášení Čekejte prosím zpráva. Postupujte takto:
- Otevřete zvýšený příkazový řádek okno
- Provedením následujícího příkazu získáte seznam dostupných funkcí systému Windows spolu s jejich Název funkce a Stát (Povoleno nebo Zakázáno)
Dism /online /Get-Features
- Chcete-li povolit funkci (spolu s jejími nadřazenými funkcemi), musíte provést příkaz pomocí povolit parametr a Název funkce volitelné funkce. Takže váš příkaz by byl:
Dism /online /Enable-Feature /FeatureName: EnterFeatureNameHere /All
- Pokud funkce nemá nadřazené funkce, nemusíte je přidávat /Všechno v příkazu. Nyní, pokud například chcete povolit funkci Platforma virtuálních strojů, příkaz je:
Dism /online /Enable-Feature /FeatureName:VirtualMachinePlatform
- Aktivace funkce může trvat několik minut. Po dokončení restartujte počítač.
Musíte zadat přesný název funkce, jinak příkaz nebude fungovat. Tímto způsobem můžete povolit více volitelných funkcí systému Windows.
vimeo nehraje
Později, až budete potřebovat funkci zakázat nebo vypnout, spusťte příkaz s parametrem zakázat a názvem funkce. Příkaz by byl:
Dism /online /DisableFeature /FeatureName: EnterFeatureNameHere
Nahradit Sem zadejteFeatureName se skutečným názvem funkce a váš příkaz bude úspěšný.
4] Odstraňování problémů ve stavu čistého spuštění
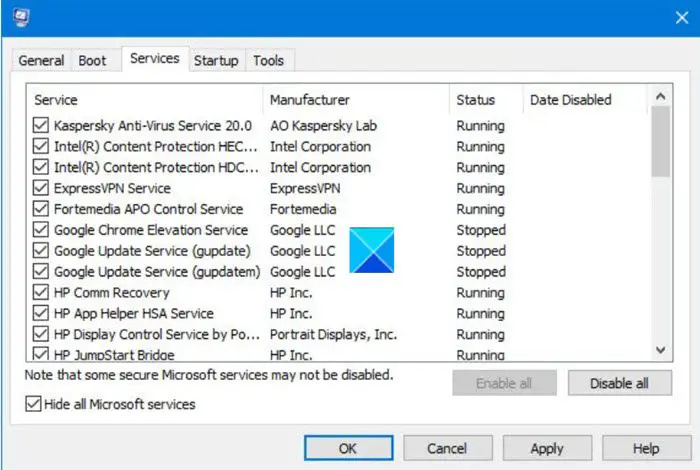
Pokud je tento problém způsoben nějakou aplikací třetí strany nebo službou od společnosti Microsoft, musíte identifikovat viníka a podniknout příslušné kroky. K tomu musíte řešení problémů ve stavu čistého spuštění . Bude to zdlouhavý proces, ale stojí za to vyzkoušet.
Nejprve musíte otevřít Konfigurace systému a zakažte všechny ostatní služby kromě služeb Microsoftu, které používají Služby tab. Zakažte také položky po spuštění. Poté restartujte počítač se systémem Windows 11/10 v prostředí čistého spouštění.
Pokud je vše v pořádku a můžete použít okno Funkce systému Windows a zapnout nebo vypnout volitelné funkce, pak určitě existuje nějaká spouštěcí položka nebo služba třetí strany, která způsobuje problém.
Nyní musíte udělat systematicky zapínat a vypínat položky a služby při spuštění , restartujte počítač a otevřete Funkce Windows, pokud není zaseknutý v Prosím, čekejte obrazovka znovu. Pokud po zapnutí konkrétní služby nebo položky Po spuštění, která nepochází od společnosti Microsoft, Zapněte nebo vypněte funkce systému Windows obrazovka je zaseknutá Čekejte prosím , pak je to viník, který způsobuje problém. Zakažte nebo odeberte tuto položku ze systému a váš problém bude vyřešen.
Poté můžete restartovat systém v běžném režimu, otevřít okno Konfigurace systému a zapnout ostatní služby, které jste zakázali pro odstraňování problémů. Povolte také položky Po spuštění a restartujte systém Windows 11/10.
5] Čistá instalace systému Windows z USB
Pokud výše uvedené opravy nepomohou, může být problém se samotným Windows. V tom případě byste měli čistá instalace počítače se systémem Windows z USB . Jeden z dotčených uživatelů tento problém vyřešil tímto řešením. Takže možná budete muset udělat totéž. Než vyzkoušíte tuto opravu, obnovte svůj počítač do dřívějšího stavu pomocí bodu obnovení systému (pokud je k dispozici). Pokud to nefunguje, pak by čistá instalace systému Windows byla posledním řešením.
Jak opravím zaseknutý systém Windows na obrazovce Čekejte prosím?
Pokud váš Počítač se systémem Windows se zasekl na obrazovce Čekejte prosím , pak zastavte Služba hlášení chyb systému Windows , Povědomí o umístění v síti , a Služba seznamu sítí od spuštění a poté nastavte jejich Typ spouštění na Zakázáno aby se tyto služby nespouštěly automaticky. Pokud problém není vyřešen, vynucení Oprava automatického spuštění zpracovat popř provést Obnovení systému .
Proč se můj počítač zasekl na uvítací obrazovce?
Pokud Správce oken plochy (nebo DWM) není schopen dokončit načítání uživatelského rozhraní, může se váš počítač zaseknout na uvítací obrazovce. I když je tento problém dočasný, pokud Systém Windows se zasekl na úvodní obrazovce na dlouhou dobu, pak zapněte Pokročilý režim obnovy a proveďte Obnovení systému. Navíc můžete spustit do nouzového režimu a spusťte SFC skenování a Chkdsk příkaz odtud pomocí CMD. K vyřešení problému můžete také zkusit vynutit automatickou opravu nebo resetování systému Windows.
Čtěte dále: Opravte chybu 0x80070002 při přidávání funkcí systému Windows .














