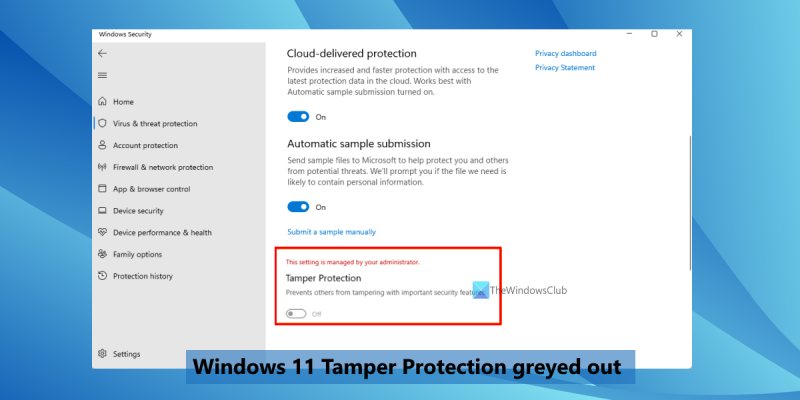Jako IT expert mohu říci, že ochrana proti neoprávněné manipulaci není dostupná ve Windows 11. To je pro uživatele Windows velký problém, protože to znamená, že jejich operační systém je zranitelný vůči útoku. Ochrana před manipulací je bezpečnostní funkce, která je navržena tak, aby zabránila neoprávněným změnám ve vašem systému. Je k dispozici v jiných operačních systémech, jako je macOS, ale není k dispozici ve Windows 11. Jedná se o vážnou bezpečnostní chybu, která by mohla útočníkům umožnit převzít kontrolu nad vaším systémem. Existuje několik řešení, která můžete použít k ochraně systému, ale nejsou spolehlivá. Nejlepším řešením je upgradovat na novější verzi systému Windows, která obsahuje ochranu proti neoprávněné manipulaci. Windows 10 je nejnovější verze systému Windows a obsahuje ochranu proti neoprávněné manipulaci. Pokud používáte Windows 11, doporučuji co nejdříve upgradovat na Windows 10. To ochrání váš systém před útoky a uchová vaše data v bezpečí.
Li Ochrana před změnami systému Windows 11 je zašedlá pak tento příspěvek pomůže vyřešit tento problém. Někteří uživatelé zjišťují, že při přístupu k nastavení ochrany před viry a hrozbami nemohou povolit nebo zakázat možnost Ochrana před změnami, protože je zašedlá. Místo toho vidí zprávu Toto nastavení řídí váš administrátor pro tuto možnost. Zatímco ochranu v reálném čase, cloudovou ochranu a další možnosti lze snadno povolit/zakázat v aplikaci Windows Security, nemohou používat funkci ochrany proti neoprávněné manipulaci. Takže pro ty, kteří čelí tomuto problému, jsme zahrnuli několik užitečných možností.

Sabotage Protection je jednou z nejdůležitějších funkcí zabezpečení Windows, která, když je povolena, pomáhá předcházet změnám bezpečnostních funkcí, jako je ochrana v reálném čase, cloudová ochrana Microsoft Defender Antivirus a tak dále. Někteří uživatelé to ale z nějakého důvodu nemohou. Naštěstí existuje několik oprav, které mohou být užitečné. Všechny takové opravy jsou popsány níže.
Ochrana před změnami není v systému Windows 11 k dispozici
Li Ochrana proti neoprávněné manipulaci je zašedlá na tvé Windows 11 systému, pak vám následující opravy pomohou vyřešit tento problém:
nelze se připojit k obchodu Windows
- Odstraňte antivirus třetí strany
- Povolit ochranu proti neoprávněné manipulaci pomocí registru
- Odstraňte položku registru DisableAntiSpyware.
- Používejte Microsoft Intune
- Resetujte zabezpečení systému Windows
- Proveďte místní upgrade.
Pojďme se podívat na všechna tato řešení.
1] Odstraňte antivirus třetích stran
Pokud jste nainstalovali jakýkoli antivirový nástroj třetí strany a pokud je chybný nebo infikovaný, může narušovat nastavení antivirového programu Microsoft Defender, včetně ochrany proti neoprávněné manipulaci. To může být důvod, proč je ochrana před změnami na vašem počítači s Windows 11 zašedlá. Pokud se tedy tento problém začal vyskytovat po instalaci nějakého jiného bezpečnostního nástroje (odstranění malwaru, software pro odstranění virů atd.), stačí jej odstranit ze systému.
nezapomeň po smazání vymažte zbývající soubory abyste se ujistili, že je vadný nástroj zcela odstraněn. Restartujte počítač a zkontrolujte, zda problém zmizel.
2] Povolit ochranu proti neoprávněné manipulaci pomocí registru
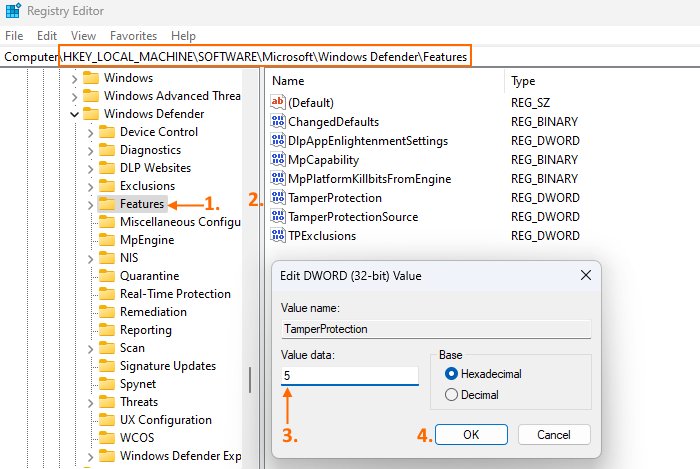
Toto řešení fungovalo pro některé uživatele se stejným problémem. Takže to taky stojí za vyzkoušení. K dispozici je nastavení Editoru registru pro ochranu proti neoprávněným zásahům, které vám pomáhá zapínat a vypínat ochranu proti neoprávněným zásahům v systému Windows 11. Zkontrolujte, zda je toto nastavení nakonfigurováno pro její zakázání. Pokud ano, musíte povolit ochranu proti neoprávněné manipulaci prostřednictvím nastavení registru. Než tak učiníte, zálohujte registr systému Windows a poté postupujte podle následujících kroků:
- Otevřete Editor registru. Můžete vstoupit regedit ve vyhledávacím poli jej otevřete
- Jít do Funkce Klíč registru se nachází v hlavním kořenovém klíči |_+_|. Cesta pro Funkce klíč:
- Na pravé straně najděte Ochrana proti sabotáži hodnotu DWORD a dvakrát na ni klikněte
- Přidat 5 v poli 'Hodnota'
- klikněte POKUTA knoflík.
To by mělo umožnit ochranu proti neoprávněné manipulaci. Pokud nemůžete provést změny Funkce klíč, pak nejprve převezměte plnou kontrolu a vlastnictví klíče registru a zkuste to znovu.
Ve většině případů je pro nastavení registru k dispozici také ekvivalentní nastavení zásad místní skupiny, ale toto nastavení nikoli. Musíte tedy použít metodu Editoru registru.
3] Odeberte položku registru DisableAntiSpyware.
Šek Zakázat anti-spyware Položka registru se nachází v Editoru registru. Účelem tohoto zastaralého nastavení v Editoru registru bylo zakázat Microsoft Defender Antivirus, aby IT profesionálové a OEM mohli nasadit jiný antivirus, který již není potřeba. Pokud je tedy tento klíč ve vašem počítači, může dojít ke konfliktu a výsledkem bude zašednutí nastavení antivirového programu Microsoft Defender nebo deaktivace ochrany proti neoprávněné manipulaci. Takže jej musíte odstranit.
V Editoru registru přejděte na následující cestu:
|_+_|Na pravé straně zkontrolujte, zda existuje Zakázat anti-spyware Je přítomna hodnota DWORD. Pokud ano, klikněte na něj pravým tlačítkem a použijte Vymazat možnost jej odstranit. Restartujte počítač a problém by měl být vyřešen.
Připojeno: Windows 11 postrádá ovládání aplikací a prohlížeče
4] Použijte Microsoft Intune
Organizace používající Microsoft Endpoint Manager nebo Microsoft Intune mohou zapnout nebo vypnout ochranu proti neoprávněné manipulaci pro všechny nebo některé ze svých uživatelů. Pokud tedy nejste správcem zařízení se systémem Windows 11, které používáte, je pravděpodobné, že ochrana proti neoprávněné manipulaci je buď neaktivní, nebo je vaší organizací zakázána. V takovém případě můžete použít Centrum pro správu Microsoft Endpoint Manager nebo Microsoft Intune pro aktivaci ochrany proti neoprávněné manipulaci pro toto konkrétní zařízení. Pokud to vaše organizace umožňuje, můžete tak učinit nebo o to požádat dotyčnou osobu.
5] Resetujte zabezpečení systému Windows
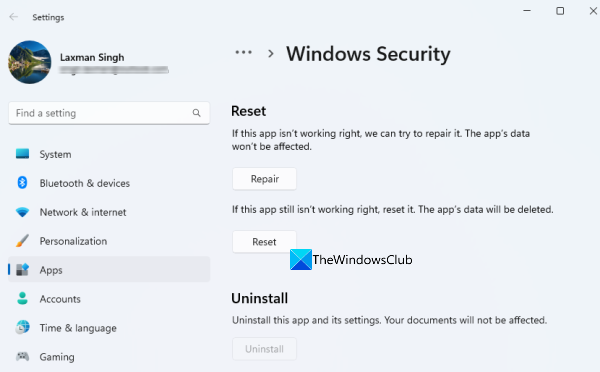
Je možné, že problém souvisí se samotnou aplikací Windows Security, kvůli které není ve vašem systému Windows 11 aktivní ochrana před změnami. Pokud jsou jeho data poškozena, bylo by dobré resetovat aplikaci Windows Security. Pro tohle:
- Otevřete aplikaci Nastavení systému Windows 11 pomocí Win+I horké klávesy
- Přístup k Nainstalované aplikace stránka v Programy kategorii a poté vyhledejte aplikaci zabezpečení systému Windows.
- Klikněte na Více ikona (tři vodorovné tečky) pro zabezpečení Windows
- Vybrat Pokročilé možnosti
- Přístup k Znovu načíst sekce
- klikněte Znovu načíst knoflík
- V potvrzovacím vyskakovacím okně použijte tlačítko Znovu načíst knoflík.
Tím se vymažou všechna bezpečnostní data systému Windows pro nový začátek. Musí pracovat.
6] Proveďte místní upgrade
Pokud tento problém souvisí s nainstalovaným sestavením Windows 11, můžete provést místní upgrade nebo opravu systému. To nepoškodí aplikace a soubory vašeho systému a váš počítač bude aktualizován na novější verzi, která dokáže opravit různé problémy, včetně tohoto.
Doufám, že tato řešení pomohou.
Přečtěte si také: Cloudová ochrana je vypnutá. Vaše zařízení může být zranitelné
příkazový řádek správce úloh systému Windows
Proč je moje ochrana v reálném čase zašedlá?
Důvodem, proč ochrana v reálném čase není ve vašem systému Windows 11/10 aktivní, je skutečnost, že některá nastavení jsou nakonfigurována správcem nebo vámi omylem, nebo to může být způsobeno malwarem nebo virovým útokem. V tomto případě můžete povolit ochranu v reálném čase pro Microsoft Defender Antivirus pomocí registru, provést offline kontrolu, povolit nastavení Microsoft Defender Antivirus v Editoru zásad skupiny a tak dále.
Jak povolit ochranu proti neoprávněné manipulaci?
Pokud je ochrana proti padělání na vašem počítači s Windows 11 zašedlá nebo zakázána, můžete zapnout ochranu proti padělání pomocí Microsoft Intune, registru Windows, resetováním nastavení zabezpečení Windows, provedením místního upgradu a dalšími funkcemi. Všechna tato řešení s nezbytnými pokyny jsou popsána v tomto článku. Zkontroluj je.
Jak opravit, že se zabezpečení systému Windows neotevře v systému Windows 11?
Pokud se aplikace Windows Security neotevře nebo pokud používáte počítač se systémem Windows 11, můžete tento problém vyřešit pomocí možností uvedených níže:
- Znovu nainstalujte aplikaci zabezpečení systému Windows.
- Spusťte nástroj Kontrola systémových souborů a DISM
- Zakažte nástroj zabezpečení třetí strany
- Použijte možnost Resetovat tento počítač.
Přečtěte si více: Ochrana před viry a hrozbami nefunguje ve Windows 11/10.