Přestože Outlook nabízí tolik možností pro správu více e-mailových účtů, může být obtížné je všechny snadno spravovat. Může se to stát kvůli některým výchozím nastavením, která se vám nemusí líbit. Proto jsme zařadili některá výchozí nastavení aplikace Outlook, která můžete změnit, abyste zvýšili svou produktivitu.
Existuje mnoho způsobů, jak zvýšit produktivitu v aplikaci Outlook. Některá výchozí nastavení však pro vás mohou být překážkou. Ať už používáte jeden nebo více e-mailových účtů, musíte upravit některá výchozí nastavení, aby pro vás byly věci plynulejší. V případě, že neznáte názvy těchto nastavení, můžete si projít následující seznam.
Změňte tato výchozí nastavení aplikace Outlook, abyste zvýšili produktivitu
Některá z výchozích nastavení aplikace Outlook, která byste měli změnit, jsou:
- Přepněte do režimu náhledu
- Změňte nastavení vyhledávání na Všechny poštovní schránky
- Odstraňte nepotřebné položky z pásu karet
- Změňte nastavení soukromí
- Zakázat funkce LinkedIn
- Změnit výchozí písmo
- Zakázat animace
Chcete-li se o těchto nastaveních dozvědět více, pokračujte ve čtení.
kritická chyba, že nabídka Start nefunguje
1] Přepněte do režimu náhledu

Bez ohledu na to, který e-mailový účet zahrnete do aplikace Outlook, používá Kompaktní režim zobrazení, který ukazuje téměř všechny důležité věci. Občas můžete potřebovat větší písma, abyste si mohli rychle vybrat požadovaný e-mail. Proto můžete přejít na Náhled režim, který zobrazí náhled vybraného e-mailu. To znamená, že k zobrazení e-mailu nemusíte dvakrát kliknout. Chcete-li povolit tento režim, postupujte takto:
- Otevřete aplikaci Outlook.
- Přejít na Pohled tab.
- Najít Změnit zobrazení volba.
- Vybrat Náhled volba.
2] Změňte nastavení vyhledávání na Všechny poštovní schránky
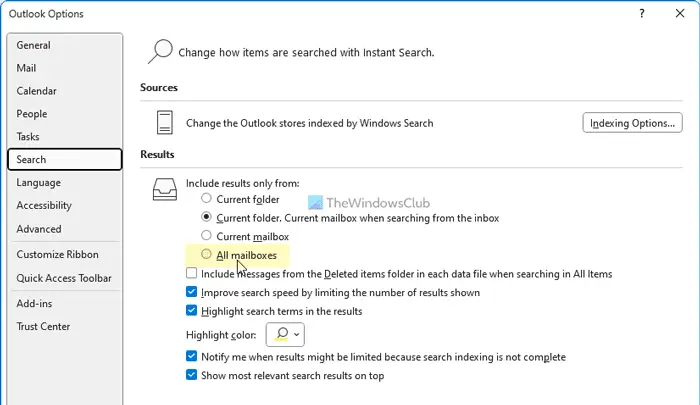
Ve výchozím nastavení Outlook vyhledává klíčové slovo pouze v aktuální složce. V některých situacích možná budete muset vyhledat e-mail a nevíte, kde se aktuálně nachází. Tehdy můžete povolit toto nastavení:
- Otevřete panel Možnosti aplikace Outlook.
- Přepněte na Vyhledávání tab.
- Najít Zahrnout výsledky pouze z volba.
- Vyber Všechny poštovní schránky volba.
3] Odstraňte nepotřebné položky z pásu karet
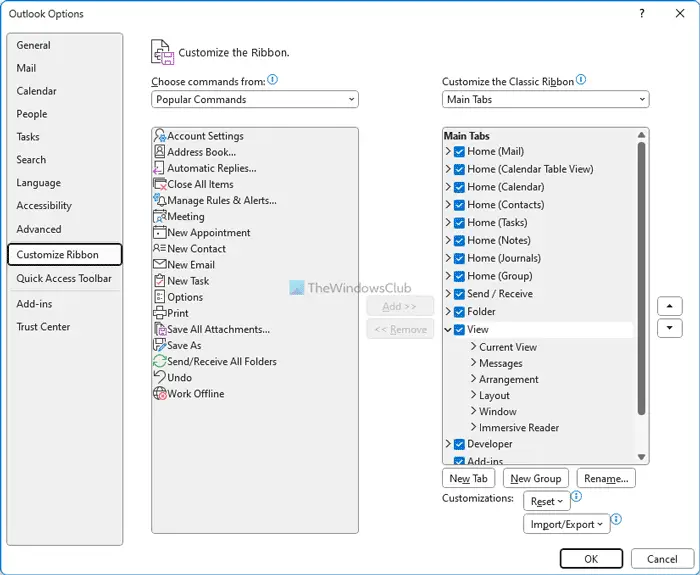
Přestože Outlook ne vždy zobrazuje nepotřebné položky na pásu karet, některé z nich můžete považovat za zbytečné. Naštěstí můžete odstranit ty, které nepotřebujete. Chcete-li z pásu karet odstranit nepotřebné položky, postupujte takto:
- Otevřete aplikaci Outlook.
- Klikněte na Možnosti Jídelní lístek.
- Přejít na Přizpůsobit pás karet tab.
- Najděte položku, kterou chcete odstranit.
- Odstraňte zaškrtnutí z příslušného zaškrtávacího políčka.
- Klikněte na OK knoflík.
Číst: Výchozí nastavení aplikace PowerPoint, která byste měli změnit
copytrans cloudy
4] Změňte nastavení soukromí
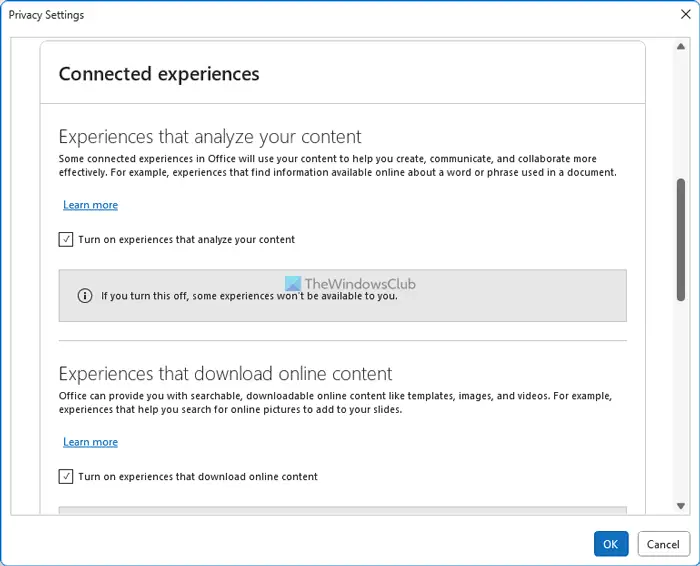
Za účelem zlepšení aplikace a uživatelského prostředí Outlook často shromažďuje data a odesílá je společnosti Microsoft. Pokud to nechcete dělat, můžete tato nastavení zakázat:
- Otevřete panel Možnosti aplikace Outlook.
- Přejít na Centrum důvěry tab.
- Klikněte na Nastavení Centra důvěryhodnosti knoflík.
- Přepněte na Možnosti ochrany osobních údajů .
- Klikněte na Nastavení ochrany osobních údajů knoflík.
- Zrušte zaškrtnutí všech nepotřebných možností.
- Klikněte na OK knoflík.
5] Vypněte funkce LinkedIn
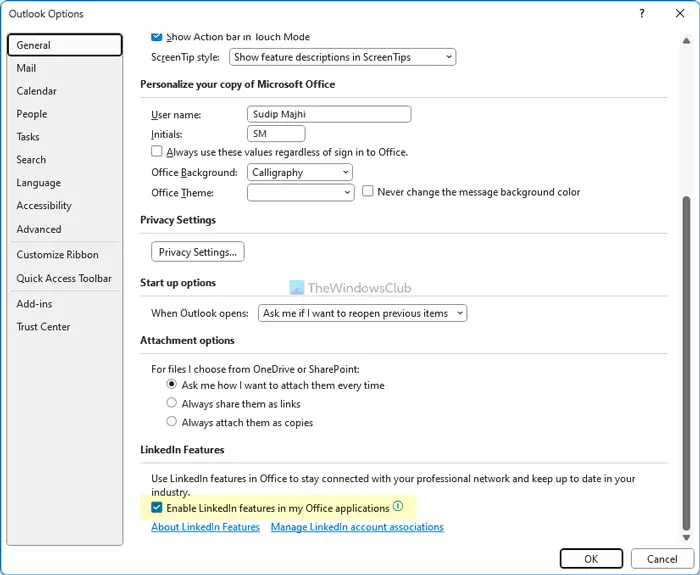
Aplikace Outlook a LinkedIn jsou interně integrovány do nejnovější verze Microsoft 365. Pokud však tuto funkci chcete používat, můžete ji vypnout pomocí těchto kroků:
- Otevřete průvodce Možnosti aplikace Outlook.
- Ujistěte se, že jste v Všeobecné tab.
- Vydejte se na Funkce LinkedIn sekce.
- Zrušte zaškrtnutí příslušného políčka.
- Klikněte na OK knoflík.
Číst: Jak povolit nebo zakázat LinkedIn Resume Assistant ve Wordu
6] Změňte výchozí písmo
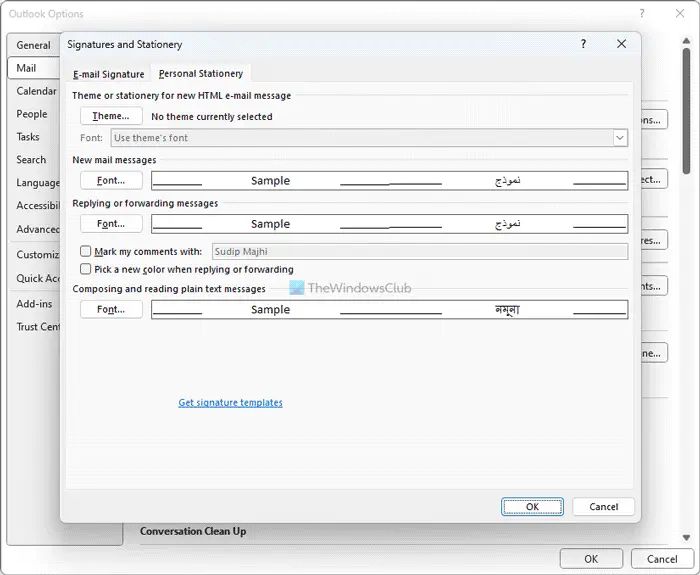
instalační program pro aktualizaci systému Windows
Pokud se vám nelíbí výchozí písmo, můžete vždy přepněte na své oblíbené písmo pro nové e-maily a odpovědi atd. Chcete-li to provést, postupujte takto:
- Otevřete panel Možnosti aplikace Outlook.
- Přejít na Pošta tab.
- Klikněte na Papírnictví a písma volba.
- Klikněte na Písmo knoflík.
- Vyberte si písmo, které se vám líbí.
- Klikněte na OK knoflík.
Číst : Změňte tato výchozí nastavení v aplikaci Excel pro lepší zážitek
7] Zakázat animace
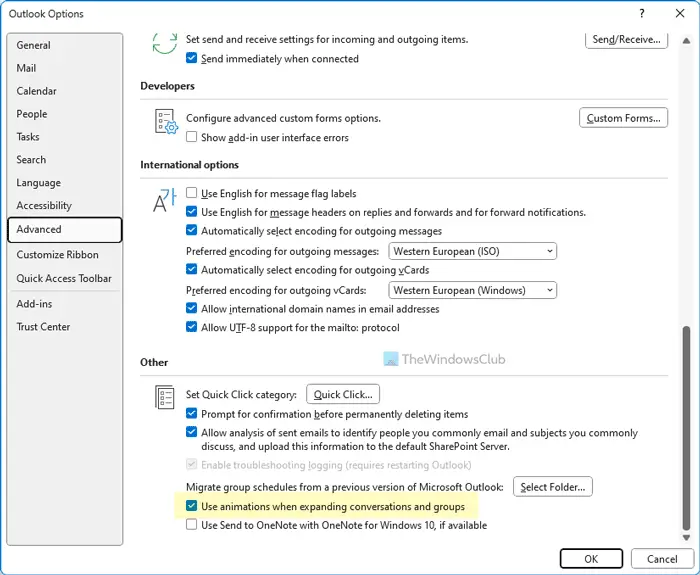
nelze resetovat váš počítač, chybí požadovaný oddíl disku asus
Když rozbalíte skupiny nebo konverzace, Outlook zobrazí animaci. Pokud však nechcete zobrazovat takové animace, které mohou zpomalit aplikaci, můžete je zakázat pomocí těchto kroků:
- Otevřete Možnosti aplikace Outlook.
- Přepněte na Pokročilý tab.
- Najít Při rozbalování konverzací a skupin používejte animace volba.
- Zrušte zaškrtnutí políčka.
- Klikněte na OK knoflík.
Číst : Výchozí nastavení aplikace Microsoft Word, které je třeba změnit
Jak změním Outlook na výchozí nastavení?
Chcete-li změnit Outlook na výchozí nastavení, musíte použít panel Nastavení systému Windows. Umožňuje uživatelům resetovat Microsoft Outlook na výchozí tovární nastavení, aby mohli začít používat aplikace čerstvě. Kromě toho můžete také odstranit profil z aplikace Outlook a znovu jej přidat, abyste zvolili výchozí nastavení. Tato metoda však funguje pouze pro konkrétní e-mailové účty.
To je vše! Doufám, že vám tyto tipy a triky pomohly.
Číst: V Outlooku chybí pole okamžitého vyhledávání















