1. Bitdefender VPN je oblíbená služba VPN, která svým uživatelům nabízí řadu funkcí. 2. Někteří uživatelé však hlásili, že nemohou používat Bitdefender VPN na svých počítačích s Windows 11 nebo 10. 3. Existuje několik možných důvodů tohoto problému a my je prozkoumáme v tomto článku. 4. Poskytneme také několik kroků pro odstraňování problémů, které vám mohou pomoci problém vyřešit.
Pokud jste se dostali na tuto stránku, pravděpodobně hledáte jednoduchá a rychlá řešení k vyřešení vašeho problému, kde Bitdefender VPN nefunguje nebo zobrazuje chyby připojení na vašem počítači se systémem Windows 11/10. Tento příspěvek nabízí funkční opravy problémů.

černá obrazovka virtuální schránky
Chyby připojení Bitdefender VPN
Níže jsou uvedeny nejčastější chybové zprávy s doprovodným kódem, se kterými se můžete setkat při připojování k Bitdefender VPN:
- Při pokusu o připojení došlo k chybě. Kód chyby: 2, 4, 9, 10, 12, 99 nebo 182 (TunnelConnect).
- Nepodařilo se získat seznam serverů, zkuste to znovu později.
- Vaše rozhraní .NET Framework je poškozené
Tyto chybové zprávy a kódy se mohou setkat z následujících důvodů:
- Žádné internetové připojení.
- Pevný software brány firewall nebo vestavěná brána firewall směrovače.
- Při pokusu o připojení je spuštěna jiná aplikace VPN nebo proxy.
- Jste ve veřejné síti Wi-Fi, jako je hotel, škola, kancelář atd.
- Port 443 je na vašem PC zablokován.
Bitdefender VPN nefunguje na Windows 11/10
Pokud vaše VPN nefunguje a na vašem počítači se systémem Windows 11/10 čelíte chybám připojení VPN Bitdefender, použijte níže uvedené opravy bez konkrétního pořadí, abyste problém vyřešili a úspěšně se připojili k Bitdefender VPN ve vašem systému!
- Obecné odstraňování problémů
- Restartovat váš počítač
- Oprava rozhraní Microsoft .NET Framework
- Změňte nastavení DNS
- Resetujte připojení k internetu/síti
- Připojte se přes jinou síť
- Povolit adaptér TAP-Windows V9
- Přeinstalujte Bitdefender VPN
- Další odstraňování problémů
Podívejme se, jak tyto opravy fungují. Nejprve však zkontrolujte regionální omezení Bitdefender VPN týkající se zemí, kde jsou VPN nezákonné nebo zakázané.
1] Obecné odstraňování problémů
- Ujistěte se, že je váš počítač připojen k internetu a stabilní.
- Ujistěte se, že jste přihlášeni pomocí správného centrálního účtu a že aplikace VPN správně komunikuje s Bitdefender Central. Chcete-li to provést, otevřete Bitdefender VPN, poté přejděte na ikonu ve tvaru osoby na postranním panelu a klikněte Změnit účet ve spodní části rozhraní. V okně, které se objeví na obrazovce, se přihlaste ke svému účtu Bitdefender Central a zkuste se znovu připojit k VPN.
- Upravte nastavení brány firewall routeru, abyste se ujistili, že váš firewall neblokuje VPN. Pokud nevíte, zda má váš Wi-Fi router vyhrazený firewall nebo jak jej deaktivovat, podívejte se do manuálu k routeru, můžete kontaktovat výrobce nebo vašeho ISP.
- Zakažte/odinstalujte jakékoli další VPN/proxy nebo síťové aplikace na vašem zařízení. Konkrétně Intel Killer Intelligence Center, také známý jako Killer Control Center, Killer Performance Driver Suite nebo Killer Performance Suite. Můžete odebrat celý balíček Killer, protože je volitelný, nebo deaktivovat pouze možnost Advanced Stream Detect. Druhým je Safe Browsing, aplikace pro filtrování URL, o které je známo, že způsobuje chybu Bitdefender VPN 182 (TunnelConnect), když je přítomna na PC.
- Pokud jste ve veřejné síti Wi-Fi, můžete zkusit změnit nastavení brány firewall a povolit připojení VPN. Chcete-li to provést, možná budete muset kontaktovat správce sítě.
- Port 443 UDP musí být otevřený pro použití Bitdefender VPN na Windows 11/10 PC.
Číst : Uživatel SYSTEM vytočil připojení se jménem, které selhalo
2] Restartujte počítač
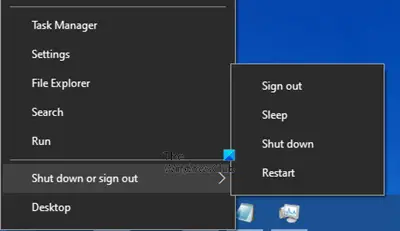
Existují důvody, proč restartování počítače obvykle vyřeší většinu problémů, jak je popsáno v této příručce. Někdy se operační systém nebo jiné služby a softwarové závislosti nespustí správně, což lze opravit rychlým restartem. Po restartování počítače se znovu připojte k Bitdefender VPN a zjistěte, zda je problém vyřešen.
Číst : Běžné kódy chyb VPN a řešení pro Windows
3] Opravte Microsoft .NET Framework
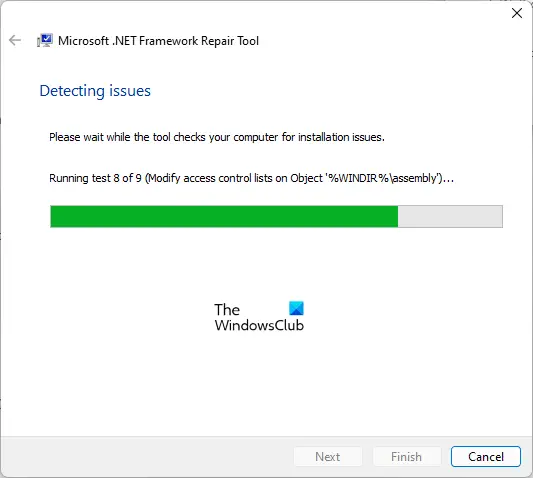
Pokud je nainstalovaná komponenta platformy Microsoft .NET na vašem počítači s Windows 11/10 poškozená nebo zastaralá, může se v rozhraní VPN zobrazit zpráva informující, že platforma .NET je poškozená. V tomto případě proveďte následující:
- Odinstalujte aplikaci Bitdefender VPN.
- Dále si stáhněte a spusťte nástroj Microsoft .NET Framework Repair Tool.
- Jakmile nástroj dokončí opravu rozhraní Microsoft .NET Framework, restartujte počítač.
- Po restartování počítače nainstalujte novou kopii rozhraní Microsoft .NET Framework 4.5.2 nebo vyšší.
- Nakonec nainstalujte Bitdefender VPN zpět do vašeho počítače.
Číst : .NET Framework Installation Verifier – Ověřuje integritu instalace.
4] Změňte nastavení DNS
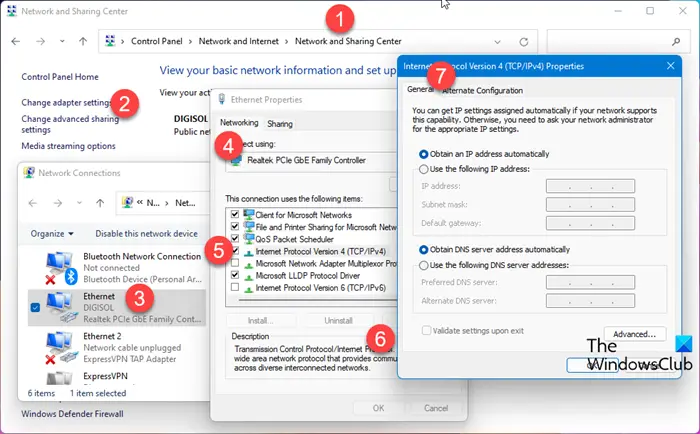
Pokud aktuálně používáte výchozí DNS (Domain Name System) od vašeho ISP, může to být důvod Bitdefender VPN nefunguje nebo došlo k chybě připojení spustit na vašem PC. V tomto případě můžete problém vyřešit tak, že snadno změníte nastavení DNS na vašem počítači s Windows 11/10 na kteroukoli z servery DNS třetích stran může to být rychlejší a spolehlivější. Také se ujistěte, že nedochází k problému s únikem DNS.
Číst : Jak vyřešit problém DNS ve Windows
5] Resetujte připojení k internetu/síti
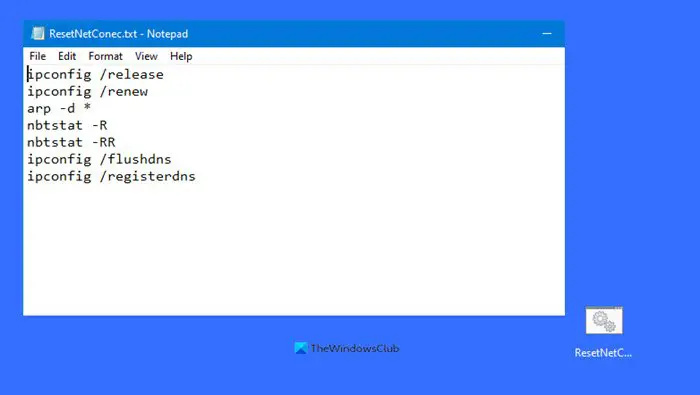
Pokud se vyskytne problém s nastavením sítě, pravděpodobně narazíte na problémy. Chcete-li tuto možnost vyloučit a napravit jakoukoli nesprávnou konfiguraci, můžete resetovat své internetové připojení pomocí dávkového souboru dostupného v tomto příspěvku a resetovat, uvolnit a aktualizovat IP, Winsock, Proxy a DNS (síťové připojení) jedním kliknutím na počítači se systémem Windows 11 / 10.
Číst : 5 Poradců při potížích k vyřešení problémů souvisejících se sítí v systému Windows
6] Připojte se přes jinou síť
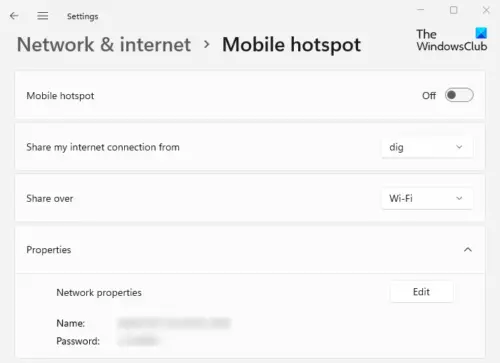
jak změnit barvu zvýraznění v aplikaci Word 2016
Ve vaší místní síti může být rušení nebo něco jiného, co s největší pravděpodobností blokuje připojení k serverům Bitdefender. V tomto případě můžete zkontrolovat, zda můžete používat Bitdefender VPN po připojení počítače k jiné síti (Wi-Fi, mobilní hotspot, ethernetový kabel atd.). Pokud nejsou žádné problémy a Bitdefender VPN funguje dobře, když počítač používá jiné internetové připojení, budete muset kontaktovat svého správce sítě nebo vašeho ISP, abyste zjistili, která síť nebo nastavení routeru může blokovat připojení VPN.
Číst : Momentálně nejste připojeni k žádné síti v systému Windows
7] Povolte adaptér TAP-Windows V9
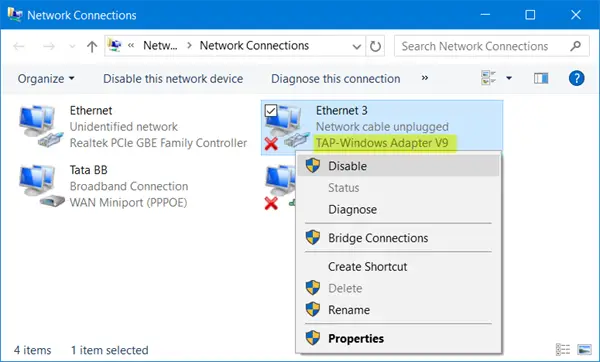
Toto řešení vyžaduje, abyste povolili Bitdefender VPN vyžaduje adaptér TAP-Windows V9. pracovat na vašem zařízení s Windows 11/10. Chcete-li to provést, postupujte takto:
- klikněte Klávesa Windows + R vyvolejte dialogové okno Spustit.
- V dialogovém okně Spustit zadejte ncpa.cpl poté stisknutím klávesy Enter na klávesnici otevřete aplet síťových připojení.
- V okně, které se otevře, klikněte pravým tlačítkem na adaptér Adaptér TAP-Windows V9 .
- Vyberte z nabídky umožnit pokud je zakázáno.
- Další vstup devmgmt.msc v dialogovém okně Spustit a stisknutím klávesy Enter otevřete Správce zařízení.
- Rozšířit Síťové adaptéry sekce.
- Nyní klikněte pravým tlačítkem na Adaptér TAP-Windows V9 vstup a výběr Zakázat .
- Počkejte několik sekund, poté znovu klikněte pravým tlačítkem a vyberte umožnit .
- Ukončete Správce zařízení.
Nyní se podívejme, zda je problém vyřešen nebo ne. Pokud ne, nebo pokud to není váš případ, můžete přejít k dalšímu řešení.
Číst : Resetovat síť: Znovu nainstalujte síťové adaptéry a síťové součásti na výchozí
8] Přeinstalujte Bitdefender VPN
Můžete znovu nainstalovat (pro úplné odstranění doporučujeme použít Uninstaller) Bitdefender VPN na svém zařízení s Windows 11/10, abyste se ujistili, že všechny soubory VPN jsou neporušené. To také zajišťuje, že váš počítač používá nejnovější verzi produktu.
9] Další způsoby odstraňování problémů
1] Pokud nemáte přístup k určité stránce, když je váš počítač připojen k Bitdefender VPN, je to obvykle proto, že některé webové stránky implementovaly systém pro detekci VPN a nenačítají nebo nezobrazují chyby, pokud je připojení k internetu filtrováno přes VPN. Chcete-li tento problém vyřešit, postupujte takto.
- Dočasně se odpojte od Bitdefender VPN stisknutím tlačítka napájení na rozhraní VPN a poté zkuste web navštívit znovu. Pokud se web nenačte ani po vypnutí VPN, problém je jinde. Pokud se web načte správně, je problémem VPN.
- Připojte se k jinému serveru Bitdefender VPN – začněte v zemi, ve které se právě nacházíte.
- Pomocí Split Tunneling povolte webu přes VPN. Chcete-li to provést, otevřete v počítači aplikaci Bitdefender VPN. jít do Nastavení > Všeobecné kartu a přepněte na Na možnost pro Dělené tunelování . Na panelu rozděleného tunelování klikněte na Spravovat > Přidat tlačítko > Webová stránka v rozbalovací nabídce. Zadejte adresu URL webu, ke kterému nemáte přístup, a poté kliknutím na znaménko + web přidejte na seznam povolených. Pokud chcete web smazat, jednoduše klikněte na ikonu koše vedle adresy URL webu.
Číst: Internet se odpojí, když je připojena VPN
2] Pokud některé aplikace nainstalované na vašem PC nefungují při používání Bitdefender VPN nebo máte potíže s připojením aplikací jako Netflix přes VPN, je to obvykle proto, že některé služby detekují a blokují provoz ze serverů VPN, aby vynutily geografická omezení. V důsledku toho aplikace využívající tyto služby nebudou načítat ani zobrazovat chyby, když je internetové připojení filtrováno přes VPN. Chcete-li tento problém vyřešit, kromě kroků (ale nyní pro aplikace) v 1] výše proveďte následující:
tethering USB nefunguje
- Vylučte aplikace pro Windows, které nebudou fungovat s VPN, z používání připojení VPN Bitdefenderu pomocí výše uvedeného postupu rozděleného tunelování, ale tentokrát vyberte z rozevíracího seznamu „Aplikace“. Do seznamu rozděleného tunelování lze přidat pouze typy souborů .EXE a .COM. Žádné jiné typy souborů nejsou akceptovány.
- Změňte výchozí server DNS, jak je popsáno v bodě 4] výše.
- Nastavení výchozí adresy brány prostřednictvím vlastností adaptéru TAP-Windows V9 ve vaší síti, abyste mohli používat provoz Bitdefender VPN. Chcete-li zjistit adresu brány na vašem PC, spusťte IPconfig .
Doufám, že vám tento příspěvek bude užitečný! V opačném případě, pokud se stále nemůžete úspěšně připojit k Bitdefender VPN, můžete kontaktovat podporu spotřebitelů Bitdefender na adrese bitdefender.com nebo přes osobní preference možná budete chtít přejít k jinému poskytovateli VPN.
Jak opravit chyby Bitdefenderu?
Oprava chyb Bitdefender závisí na produktu, se kterým máte problémy. Řešení uvedená v tomto příspěvku vám pomohou opravit chyby Bitdefender VPN, se kterými se mohou uživatelé počítačů setkat na svých počítačích se systémem Windows 11/10. Pokud se na vašem zařízení s Androidem Bitdefender VPN nepřipojí, ujistěte se, že jsou aplikaci Bitdefender VPN udělena potřebná oprávnění. Můžete také jít do úložný prostor > Jiné aplikace > Bitdefender VPN a vybrat si Vyčistit mezipaměť . Přeinstalace aplikace Bitdefender VPN na zařízeních napříč platformami je dalším způsobem, jak opravit chyby.
Číst : Bitdefender Home Scanner: prohledejte zranitelnosti vaší domácí sítě
Jak zjistit, zda Bitdefender VPN funguje?
V aplikaci Bitdefender VPN na vašem zařízení stiskněte tlačítko napájení na rozhraní VPN pro připojení nebo odpojení. Zobrazí se stav Bitdefender VPN. Pokud máte prémiové předplatné a chcete se připojit ke konkrétnímu serveru VPN, klikněte na auto a poté vyberte jednu z dostupných zemí. Pokud se Bitdefender VPN stále odpojuje, může to být způsobeno špatným síťovým signálem. Bitdefender VPN se však pokusí znovu připojit, pokud je váš internet příliš pomalý nebo nestabilní pro spolehlivé připojení.



![Počítadlo FPS MSI Afterburner nefunguje [Opraveno]](https://prankmike.com/img/troubleshoot/AA/msi-afterburner-fps-counter-is-not-working-fixed-1.jpg)








![Photoshopu trvá uložení věčnost [Opravit]](https://prankmike.com/img/photoshop/80/photoshop-is-taking-forever-to-save-fix-1.png)


