Photoshop má spoustu nástrojů a funkcí, které profesionálům i nováčkům velmi usnadní grafické úpravy a vytváření. Někteří uživatelé hlásili, že při pokusu o uložení souboru Ukládání Photoshopu trvá věčnost !

Photoshop šetří pomalu
Photoshopu netrvá věčně, než uloží každý soubor, který se pokusíte uložit. Všimnete si, že některé soubory se budou ukládat rychleji než jiné. Možná si uvědomíte, že ukládání souborů s více vrstvami a vyšším rozlišením trvá déle. Můžete si všimnout, že budete muset dlouho čekat, než se soubor uloží. To může být problém, pokud musíte často šetřit a máte na projekt omezený čas.
Ukládání Photoshopu trvá věčnost
Pokračujte ve čtení, abyste zjistili, proč Photoshop ukládá pomalu a co můžete udělat, abyste tomu zabránili.
- Velká velikost souboru
- Složitý design
- Mnoho vrstev
- Komprese souborů zapnuta
- Ukládání na síť nebo externí disk
1] Velká velikost souboru
Soubory Photoshopu mohou být velmi velké, zejména pokud mají vysoké rozlišení. Tyto soubory zaberou hodně místa v paměti RAM, když s nimi budete pracovat. Pokud si pamatujete, že když pracujete na souboru, Photoshop bude tyto soubory uchovávat v paměti RAM, abyste mohli při práci provádět aktualizace. Při práci má Photoshop dočasný soubor s nejnovějšími aktualizacemi. To znamená, že budete mít aktuální soubor a jeho dočasný soubor. To zabere hodně místa na vašem pevném disku a v paměti RAM vašeho počítače. To může způsobit zpomalení Photoshopu a to může také způsobit, že uložení Photoshopu bude trvat věčnost.
Řešení:
Pokud je váš počítač pomalý kvůli nízké paměti RAM nebo pomalému pevnému disku, můžete je upgradovat, pokud je to možné. Měli byste také snížit počet stavů historie a zvýšit mezipaměť. Tato historie říká, že to je to, co vám umožňuje napravit chyby. Čím více historie uvádí, že musíte provést více akcí zpět, které můžete udělat. Čím více však Historie uvádí, tím více paměti RAM spotřebujete.
Číst: Jak nainstalovat zásuvné moduly ve Photoshopu
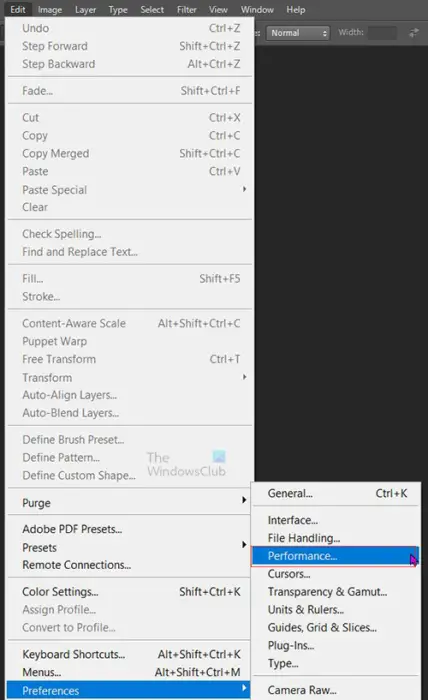
Chcete-li snížit stav Historie, přejděte na horní lištu nabídky a stiskněte Upravit pak Předvolby pak Výkon .
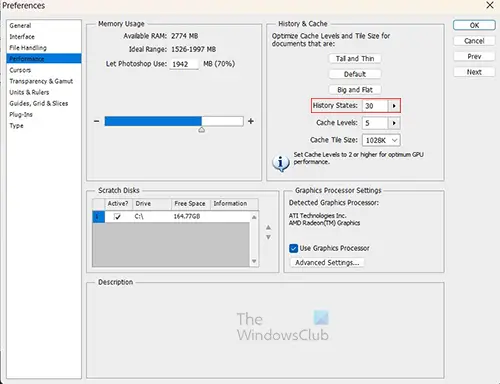
ověřování systému Windows 10 pro váš počítač
Zobrazí se okno předvoleb, vyhledejte stav Historie a snižte hodnotu. Můžete si vybrat číslo stavu Historie, které vám vyhovuje. Poté stiskněte Ok pro zachování změn a zavřete okno s možnostmi předvoleb.
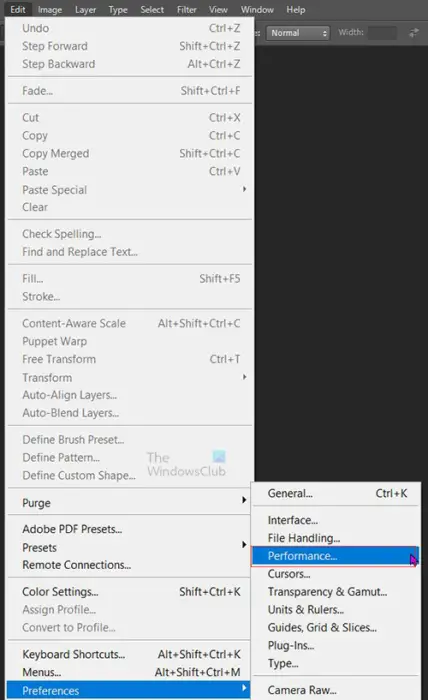
Pro zvýšení mezipaměti přejděte na horní lištu nabídky a stiskněte Upravit pak Předvolby pak Výkon .
proč je Windows lepší než linux
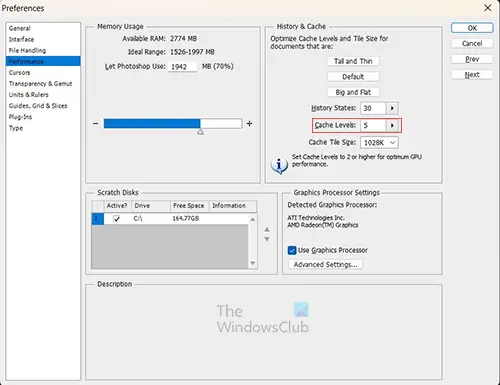
Zobrazí se okno předvoleb, vyhledejte Úroveň mezipaměti a zvyšte úroveň mezipaměti. Doporučená hodnota je minimálně 2 a nejvyšší bude 8. Po změně úrovně mezipaměti stiskněte Ok pro zachování změn a zavřete okno s možnostmi předvoleb.
2] Složitý design
Soubory Photoshopu s komplikovanými návrhy mohou zabrat hodně paměti RAM ke zpracování. Když přejdete k uložení souboru, všimnete si, že se ukládá pomalu. Složité návrhy se také pomalu šetří v případech, kdy nemáte dedikovanou grafickou kartu. to znamená, že RAM počítače bude muset být sdílena, aby mohla pracovat s grafickou kartou. To znamená, že komplikované návrhy budou vyžadovat větší výpočetní výkon, což bude vyvíjet větší tlak na RAM, takže Photoshopu bude uložení souboru trvat věčnost.
Řešení:
Pokud je to možné, pořiďte si počítač s dedikovanou grafickou kartou. Pokud to není možné, můžete zkusit upgradovat RAM počítače. Díky tomu bude ukládání mnohem rychlejší.
3] Mnoho vrstev
Photoshop používá k vytvoření vaší kresby vrstvy. Vrstvy jsou jako průhledné listy, na které umístíte své prvky. Pokud má váš dokument mnoho vrstev, může to způsobit, že se Photoshop ukládá pomalu.
Řešení:
Způsob, jak soubor zmenšit a uložit rychleji, je sloučit vrstvy. Když jsou vrstvy sloučeny, již je nelze jednotlivě upravovat. Některé vrstvy můžete v panelu vrstev sloučit a jiné ponechat nesloučené. Chcete-li vrstvy sloučit, klepněte na jednu z vrstev, které chcete sloučit, a poté podržte Ctrl a klikněte na ostatní. Když jsou vrstvy vybrány, přejděte na horní lištu nabídek a klikněte Vrstva pak Spojit vrstvy nebo stiskněte Ctrl + E .
4] Komprese souborů zapnuta
Když pracujete na své kresbě ve Photoshopu, všimnete si, že Photoshop bude některé soubory ukládat pomalu. Můžete mít rychlý pevný disk a více než dostatek paměti RAM, ale ukládání trvá věčnost. Možná vás napadne aktualizovat hardware, aby bylo ukládání rychlejší. Možná však nebudete muset provádět drahé aktualizace, stačí upravit Photoshop.
Vypněte kompresi souborů
Komprese souborů je to, co Photoshop používá, aby se ujistil, že soubory Photoshopu nezaplní váš pevný disk příliš rychle. Jak pracujete a ukládáte svou práci, Photoshop při ukládání soubor komprimuje. I když je to dobré, zpomaluje to proces ukládání. Kompresi můžete zakázat, aby se soubor ukládal rychleji. Díky tomu bude soubor na vašem pevném disku mnohem větší. Po dokončení všech změn můžete soubor komprimovat.
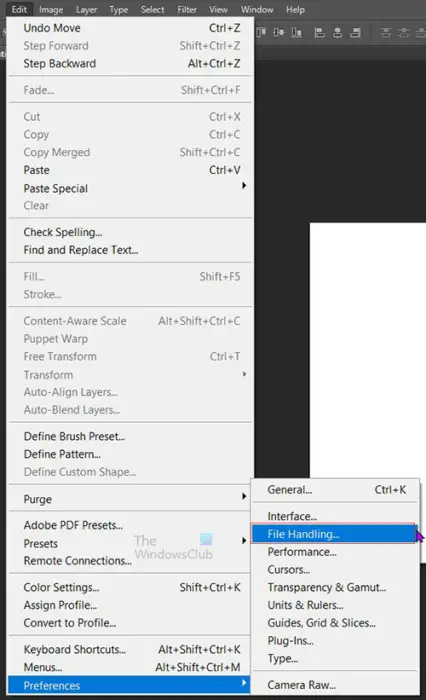
Chcete-li kompresi vypnout, přejděte na horní lištu nabídky a stiskněte Upravit pak Předvolby pak Manipulace se soubory .
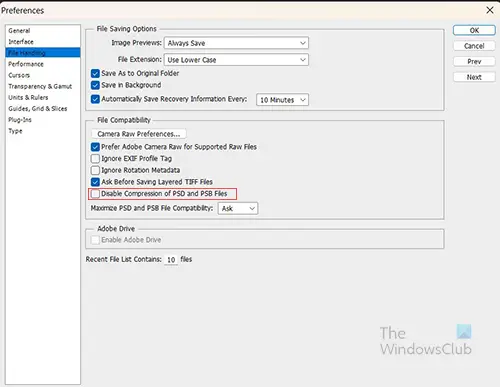
Otevře se okno s možnostmi předvoleb a zde uvidíte nadpis Kompatibilita souborů . Pod nadpisem Kompatibilita souborů vyberte možnost Zakázat kompresi souborů PSD a PSB . Pak si všimnete, že vaše soubory se ukládají rychleji, když pracujete a když uložíte upravitelné soubory PSD ve Photoshopu. Také si všimnete, že soubory jsou větší a zabírají více místa na pevném disku.
náhodný pevný disk se objevil
Když dokončíte všechny úpravy souboru, můžete povolit kompresi souboru podle stejných kroků, které jste použili k jejímu zakázání. Stačí zrušit výběr Zakázat kompresi souborů PSD a PSB. Když povolíte kompresi souborů, uložíte soubor. Soubor bude poté zkomprimován a zmenšen.
5] Ukládání na síť nebo externí disk
Když se Photoshop musí připojit k souboru, který je uložen na síťovém disku nebo externím disku, bude pomalejší. Když Photoshop musí pracovat se souborem a ukládat jej na síť nebo externí disk, může uložení trvat věčnost. Počítače budou na svých interních discích ukládat rychleji než na síťovém nebo externím disku.
Řešení:
Kdykoli pracujete ve Photoshopu, je nejlepší mít soubor, na kterém pracujete, uložený v počítači. Soubor můžete vyjmout ze síťového disku nebo externího disku a umístit jej do počítače. Pak byste na tom pracovali ve Photoshopu. Po dokončení práce se souborem jej uložíte a poté jej můžete umístit na síťový disk nebo externí disk.
Číst: Photoshop běží pomalu na počítači se systémem Windows
Jak zrychlím ukládání ve Photoshopu?
Photoshop bude často ukládat pomaleji, pokud jsou vaše soubory velké, složité, mají mnoho vrstev, je zapnutá komprese nebo pokud se ukládají na síťový disk nebo externí zařízení. Pokud je s vaším souborem spojeno několik nebo všechny z nich, budete ukládat ještě pomaleji. Možná si myslíte, že zvýšení hardwaru vašeho počítače pomůže, ale nemusí to pomoci, pokud máte ty, které jsou spojeny s vaším souborem.
Chcete-li, aby Photoshop ukládal soubory rychleji, měli byste zakázat kompresi souborů PSD a PSB, dokud nedokončíte všechny úpravy, poté můžete povolit kompresi pro poslední soubor. Měli byste také ukládat přímo do počítače namísto na síťový disk nebo externí disk. Můžete také snížit počet uložených stavů historie a zvětšit velikost mezipaměti.
Jak mohu uvolnit RAM a vymazat schránku ve Photoshopu?
Když pracujete ve Photoshopu, stavy historie a mezipaměť dočasně podrží soubory. To se také stane při kopírování a vkládání. Ty mohou ovlivnit rychlost Photoshopu, protože zabírají místo v paměti RAM. Chcete-li je vymazat a umožnit Photoshopu a dalším programům mít větší přístup k paměti RAM a pohybovat se rychleji, budete muset provést vyčištění. Chcete-li provést vyčištění, přejděte na horní lištu nabídky a stiskněte Upravit pak Očistit pak K l. Můžete také postupovat podle těchto kroků, ale místo toho, abyste udělali vše, můžete vymazat schránku nebo historii.















