Pokud máte potíže s tím, že vaše Rychlé skenování nefunguje v programu Windows Defender, existuje několik věcí, které můžete udělat, abyste problém vyřešili. Nejprve se ujistěte, že máte nainstalovanou nejnovější verzi programu Windows Defender. Rychlé skenování je nová funkce v programu Windows Defender 11/10, takže k jeho použití budete potřebovat nejnovější verzi. Dále zkontrolujte, zda je v programu Windows Defender povoleno rychlé skenování. Rychlé skenování je ve výchozím nastavení vypnuto, takže budete muset přejít do nastavení a zapnout jej. A konečně, pokud máte stále potíže s tím, že Rychlé skenování nefunguje, zkuste restartovat počítač. To někdy vyřeší všechny problémy s programem Windows Defender. Pokud potíže přetrvávají i po provedení těchto kroků, můžete požádat o pomoc podporu společnosti Microsoft.
Mohou nastat situace, kdy Windows Defender nebo Windows Security Rychlé skenování nemusí fungovat na počítačích se systémem Windows 11 nebo Windows 10. V těchto situacích můžete problém vyřešit pomocí těchto tipů a triků. Tento článek vysvětluje nejběžnější scénáře spolu s řešeními, abyste je mohli opravit během několika minut.

Rychlé skenování nefunguje ve Windows 11/10
Pokud Rychlé skenování nefunguje v programu Windows Defender v systému Windows 11/10, postupujte takto:
- Odstraňte další bezpečnostní software
- Zakázat předvolby zásad skupiny
- Zkontrolujte soubory registru
- Restartujte službu Microsoft Defender Antivirus.
- Spusťte nástroje SFC a DISM
- Použijte bod obnovení systému
Chcete-li se o těchto krocích dozvědět více, pokračujte ve čtení.
1] Odeberte další bezpečnostní software
Pokud zabezpečení Windows nebo Windows Defender nepracuje správně, musíte se ujistit, že máte nebo nemáte nějakou jinou antivirovou aplikaci třetí strany. Pokud máte v počítači nainstalovaný více než jeden bezpečnostní software, jeden z nich nebude fungovat. Proto se doporučuje odstranit bezpečnostní program třetí strany, pokud jej máte.
Poté můžete přejít k dalším řešením uvedeným níže.
2] Zakázat předvolby zásad skupiny
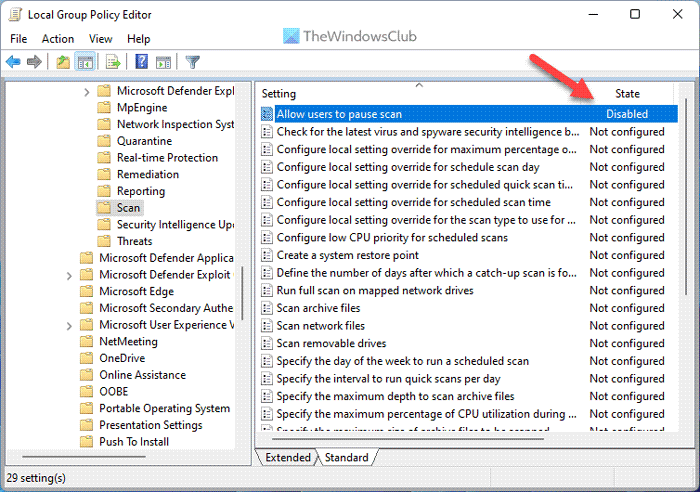
Někdy může tento problém ve vašem počítači způsobit nesprávné nastavení zásad skupiny. Ačkoli vám Editor místních zásad skupiny pomáhá povolit nebo zakázat některé funkce zabezpečení systému Windows, důležitá funkce nemusí fungovat správně, pokud ji nakonfigurujete nesprávně. Proto se doporučuje obnovit všechna nastavení na výchozí tovární hodnoty a zkontrolovat, zda problém přetrvává nebo ne.
Chcete-li to provést, postupujte takto:
- lis Win+R otevřete výzvu Spustit.
- Typ gpedit.msc a klikněte na POKUTA knoflík.
- Přejděte na Konfigurace počítače > Šablony pro správu > Součásti systému Windows > Microsoft Defender Antivirus.
- Najít všechno Zahrnuta a Vadný nastavení zde a v dalších zahrnutých složkách.
- Dvakrát klikněte na každou možnost a vyberte Nenastaveno volba.
- lis POKUTA knoflík.
Po dokončení tohoto kroku zavřete všechna okna a restartujte počítač.
3] Zkontrolujte soubory registru
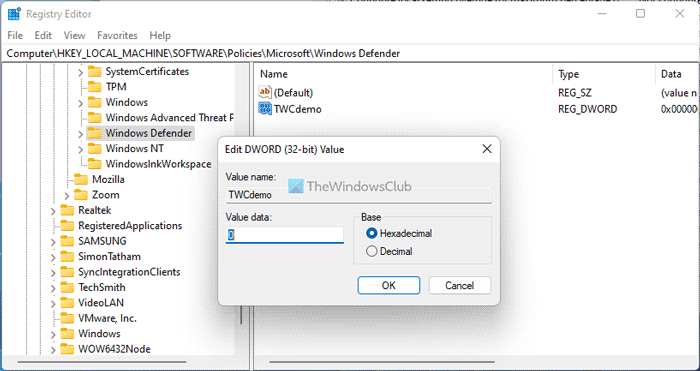
Stejná nastavení zásad skupiny lze povolit nebo zakázat pomocí Editoru registru. Proto se doporučuje zkontrolovat i soubory registru. Pokud je nějaké nastavení povoleno, musíte ho odtud deaktivovat.
Preventivní opatření: Před změnou jakékoli hodnoty se doporučuje zálohovat soubory registru.
- lis Win+R > typ regedit > klikněte na Vejít do knoflík.
- lis Ano volba.
- Následujte tuto cestu: |_+_|.
- Najděte všechny hodnoty REG_DWORD s hodnotou dat 1 .
- Dvakrát klikněte na každou z nich a zadejte 0 .
- lis POKUTA a restartujte počítač.
Pokud zde však nemůžete najít žádnou hodnotu REG_DWROD, nemusíte nic dělat.
Odstraňování problémů: Problémy s aktualizací definic pro Microsoft Defender
4] Restartujte antivirovou službu Microsoft Defender.
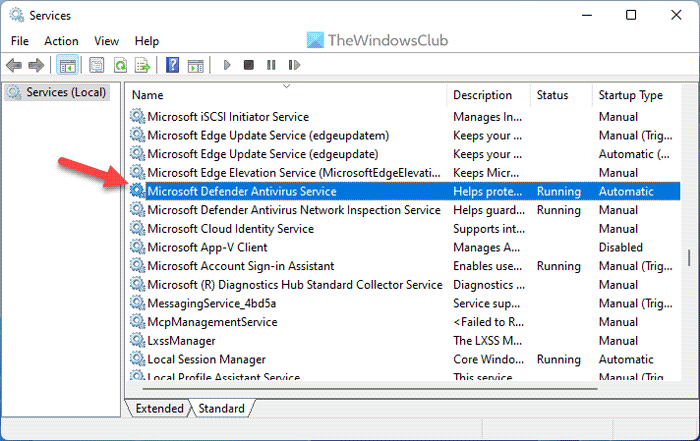
Microsoft Defender Antivirus je zodpovědný za spuštění zabezpečení Windows na vašem počítači. Pokud je tato služba zastavena, může při používání programu Windows Defender docházet k přerušením. Proto můžete zkusit restartovat tuto službu a zkontrolovat, zda to problém vyřeší nebo ne.
Chcete-li to provést, postupujte takto:
- Vyhledávání Služby a klikněte na výsledek vyhledávání.
- nalézt Antivirová služba Microsoft Defender .
- Dvakrát klikněte na tuto službu a klikněte na ikonu Stop knoflík.
- lis Odstartovat knoflík.
Někdy můžete zjistit, že tlačítka Start a Stop jsou zašedlá. Pokud ano, nemusíte nic dělat, protože tato služba již běží na pozadí.
5] Spusťte nástroje SFC a DISM
SFC a DISM jsou dva nejlepší nástroje pro opravu poškozených systémových souborů. Pokud k tomuto problému dojde kvůli poškozeným systémovým souborům, můžete se ho zbavit spuštěním těchto nástrojů:
- Jak spustit kontrolu systémových souborů
- Spusťte DISM a obnovte bitovou kopii systému Windows a úložiště součástí systému Windows.
6] Použijte bod obnovení systému
To je pravděpodobně poslední věc, kterou musíte udělat, když všechno ostatní selže. Pokud jste dříve vytvořili bod obnovení systému, můžete jej použít k opětovnému spuštění programu Windows Defender. Ať už používáte Windows 11 nebo Windows 10, tato metoda funguje na jakémkoli počítači. Postupujte proto podle tohoto návodu a obnovte systém Windows pomocí bodu obnovení systému.
Číst: Akce spuštění programu Windows Defender nefungují
Jak spustit rychlou kontrolu ve Windows 11?
Chcete-li to začít Rychlá kontrola ve Windows 11 musíte nejprve otevřít Windows Security. Poté přepněte na Ochrana před viry a hrozbami sekce na levé straně. Pod Aktuální hrozby v nabídce najdete možnost s názvem Rychlá kontrola . Chcete-li spustit skenování disku C, musíte kliknout na toto tlačítko.
Proč nefunguje antivirová kontrola systému Windows?
Existuje několik důvodů, proč antivirová kontrola systému Windows ve vašem počítači nefunguje. Od druhé antivirové aplikace po poškozený systémový soubor může být příčinou této chyby cokoli. Můžete však postupovat podle výše uvedených doporučení a triků, jak problém vyřešit na Windows 11 nebo Windows 10 PC.
Excel nemá dostatek systémových prostředků k úplnému zobrazení
To je vše! Doufám, že tato řešení pro vás fungovala.
Číst: Kontrola offline v programu Windows Defender nefunguje.














![Při psaní [Opravit] se kurzor stále pohybuje doleva](https://prankmike.com/img/mouse/D8/cursor-keeps-moving-to-the-left-when-typing-fix-1.png)
