Pokud váš kurzor se při psaní pohybuje doleva , řešení uvedená v tomto článku vám pomohou. Podle zpráv může k tomuto problému dojít jak s kurzorem myši, tak s blikajícím textovým kurzorem na počítačích se systémem Windows.

Příčin tohoto problému může být mnoho. Například, pokud jste uživatelem notebooku a čelíte tomuto problému, je možné, že se vaše dlaň náhodně dotýká touchpadu, kvůli čemuž se kurzor pohybuje doleva. Kromě toho to může být také specifický problém související se softwarem. Vysvětlili jsme některá řešení, která vám pomohou.
Při psaní [Opravit] se kurzor stále pohybuje doleva
Pokud máte, použijte níže uvedená řešení kurzor se při psaní pohybuje doleva . Než budete pokračovat, doporučujeme vám vyčistěte myš . Pokud se na optickém senzoru myši nahromadí nečistoty, může to způsobit nekontrolovaný pohyb kurzoru myši.
- Připojte další myš nebo klávesnici
- Zkontrolujte tlačítko Domů na klávesnici
- Spusťte příslušné nástroje pro odstraňování problémů
- Odinstalujte a znovu nainstalujte požadované ovladače
- Nainstalujte jinou dostupnou verzi ovladače klávesnice nebo myši
- Změňte vlastnosti myši
- Vypněte touchpad notebooku
- Vypněte funkci automatického ukládání
- Spusťte postiženou aplikaci Office v nouzovém režimu
- Zkontrolujte, zda váš systém neobsahuje malware
- Proveďte obnovení systému
- Proveďte místní upgrade
Podívejme se na všechny tyto opravy podrobně.
1] Připojte další myš nebo klávesnici
Problém může být také spojen s vaší klávesnicí nebo myší. Doporučujeme vám připojit k systému další klávesnici nebo myš a zjistit, co se stane. To vám dá vědět, zda se jedná o hardwarovou nebo softwarovou chybu.
2] Zkontrolujte tlačítko Domů na klávesnici
Tlačítko Home na klávesnici se používá k přesunutí kurzoru na levou stranu řádku. Zkontrolujte, zda Domov tlačítko na klávesnici je zaseknuté nebo ne.
2] Spusťte příslušné nástroje pro odstraňování problémů
Počítače se systémem Windows mají vestavěné nástroje pro odstraňování problémů, které pomáhají vyřešit mnoho problémů. Protože problém, kterému čelíte, souvisí s klávesnicí a myší, doporučujeme spustit následující nástroje pro odstraňování problémů:
- Nástroj pro odstraňování problémů s hardwarem a zařízeními
- Poradce při potížích s klávesnicí
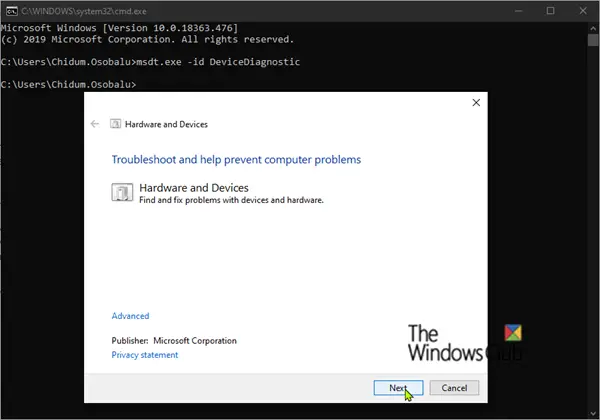
The Nástroj pro odstraňování problémů s hardwarem a zařízeními není k dispozici v Nastavení Windows 11/10. Proto jej musíte spustit pomocí příkazového řádku nebo příkazového pole Spustit. Otevřete kterýkoli z nich a spusťte následující příkaz:
msdt.exe -id DeviceDiagnostic
3] Odinstalujte a znovu nainstalujte požadované ovladače
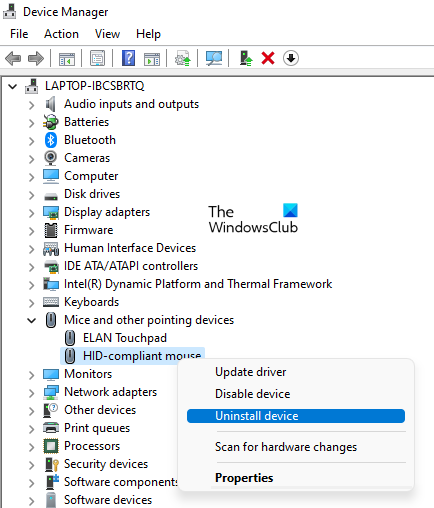
Jednou z možných příčin tohoto problému je poškozený ovladač. Doporučujeme odinstalovat a znovu nainstalovat požadované ovladače a zjistit, zda to pomůže. Můžete použít Správce zařízení odinstalujte ovladač myši nebo klávesnice. Po odinstalování ovladače restartujte počítač. Systém Windows po restartu automaticky nainstaluje chybějící ovladač.
Pokud to nefunguje, doporučujeme vám stáhnout nejnovější verzi ovladače myši nebo klávesnice z oficiálního webu webové stránky výrobce a poté jej nainstalujte ručně.
4] Nainstalujte jinou dostupnou verzi ovladače klávesnice nebo myši
Pokud vám výše uvedená metoda nepomohla, zkuste nainstalovat jinou dostupnou verzi ovladače myši nebo klávesnice. Může to pomoci.
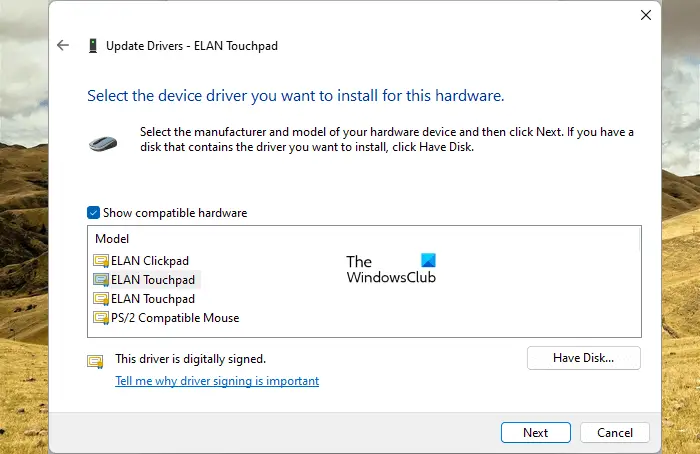
- Otevřete Správce zařízení .
- Klepněte pravým tlačítkem myši na ovladač klávesnice nebo myši a vyberte Aktualizujte ovladač .
- Klikněte Vyhledejte ovladače v mém počítači .
- Nyní klikněte Dovolte mi vybrat ze seznamu dostupných ovladačů na mém počítači .
- Ujistěte se, že Zobrazit kompatibilní ovladače je zaškrtnuto políčko.
- Nainstalujte všechny kompatibilní ovladače jeden po druhém.
Tohle by mělo fungovat.
5] Změňte vlastnosti myši
The Automaticky přesunout ukazatel Možnost ve vlastnostech myši přesune kurzor myši automaticky na výchozí tlačítko, když se otevře dialogové okno. Tato funkce by neměla způsobit tento typ problému. Ale můžete to zkusit deaktivovat a zjistit, jestli to funguje. Postup je následující:
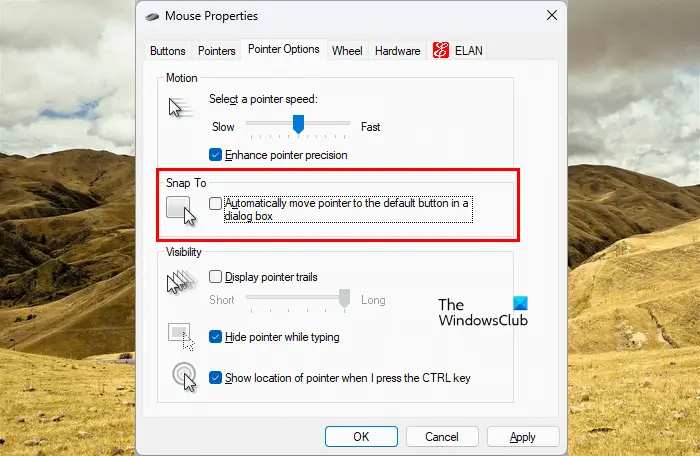
- Otevřete Ovládací panely.
- Pokud Zobrazit podle je zvolen režim Kategorie , jít do Hardware a zvuk > Myš . Jinak je možnost Myš přímo viditelná na domovské stránce Ovládacích panelů.
- The Vlastnosti myši objeví se okno. Nyní přejděte k Možnosti ukazatele tab.
- Zrušte zaškrtnutí Automaticky přesunout ukazatel na výchozí tlačítko v dialogovém okně zaškrtávací políčko.
6] Vypněte touchpad notebooku
Tato oprava je pro uživatele notebooků. Je možné, že se vaše dlaň dotýká touchpadu, díky čemuž se ukazatel pohybuje doleva. Doporučujeme vám vypněte touchpad notebooku .
emulátor telefonu Android pro Windows 10
7] Vypněte funkci automatického ukládání
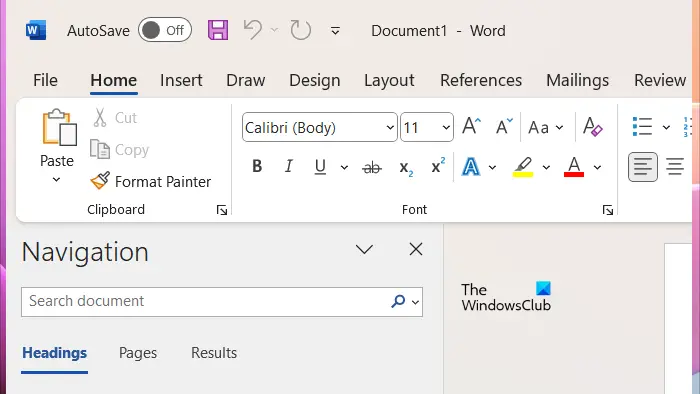
Pokud máte tento problém s aplikacemi Microsoft Office, jako je PowerPoint, Excel, Word atd., může k tomu dojít kvůli funkci automatického ukládání. Je to užitečná funkce, někteří uživatelé však hlásili, že k problému dochází kvůli ní. Proto může pomoci jeho deaktivace.
8] Spusťte postiženou aplikaci Office v nouzovém režimu
K tomuto problému může dojít také kvůli doplňku nainstalovanému v aplikaci Microsoft Office. Chcete-li to zkontrolovat, spusťte postiženou aplikaci Office v nouzovém režimu a poté zjistěte, zda problém přetrvává.
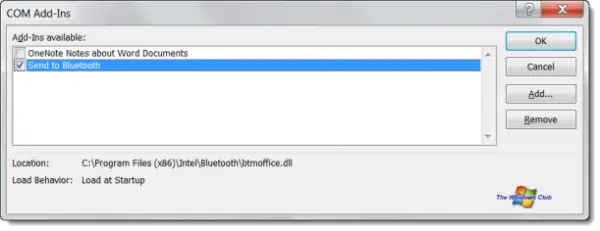
Pokud problém zmizí v nouzovém režimu, je viníkem jeden z doplňků. Chcete-li identifikovat problematický doplněk, ukončete nouzový režim a restartujte postiženou aplikaci Office v normálním režimu. Nyní zakažte doplňky jeden po druhém a poté zkontrolujte stav problému. Když problém zmizí, je viníkem doplněk, který jste právě zakázali. Ponechte tento doplněk zakázaný nebo jej odeberte a vyhledejte jeho alternativu.
Chcete-li zobrazit všechny nainstalované doplňky, postupujte podle následujících kroků:
- Otevřete postiženou aplikaci Office.
- Jít do ' Soubor > Možnosti > Doplňky .“
- Vybrat Doplňky COM v rozevíracím seznamu a klikněte Jít .
- Chcete-li doplněk deaktivovat, zrušte zaškrtnutí políčka.
9] Zkontrolujte, zda váš systém neobsahuje malware
Pokud se problém vyskytuje ve všech aplikacích, váš systém mohl být infikován. Doporučujeme spustit antivirovou a antimalwarovou kontrolu. Můžeš použít bezplatný antivirový software prohledat váš systém.
10] Proveďte obnovení systému
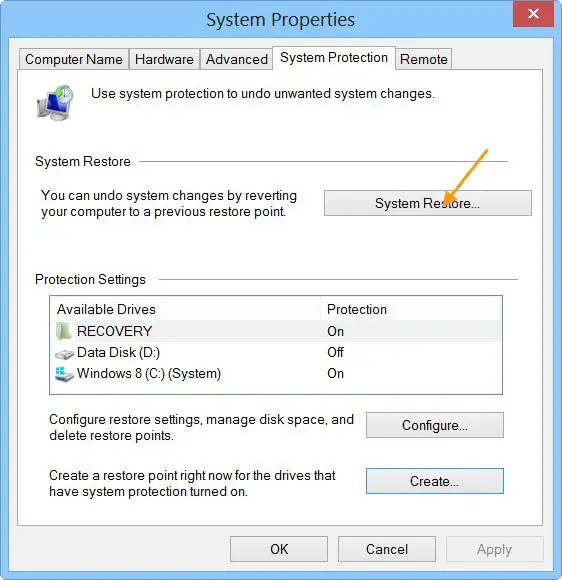
Pokud problém stále přetrvává, doporučujeme vám provést Obnovení systému . Obnovení systému převede váš systém do předchozího funkčního stavu. Ve výchozím nastavení zůstává aktivní a automaticky vytváří body obnovení, když zjistí změny ve vašem systému. Tyto body obnovení můžete použít k obnovení systému do předchozího pracovního stavu. Obnovte systém a vyberte bod obnovení, který byl vytvořen předtím, než se problém ve vašem systému začal vyskytovat.
11] Proveďte místní upgrade
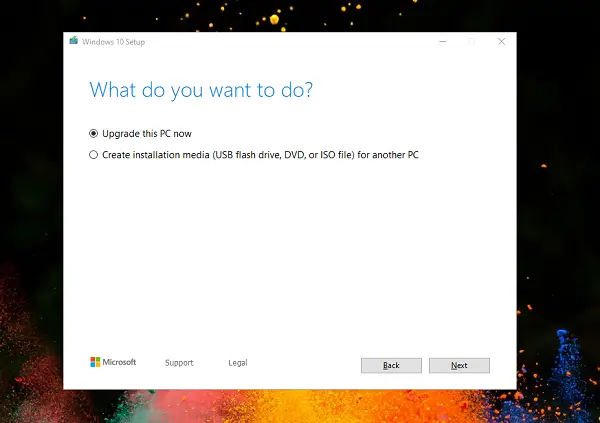
An Upgrade na místě opraví operační systém Windows bez jeho odinstalace. V tomto procesu tedy nehrozí žádné riziko ztráty dat. Ale z bezpečnostního hlediska vám doporučujeme vytvořit zálohu, než budete pokračovat.
A je to. Doufám, že to pomůže.
Proč můj kurzor stále skáče doleva?
Existuje několik příčin tohoto problému, jako jsou problémy se softwarem, špinavá myš, zaseknutá levá šipka, problematický doplněk, infekce virem nebo malwarem atd.
Jak opravím chybu kurzoru?
Závada kurzoru myši, jako žádný pohyb kurzoru může být způsobeno poškozeným ovladačem myši. Aktualizujte nebo přeinstalujte ovladač myši a zjistěte, zda to pomůže. Chcete-li tento problém vyřešit, můžete také spustit Poradce při potížích s hardwarem a zařízeními. Také připojte myš k jinému portu USB a zkontrolujte, zda je port USB poškozen nebo ne.
Příbuzný : Kurzor myši se pohybuje v opačném směru .

![Motiv Firefoxu se neustále mění [Opraveno]](https://prankmike.com/img/firefox/10/firefox-theme-keeps-changing-fixed-1.jpg)


![Windows musí být nainstalován do oddílu naformátovaného jako NTFS [Oprava]](https://prankmike.com/img/other/52/windows-must-be-installed-to-a-partition-formatted-as-ntfs-fix-1.jpg)










