Někteří uživatelé vidí DaVinci Resolve vykreslování nulabajtových souborů ve Windows 11/10 . V této příručce vám ukážeme, jak problém vyřešit a vykreslit videa normálně.

Existuje několik profesionálních nástrojů pro úpravu videa, které jsou k dispozici zdarma. Jedním z takových programů je DaVinci Resolve. Mnoho editorů po celém světě používá DaVinci Resolve k úpravě videí a poskytování obsahu na základě jejich potřeb nebo potřeb klientů. Chcete-li získat další funkce, které vám poskytnou další prostor pro úpravy vašich videí a přidání některých pokročilých efektů, musíte použít DaVinci Resolve Fusion, což je placený předplatitelský program. Pokud vlastníte kameru Blackmagic, můžete ji získat zdarma. Po úpravách videí na DaVinci Resolve videa vykreslíme a exportujeme finální video.
DaVinci Resolve vykreslování nulabajtových souborů ve Windows 11/10
DaVinci Resolve může vykreslovat nulabajtové soubory ve Windows z různých důvodů. Některé z nich jsou nedostatečný prostor k vykreslení, nesprávné konfigurace kodeků a dalších vykreslování, nepodporované formáty nebo poškozené soubory atd. Musíte implementovat opravy, které eliminují možnosti a problém se zbavíte. Chcete-li problém vyřešit, postupujte podle níže uvedených kroků.
soubory virtuálního pevného disku nelze připojit ze souborů obrázků
- Zkontrolujte, zda je správně vybrána složka Output
- Zkontrolujte nastavení renderu
- Zkontrolujte, zda jsou k dispozici nějaké aktualizace pro DaVinci Resolve
- Zakázat hardwarovou akceleraci
- Přeinstalujte DaVinci Resolve
Pojďme se podívat na podrobnosti každé metody a problém vyřešit.
písmo se ve Wordu nezmění
1] Zkontrolujte, zda je správně vybrána složka Output
Pokud jste vybrali nesprávnou výstupní složku, která má méně místa, než je požadované místo pro vykreslení videa, může se zobrazit tato chyba. Musíte se ujistit, že jste vybrali správnou složku pro výstupní video k uložení. Pokud jste vybrali externí pevný disk, změňte umístění výstupu na interní složku, která má místo.
2] Zkontrolujte nastavení vykreslování
Ujistěte se, že jste správně nakonfigurovali nastavení vykreslování. Kodek, výstupní formát, rozlišení atd. musí být správné. Pokud jsou vybrány více, než je výkon vašeho počítače, program může přestat vykreslovat kvůli nedostatečným zdrojům a místo výstupního videa v plné délce se může zobrazit nulabajtový soubor. Správně nakonfigurujte nastavení vykreslování nebo exportu a zjistěte, zda se tím problém vyřeší.
3] Zkontrolujte, zda jsou k dispozici nějaké aktualizace pro DaVinci Resolve
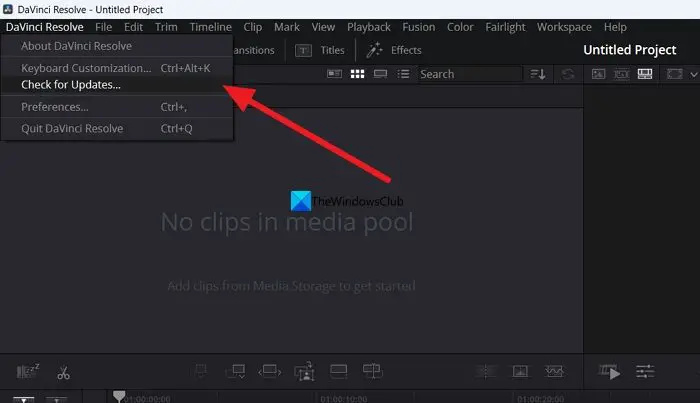
Chyba může být způsobena také chybami v předchozích aktualizacích. Musíte aktualizovat program na nejnovější verzi, abyste se zbavili chyb nebo eliminovali možnost jejich výskytu. Aktualizace můžete zkontrolovat v samotném programu DaVinci Resolve. Klikněte na DaVinci Resolve na liště nabídek a vyberte Kontrola aktualizací . Automaticky vyhledá dostupné aktualizace, stáhne je a nainstaluje do vašeho PC.
Číst: DaVinci Řeší vysoké využití procesoru na Windows
otevřete editor zásad skupiny 10
4] Zakázat hardwarovou akceleraci
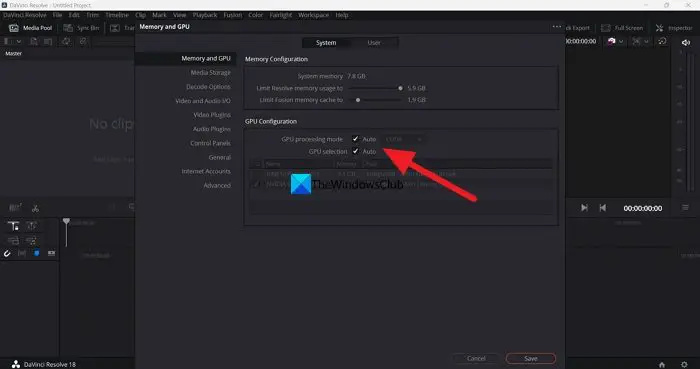
Hardwarová akcelerace je na DaVinci Resolve standardně povolena, aby bylo zajištěno hladké fungování programu. Někdy to může způsobit problémy, pokud je vybrán nesprávný režim GPU. Musíte zakázat hardwarovou akceleraci a zkusit vykreslit časovou osu, abyste zjistili, zda to způsobuje problém, a opravte jej.
Chcete-li zakázat hardwarovou akceleraci na DaVinci Resolve,
- Klikněte na DaVinci Resolve na liště nabídek
- Vybrat Předvolby .
- Klikněte na Média a GPU tab
- Zrušte zaškrtnutí políček vedle Režim zpracování GPU a Výběr GPU .
- Klikněte na Uložit pro uložení změn.
Poté restartujte DaVinci Resolve a otevřete projekt, na kterém jste pracovali, a vykreslete časovou osu, abyste zjistili, zda se problém vyřešil.
změnit velikost ikon Windows 10
5] Znovu nainstalujte DaVinci Resolve
Pokud žádná z výše uvedených metod nepomohla problém vyřešit, musíte odinstalovat DaVinci Resolve, vymazat všechny stopy programu na vašem PC, restartovat jej a nainstalovat DaVinci Resolve znovu po stažení nejnovější verze z Blackmagic design webových stránek .
Toto jsou různé způsoby, jak můžete opravit DaVinci Resolve, když vykresluje soubory s nulovými bajty ve Windows 11/10.
Je DaVinci Resolve náročné na CPU nebo GPU?
DaVinci Resolve potřebuje pro lepší výkon CPU i GPU. Je tedy náročný na CPU i GPU. Vzhledem k tomu, že DaVinci Resolve potřebuje pracovat na videích s vysokým rozlišením, musí mít dobré možnosti CPU i GPU. To je důvod, proč Blackmagic design stanovil minimální systémové požadavky pro instalaci a používání DaVinci Resolve na vašem PC.
Je Windows 11 kompatibilní s DaVinci Resolve?
Ano, DaVinci Resolve funguje dobře na Windows 11. Vše, co potřebujete, je dobrá konfigurace vašeho počítače, která splňuje nebo překračuje minimální požadavky DaVinci Resolve. Pokud váš počítač nesplňuje minimální požadavky, program NENÍ kompatibilní s Windows 11.
Související čtení: Vaše paměť GPU je plná v DaVinci Resolve [Opraveno]













![Tiskárna nefunguje po aktualizaci systému Windows [Opraveno]](https://prankmike.com/img/printer/93/printer-not-working-after-windows-update-fixed-1.jpg)

