Někteří uživatelé DaVinci Resolve zaznamenává vysoké využití CPU ve Windows 11/10 . V této příručce vám ukážeme různé způsoby, jak to opravit.
DaVinci Resolve je dostatek z nejlepších profesionálních dostupných nástrojů pro úpravu videa. Používají ho profesionálové po celém světě k úpravě videí a natáčení filmů. Dodává se jako přibalený produkt s kamerami Blackmagic. Můžete si jej stáhnout a používat zdarma, i když nevlastníte kameru Blackmagic. Vše, co musíte udělat, je zadat své údaje na stránkách Blackmagic a stáhnout si nejnovější verzi DaVinci Resolve. Pokud se vám software líbí a chcete pokročilejší funkce pro vytváření titulků a pokročilých efektů, můžete software upgradovat na placenou verzi. Je to jedna z nejlepších alternativ k Adobe Premiere Pro a dalším významným profesionálním programům pro úpravu videa.
DaVinci Řeší vysoké využití CPU ve Windows 11/10
Pokud vidíte DaVinci Resolve vysoké využití procesoru ve Windows 11/10, může to být způsobeno různými důvody, jako je nepodporovaný počítač, zastaralá verze softwaru, poškozené soubory nebo rušivé programy, jako je antivirus atd. Chcete-li chybu opravit, potřebujete eliminovat možnosti jednu po druhé a zajistit, aby důvody nemohly způsobit vysoké využití procesoru. Chcete-li to vyřešit, můžete postupovat podle níže uvedených metod.
- Zkontrolujte systémové požadavky
- Zkontrolujte aktualizace na DaVinci Resolve
- Ukončete nepotřebné programy
- Snižte rozlišení přehrávání
- Upravte nastavení GPU
- Ujistěte se, že médium, které používáte, je optimalizované
- Odinstalujte a znovu nainstalujte DaVinci Resolve
Pojďme se podívat na podrobnosti každé metody a problém vyřešit. Předtím proveďte základní věci, jako je restartování DaVinci Resolve nebo restartování počítače.
1] Zkontrolujte systémové požadavky
Každý program, který spustíme na našem počítači se systémem Windows, má minimální systémové požadavky. S takovými požadavky přichází i DaVinci Resolve. Pokud váš počítač tyto požadavky nesplňuje nebo je překračuje, program nebude fungovat tak, jak chcete, nebo můžete zaznamenat problémy, jako je vysoké využití procesoru, pomalá doba odezvy atd. Musíte se ujistit, že jsou splněny. Pokud ne, upgradujte svůj počítač pro lepší výkon DaVinci Resolve.
Minimální požadavky pro bezproblémový chod DaVinci Resolve na vašem PC jsou:
- 16 GB systémové paměti. 32 GB při použití Fusion.
- Blackmagic Design Desktop Video 10.4.1 nebo novější.
- Integrovaný GPU nebo diskrétní GPU s alespoň 2 GB paměti VRAM.
- GPU s podporou OpenCL 1.2 nebo CUDA 11.
- Verze ovladače GPU NVIDIA/AMD/Intel – podle požadavků vašeho GPU.
2] Zkontrolujte aktualizace DaVinci Resolve

Někdy mohou chyby v předchozích aktualizacích také způsobit chyby v programech, které používáme. DaVinci Resolve proti tomu není imunní. Možná jste viděli vysoké využití procesoru kvůli chybám v softwaru. Lze to opravit pouze nejnovějšími aktualizacemi DaVinci Resolve. Musíte zamířit do Design Blackmagic webové stránky a zkontrolujte nejnovější verzi programu.
Aktualizace můžete také zkontrolovat v samotné aplikaci DaVinci Resolve. Chcete-li to provést, otevřete DaVinci Resolve a klikněte na DaVinci Resolve v liště nabídek. Vybrat Kontrola aktualizací najít aktualizace a stáhnout je a nainstalovat do počítače.
3] Ukončete nepotřebné programy
Existují případy, kdy spouštění jiných programů, jako je Google Chrome nebo jiných programů, narušuje programy pro úpravu videa, jako je DaVinci Resolve. Programy mají potíže s přidělováním prostředků CPU a nefungují správně. Musíte se ujistit, že na pozadí neběží žádné zbytečné programy, abyste napravili vysoké využití procesoru na DaVinci Resolve.
Dokonce musíte antivirus dočasně deaktivovat, abyste zjistili, zda interferuje s DaVinci Resolve a nezpůsobuje chybu vysokého využití procesoru. Pokud po těchto krocích nezjistíte žádnou změnu ve využití CPU, musíte postupovat podle níže uvedených kroků.
4] Snižte rozlišení přehrávání
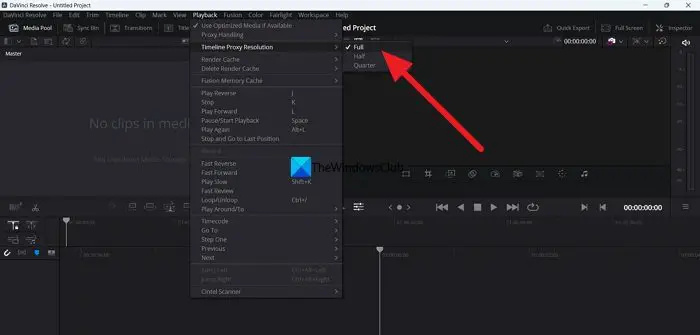
Rozlišení přehrávání náhledu na DaVinci Resolve mohlo být nastaveno na vysoké rozlišení. Musíte jej upravit na polovinu nebo čtvrtinu, abyste se ujistili, že program nespotřebovává více CPU, než je normální rychlost. Rozlišení přehrávání můžete upravit v samotném DaVinci Resolve.
Chcete-li upravit rozlišení přehrávání na DaVinci Resolve,
- Klikněte na Přehrávání v liště nabídek
- Umístěte ukazatel myši na Rozlišení proxy časové osy
- Vybrat Polovina nebo Čtvrťák a zjistěte, který vyhovuje vašemu počítači a díky němuž DaVinci Resolve funguje lépe bez jakýchkoli problémů.
5] Upravte nastavení GPU
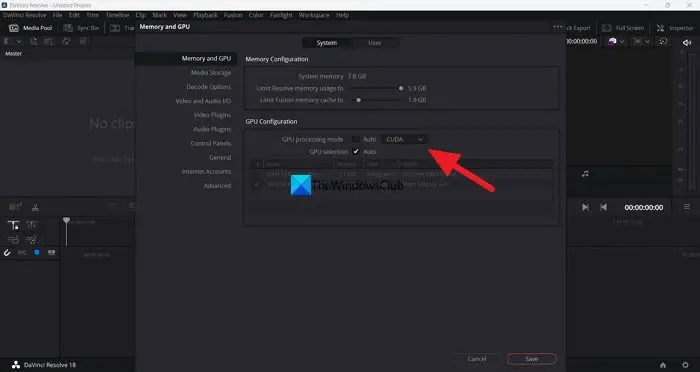
Chcete-li vyřešit problémy, jako je vysoké využití procesoru u náročných programů, které s GPU lépe fungují, musíte upravit nastavení GPU. DaVinci Resolve není výjimkou. Musíte upravit předvolby GPU a ujistit se, že jsou nastaveny na optimální využití.
Chcete-li upravit nastavení GPU na DaVinci Resolve,
- Klikněte na DaVinci Resolve na liště nabídek.
- Vybrat Předvolby .
- Klikněte na Paměť a GPU tab.
- Zrušte zaškrtnutí tlačítka vedle Režim zpracování GPU v konfiguraci GPU.
- Klikněte na rozbalovací nabídku vedle ní a vyberte OpenCL nebo Kov .
- Poté klikněte na Uložit pro uložení změn.
Restartujte program DaVinci Resolve a zjistěte, zda problém vyřešil.
bezplatná alternativa k designu
6] Ujistěte se, že médium, které používáte, je optimalizované
Média, která importujeme do DaVinci Resolve, musí podporovat zdroje vašeho počítače. Full HD je optimální rozlišení, které lze přehrávat na počítači, který splňuje minimální požadavky DaVinci Resolve. Pokud používáte rozlišení 4K nebo větší, můžete zaznamenat problémy s vysokým využitím procesoru. Musíte je převést na optimalizované rozlišení, které nezatěžuje výkon systému při práci s rozlišením DaVinci Resolve. Je jich mnoho bezplatné video konvertory můžete použít k převodu videí s vysokým rozlišením na podporované rozlišení.
7] Odinstalujte a znovu nainstalujte DaVinci Resolve
Pokud vám žádná z výše uvedených metod nepomůže opravit vysoké využití procesoru DaVinci Resolve, musíte to udělat odinstalovat program a po stažení z oficiálních stránek Blackmagic přeinstalujte novou verzi programu. Musíš provozovat čističku odstranit dočasné soubory a mezipaměť související s DaVinci Resolve a před instalací programu restartovat počítač.
Toto jsou různé způsoby, jak můžete opravit vysoké využití procesoru pomocí programu DaVinci Resolve ve Windows 11/10.
Číst: Jak nainstalovat a používat DaVinci Resolve na Windows PC
Jak mohu snížit využití procesoru na DaVinci Resolve?
Existují různé metody, které můžete použít ke snížení využití procesoru na DaVinci Resolve. Při úpravě klipů na časové ose můžete nastavit proxy rozlišení časové osy na nízkou úroveň. Také můžete upravit nastavení GPU v předvolbách rozlišení DaVinci, které vyhovuje vašemu počítači.
Číst : DaVinci Resolve vykreslování nulabajtových souborů na Windows
Je DaVinci Resolve náročné na CPU?
Ano, DaVinci Resolve je náročný na CPU jako každý jiný profesionální video editor, který používáme. DaVinci Resolve přichází se spoustou možností a funkcí, které vám umožní upravovat a manipulovat s videi, jak chcete, v jakémkoli rozlišení, které potřebujete. K provádění těchto funkcí samozřejmě potřebuje dobrý CPU pro hladší fungování.
Související čtení: Vaše paměť GPU je v DaVinci Resolve plná.














