Pokud máte potíže s uložením přihlašovacích údajů Vzdálenou plochou systému Windows, můžete problém vyřešit několika způsoby.
Nejprve se ujistěte, že používáte nejnovější verzi Vzdálené plochy. Společnost Microsoft pravidelně vydává aktualizace pro Vzdálenou plochu a tyto aktualizace mohou často opravit chyby, které způsobují problémy s ukládáním pověření.
Pokud používáte starší verzi vzdálené plochy, můžete zkusit aktualizaci na nejnovější verzi. Chcete-li to provést, otevřete aplikaci Microsoft Store, vyhledejte „Vzdálená plocha“ a poté na stránce aplikace vyberte „Aktualizovat“.
Pokud aktualizace vzdálené plochy problém nevyřeší, můžete zkusit resetovat přihlašovací údaje ke vzdálené ploše. Chcete-li to provést, otevřete Ovládací panely, vyberte „Správce pověření“ a poté vyhledejte a odstraňte všechna uložená pověření ke vzdálené ploše. Jakmile to uděláte, měli byste mít možnost uložit své přihlašovací údaje, když se připojíte ke vzdálenému počítači.
Pokud máte stále potíže, můžete vyzkoušet několik dalších věcí. Další nápovědu naleznete na stránce podpory společnosti Microsoft pro vzdálenou plochu.
Vzdálená plocha Windows je základním nástrojem pro připojení ke vzdáleným počítačům. A je to užitečný nástroj pro mnoho uživatelů pracujících prostřednictvím RDP. Na vzdáleném počítači musíte zadat své přihlašovací údaje a budete k němu mít plný přístup. Může však být velmi nepříjemné, když Vzdálená plocha systému Windows neukládá přihlašovací údaje . Při přístupu ke vzdálenému počítači musíte ručně zadat své přihlašovací údaje. Tento příspěvek poskytne návrhy, které vám pomohou opravit vzdálenou plochu systému Windows, která neukládá přihlašovací údaje.

Vzdálená plocha systému Windows neukládá přihlašovací údaje
Chcete-li vyřešit problém, že Vzdálená plocha systému Windows neuloží vaše heslo, postupujte podle těchto tipů.
- Změna zásad delegování pro uložená pověření
- Upravit zásady správce pověření (zásady registru a skupiny)
- Změňte způsob ukládání přihlašovacích údajů v systému Windows
K dokončení těchto návrhů budete muset použít účet správce.
proč slovo říká nelicencovaný produkt
1] Změňte zásady delegování uložených pověření
Když zadáte uložené přihlašovací údaje do Připojení ke vzdálené ploše, zobrazí se jedna běžná chybová zpráva:
Vaše přihlašovací údaje nefungovaly. Správce systému vám nepovoluje používat uložené přihlašovací údaje k přihlášení ke vzdálenému počítači terminal.server.com, protože tento počítač není plně ověřen. Zadejte své nové přihlašovací údaje.
Pokud se zobrazí stejná zpráva, musíte změnit několik nastavení. Chcete-li to provést, musíte provést následující kroky:
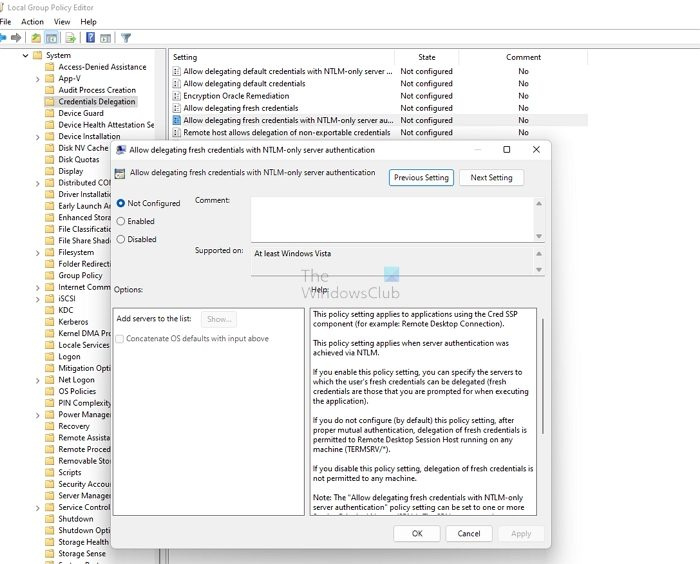
- Stisknutím klávesy Win + R spusťte Run.
- Zadejte gpedit.msc a stisknutím klávesy Enter otevřete Editor zásad skupiny.
- Následujte tuto cestu
Zásady místního počítačeKonfigurace počítačeŠablony pro správuSystémDelegování pověření
- Dvakrát klikněte na Povolit delegování uložených přihlašovacích údajů pomocí ověřování serveru pouze NTLM a objeví se nové okno.
- Odtud jej určitě vypněte.
- Poté klikněte na tlačítko Zobrazit.
- Zde zadejte TERMSRV /* do části Hodnota a klikněte na OK.
Nakonec restartujte počítač a zkuste se přihlásit ke vzdálené ploše Windows pomocí uložených přihlašovacích údajů a zjistěte, zda to fungovalo.
2] Upravit zásady správce pověření (zásady registru a skupiny)
Windows ukládá všechna svá hesla v Ovládacích panelech > Uživatelské účty > Správce pověření, včetně hesel RDP. Tím je také zajištěno uložení hesla. V důsledku toho zůstanou vaše přihlašovací údaje ke vzdálené ploše Windows zachovány.
Metoda editoru registru
Toto nastavení však můžete zakázat úpravou položky registru. Chcete-li to provést, postupujte takto:
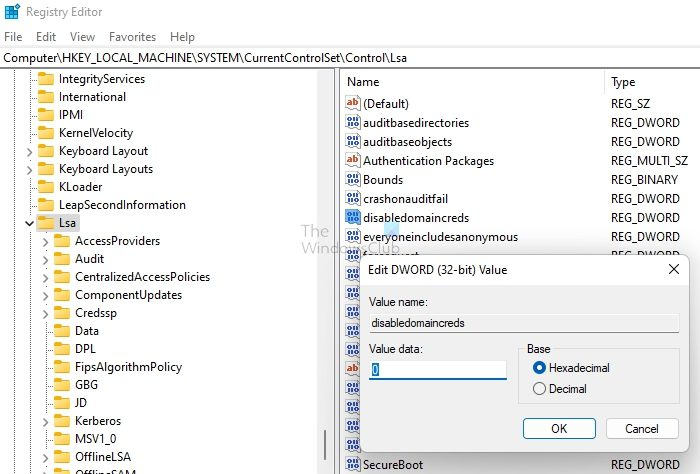
- Stisknutím klávesy Win + R spusťte Run.
- Napište Regedit a stiskněte Enter.
- Přejděte na následující cestu:
- Hledej tady Deaktivujte DomainCreds a dvakrát na něj klikněte.
- Nakonec změňte hodnotu z 1 na 0 a klikněte na OK.
To je vše. Nyní zkuste uložit svá hesla RDP a přihlásit se, abyste zjistili, zda to funguje pro vás.
Pokud to nefunguje, můžete také povolit přístup k síti. Toto nastavení zabezpečení určuje, zda Credential Manager ukládá hesla a pověření pro pozdější použití při ověřování domény.
Metoda zásad skupiny
Pokud toto nastavení povolíte, Credential Manager nebude ukládat hesla a přihlašovací údaje do počítače. Jakmile je deaktivován nebo nakonfigurován jako nekonfigurovaný, bude Credential Manager ukládat hesla a přihlašovací údaje v tomto počítači pro pozdější použití pro ověřování domény.
Chcete-li nastavení povolit, postupujte takto:
- Stisknutím klávesy Win + R spusťte Run.
- Zadejte gpedit.msc a stiskněte klávesu Enter.
- Přejděte na Konfigurace počítače > Nastavení systému Windows > Nastavení zabezpečení > Místní zásady > Možnosti zabezpečení.
- Hledej tady Síťový přístup: Zabraňte ukládání hesel a pověření pro síťové ověřování. možnost a dvakrát na ni klikněte.
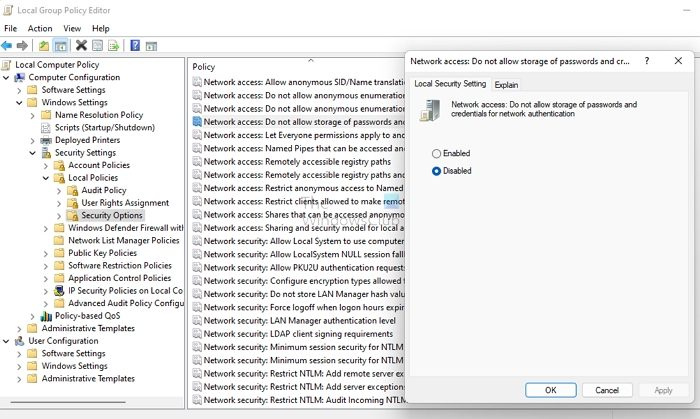
- Nakonec vyberte možnost Zakázáno a klepněte na tlačítko OK.
- Spusťte příkaz |_+_| pro aktualizaci zásad ve zvýšeném terminálu Windows nebo příkazovém řádku.
3] Změňte způsob ukládání přihlašovacích údajů systému Windows.
Pokud pracujete s mnoha vzdálenými počítači, častým problémem je, že přihlašovací údaje nejsou uloženy na Vzdálené ploše systému Windows. Důvodem je, že klient Microsoft RDP si někdy nepamatuje uložená pověření. Místo toho míchá různé přihlašovací údaje. V důsledku toho se mohou zobrazit chyby, jako jsou neplatné přihlašovací údaje.
jak otáčet text v tabulkách Google
Klient vzdálené plochy Windows navíc ukládá uložená pověření do interního globálního úložiště indexovaného podle názvu cílového počítače, nikoli do souboru RDP.
Můžete to však opravit vytvořením aliasů názvu hostitele v souboru HOSTS pod |_+_|. Například:
|_+_|Po vytvoření aliasů je musíte zadat na vzdálené ploše místo localhost, což by mělo fungovat. Můžeš více o tom na oficiálním fóru.
Připojeno: Povolit nebo zakázat ukládání přihlašovacích údajů ke vzdálené ploše v systému Windows
To byly některé z rychlých oprav chyby „Vzdálená plocha systému Windows neukládá přihlašovací údaje“. Nyní vyzkoušejte tyto opravy a zjistěte, zda pro vás fungují. Také bych vám doporučil vytvořit soubory RDP pro vaše přihlašovací údaje. To vám usnadní přihlášení ke vzdálenému počítači nebo serveru.
Proč to říká, že heslo ke vzdálené ploše je nesprávné?
Může to být způsobeno bezpečnostní politikou systému Windows, která brání uživatelům, kteří nejsou správci, přihlásit se. Kromě toho může problém také souviset s vaším uživatelským jménem. Proto se musíte ujistit, že jsou přihlašovací údaje správné, a v případě omezení se poradit s týmem pro zásady.
Můžete změnit heslo pomocí vzdálené plochy?
Ano, heslo můžete změnit prostřednictvím vzdálené plochy stisknutím kláves CTRL + ALT + End a získáte možnost změnit heslo. Můžete přejít na Ovládací panely > Uživatelské účty a změnit heslo, pokud to pro vás nefunguje.















