Pokud máte potíže s tím, že v Dokumentech Google nefunguje hlasové vytáčení, máme pro vás řešení! Postupujte podle níže uvedených kroků a za chvíli budete v provozu. Nejprve se ujistěte, že máte nainstalovanou nejnovější verzi Dokumentů Google. Pokud ne, můžete si jej stáhnout zde. Dále otevřete Dokumenty Google a přejděte do nabídky „Nastavení“. Na kartě „Obecné“ přejděte dolů do části „Rozpoznávání hlasu“ a ujistěte se, že je zaškrtnuta možnost „Povolit rozpoznávání hlasu“. Pokud potíže přetrvávají, zkuste restartovat počítač. Jakmile to uděláte, rozpoznávání hlasu by mělo v Dokumentech Google fungovat správně.
Dokumenty Google je online program pro zpracování textu s mnoha funkcemi, které umožňují efektivní a snadné vytváření dokumentů. Jednou z funkcí nabízených tímto programem je možnost hlasového vytáčení, která mnoha uživatelům pomáhá psát dlouhé texty a může ušetřit spoustu času. I když funkce hlasového zadávání v Dokumentech Google některým uživatelům nefunguje, a pokud toto čtete z tohoto důvodu, nejste jediní. Budeme mluvit o několika řešeních, která můžete zkusit vyřešit tento problém.

jak nastavit onedrive
Opraven problém, který způsoboval nefunkčnost hlasového zadávání Dokumentů Google
Pokud se setkáte s tímto problémem, měli byste nejprve restartovat počítač a zkusit tuto funkci znovu použít. Pokud problém přetrvává, zde jsou nejúčinnější způsoby, jak opravit nefunkčnost hlasového vstupu Dokumentů Google na počítači se systémem Windows:
- Přepněte na Google Chrome.
- Ujistěte se, že oprávnění k mikrofonu není pro Dokumenty Google zakázáno.
- Odstraňte podezřelá rozšíření.
- Zkontrolujte hlasitost mikrofonu.
- Ujistěte se, že je povolen přístup k mikrofonu.
- Vymažte mezipaměť Chrome
- Spusťte Poradce při potížích se záznamem zvuku ve Windows.
1] Přepněte na Google Chrome
Mnoho uživatelů neví, že Chrome je jediný prohlížeč, který podporuje funkci hlasového zadávání Dokumentů Google. Google tuto funkci prozatím účinně omezil na svůj prohlížeč Chrome. Pokud tedy přistupujete k Dokumentům Google pomocí jiného prohlížeče a všimnete si, že funkce hlasového vstupu nefunguje, přepněte na Chrome.
2] Ujistěte se, že oprávnění k mikrofonu není pro Dokumenty Google zakázáno.
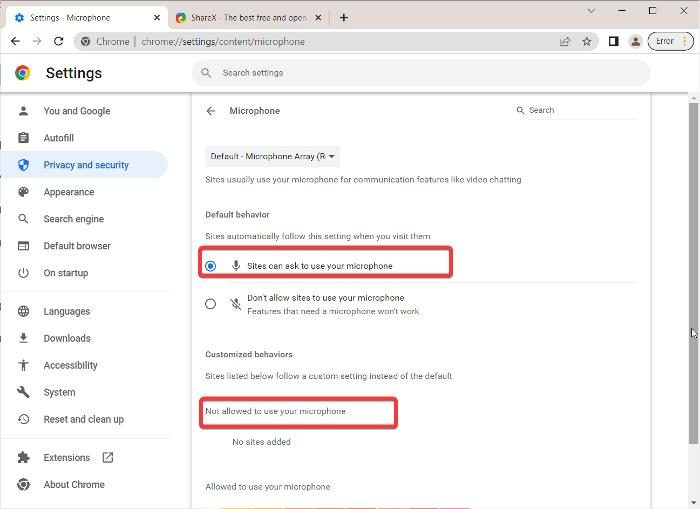
Je možné, že jste omylem změnili nastavení prohlížeče a zakázali tak oprávnění k mikrofonu pro Dokumenty Google. Chcete-li to ověřit, zkontrolujte nastavení Chromu a ujistěte se, že je pro Dokumenty Google povoleno oprávnění k mikrofonu. Jak na to:
- lis tři body v pravém horním rohu prohlížeče Google Chrome a klikněte na Nastavení .
- Vybrat Ochrana osobních údajů a zabezpečení z možností na levém panelu a klepněte na Nastavení webu .
- Pod Oprávnění sekce, klikněte na Mikrofon .
- Zkontrolujte, zda jsou Dokumenty Google v části Weby Není povoleno používat váš mikrofon . Pokud ano, odstraňte jej.
- Ujistěte se také Nedovolte webu používat váš mikrofon volba není zaškrtnuta.
Poté zkuste použít funkci hlasového vstupu a zjistěte, zda to funguje nebo ne.
3] Odstraňte podezřelá rozšíření
S Chrome můžete použít mnoho rozšíření k rozšíření jeho funkčnosti. Některá rozšíření však mohou způsobovat problémy ve vašem prohlížeči a je třeba je odstranit, aby se vyřešily případné problémy, které mohou způsobovat. Zkontrolujte svůj seznam rozšíření a odstraňte z něj všechny sporné položky.
4] Zkontrolujte hlasitost mikrofonu
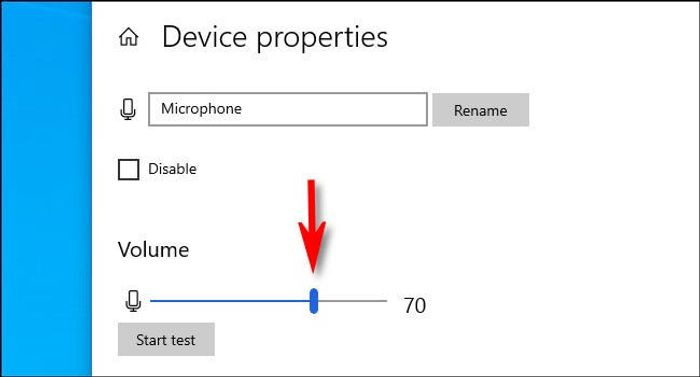
Pokud se zdá, že možnost hlasového vytáčení nenahrává váš hlas, může to být způsobeno nízkou hlasitostí mikrofonu. Zde můžete jednoduše zvýšit hlasitost:
- lis Windows + já otevřete Nastavení systému Windows.
- lis Systém a vyberte Zvuk .
- Pod Přihlásit se vyberte své vstupní zařízení a klikněte na Vlastnosti zařízení .
- Poté zvyšte hlasitost
5] Ujistěte se, že je povolen přístup k mikrofonu
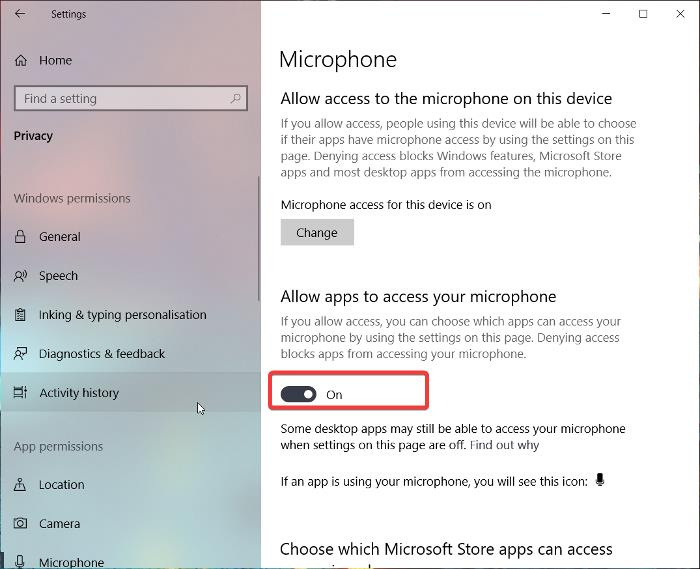
Další věc, kterou můžete udělat, je zkontrolovat, zda je v nastavení Windows povolen přístup k mikrofonu, protože bez něj nebude na vašem počítači fungovat žádný hlasový vstup.
Windows 11
- otevřená okna Nastavení .
- lis Ochrana osobních údajů a zabezpečení z levého panelu.
- Vybrat Mikrofon a zapněte Povolte aplikacím přístup k mikrofonu .
Windows 10
- Jít do Nastavení a klikněte na Důvěrnost .
- Vybrat Mikrofon a povolit přístup k mikrofonu.
6] Vymažte mezipaměť Chrome
Dlouhodobě nahromaděná mezipaměť Chrome může ovlivnit funkčnost vašeho prohlížeče. Proto vám bude doporučeno vymazat mezipaměť Chrome.
- Pojď tři body ikonu v pravém horním rohu prohlížeče Chrome.
- lis Další nástroje a vyberte Smazat údaje o prohlížení .
- Nainstalujte Časový interval tak jako Po celou dobu .
- Šek Historie procházení , Soubory cookie a další data webu , a Obrázky a soubory uložené v mezipaměti .
- Poté vyberte Vyčistit data .
Poté restartujte počítač a zkontrolujte, zda je problém vyřešen.
7] Spusťte Poradce při potížích se záznamem zvuku ve Windows.
Pokud všechna výše uvedená řešení nevyřešila váš problém s psaním hlasu v Dokumentech Google, můžete zkusit spustit Poradce při potížích se zvukem se záznamem systému Windows. Tento přístup vám pomůže zkontrolovat problémy s mikrofonem počítače a opravit je. Jak na to:
- lis Windows + já OTEVŘENO Nastavení na tvém počítači.
- lis Systém a udeřit Odstraňování problémů volba.
- Vybrat Další nástroje pro odstraňování problémů .
- Přepnout na Záznam zvuku a stiskněte běh vedle něj.
Ujistěte se, že na vašem počítači nejsou žádné hardwarové problémy.
top 10 automobilových závodních her pro PC ke stažení zdarma
Číst: Žádný zvuk v počítači Žádný zvuk nebo nefunguje
Jak povolit hlasový vstup v Dokumentech Google?
Chcete-li povolit hlasový vstup v Dokumentech Google, jednoduše přejděte do seznamu nabídek v horní části stránky a vyberte možnost Nástroje. Poté klikněte na „Hlasový vstup“ a klikněte na ikonu mikrofonu v okně, které se objeví, abyste mohli začít používat funkci hlasového vstupu. Ještě lepší je, že můžete kliknout Ctrl+Shift+S pro aktivaci této funkce.
Přečtěte si také:
- Jak nainstalovat vlastní písma v Dokumentech Google
- Jak nainstalovat a odebrat doplňky v Dokumentech Google
Proč nefunguje hlasové vytáčení v Dokumentech Google?
Pokud Hlasové zadávání v Dokumentech Google na vašem počítači nefunguje, možná jste změnili jeho nastavení nebo je vadný mikrofon. V obou případech můžete tento problém vyřešit pomocí řešení uvedených v tomto článku.















