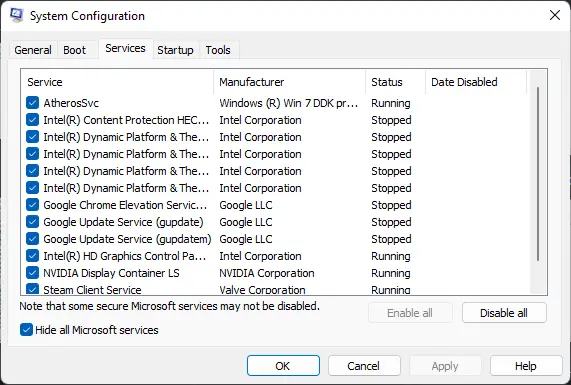Tento příspěvek obsahuje řešení k opravě Instalace Chrome se nezdařila, kód chyby 0x8004070c . Kód chyby 0x8004070c znamená, že při instalaci prohlížeče Google Chrome do počítače došlo k problému. Chybová zpráva zní:
Egadové! Instalace selhala. Kód chyby: 0x8004070c.
Naštěstí se můžete řídit několika jednoduchými návrhy, jak chybu opravit.

Co způsobuje kód chyby 0x8004070c při instalaci Chromu?
Kód chyby 0x8004070c se obvykle objeví, když instalační balíček aplikace nenalezne požadovaný soubor nebo k němu nemá přístup. Může však také nastat kvůli problémům s Instalační službou systému Windows. Některé další důvody, proč k tomu může dojít, jsou:
- Poškozené nebo poškozené instalační instalační soubory
- Přerušení kvůli aplikacím třetích stran
- Nedostatečná oprávnění
Opravit chybový kód chyby při selhání instalace Chrome 0x8004070c
Chcete-li opravit chybový kód chyby instalace Chrome 0x8004070c, postupujte podle těchto návrhů.
- Smazat zbytkové soubory Chrome
- Spusťte instalační soubor jako správce
- Dočasně zakažte antivirový software třetích stran
- Použijte Poradce při potížích s instalací a odinstalací programu
- Proveďte úpravy v Editoru registru
- Nainstalujte Chrome ve stavu čistého spouštění
Pojďme se na ně nyní podívat podrobně.
3] Smažte zbytkové soubory Chrome
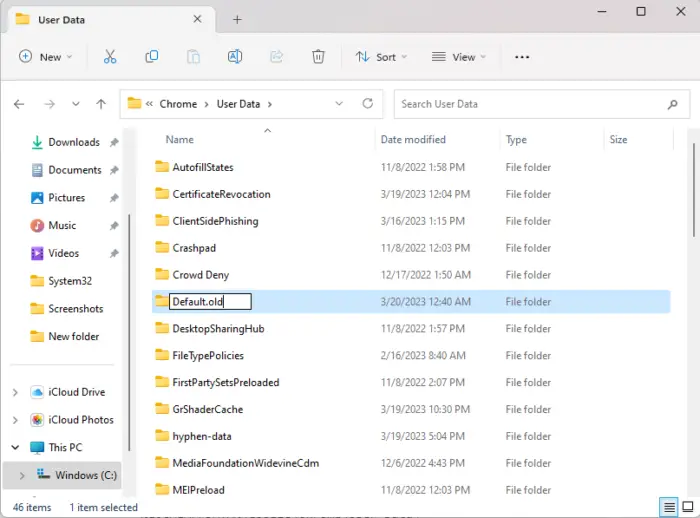
Pokud při pokusu o instalaci aktualizace dojde k chybě instalace Chrome 0x8004070c, odstraňte všechny zbývající soubory předchozí verze. Můžete to udělat takto:
- zmáčkni Klávesa Windows + E otevřít Průzkumník souborů .
- Vložte následující do adresního řádku a stiskněte Vstupte
%LOCALAPPDATA%\Google\Chrome\User Data\
: - Zde vyhledejte složku s názvem Výchozí .
- Přejmenujte tuto složku jako Default.old .
- Restartujte zařízení a zjistěte, zda je chyba opravena.
2] Spusťte instalační soubor jako správce
Chybový kód 0x8004070c při instalaci prohlížeče Google Chrome může nastat kvůli nedostatku oprávnění. V takovém případě klikněte pravým tlačítkem na instalační soubor Chrome a vyberte Spustit jako administrátor.
3] Dočasně zakažte antivirový software třetích stran
Za chyby instalace může být zodpovědný antivirový software třetí strany nainstalovaný ve vašem zařízení. Vypněte antivirový software a zkontrolujte, zda je chyba vyřešena. Pokud deaktivace softwaru nefunguje, dočasně odinstalujte antivirový software a zkontrolujte, zda je k dispozici.
4] Použijte Poradce při potížích s instalací a odinstalací programu
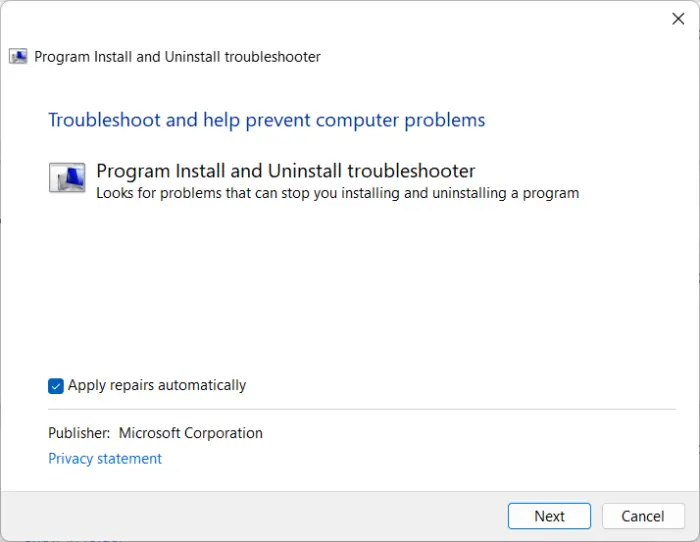
Spuštění Poradce při potížích s instalací a odinstalací programu může uživatelům systému Windows pomoci automaticky opravit problémy související s instalací nebo odebráním programů. Tento nástroj pro odstraňování problémů může také pomoci opravit a opravit poškozené klíče registru. Můžete jej použít takto:
- Stáhněte si nástroj pro odstraňování problémů s instalací a odinstalací programu od společnosti Microsoft oficiální stránka ke stažení .
- Klikněte na stažený soubor a otevře se nástroj pro odstraňování problémů.
- Klikněte na další a vyberte Instalace .
- Nyní se zobrazí seznam programů. Vyberte program, se kterým se potýkáte s problémem.
- Nakonec klikněte na další pro zahájení odstraňování problémů.
5] Proveďte úpravy v Editoru registru
Vymazáním pole ImageState Value Data Field a smazáním konkrétního adresáře nebo klíče spojeného s klienty Google Update můžete opravit chybu 0x8004070c při instalaci Chrome. Zde je postup:
- zmáčkni Start tlačítko, typ regedit a hit Vstupte .
- Jakmile se otevře Editor registru, přejděte na následující cestu:
HKEY_LOCAL_MACHINE\SOFTWARE\Microsoft\Windows\CurrentVersion\Setup\State
- V pravém podokně poklepejte na ImageState zadání, vymažte údaje o hodnotě a klikněte OK .
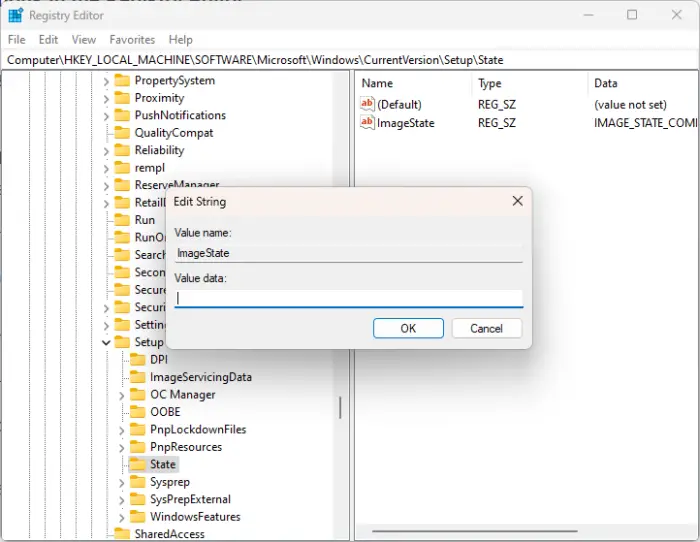
- Nyní přejděte na následující cestu:
HKEY_LOCAL_MACHINE\SOFTWARE\Google\Update\Clients
- Zde hledejte {430FD4D0-B729-4F61-AA34-91526481799D} klikněte na něj pravým tlačítkem a vyberte Vymazat .
- Po dokončení restartujte zařízení a zjistěte, zda můžete nainstalovat Chrome.
6] Nainstalujte Chrome ve stavu čistého spouštění
Důvodem výskytu chybového kódu 0x8004070c mohou být aplikace třetích stran nainstalované ve vašem zařízení. Proveďte čisté spuštění vašeho počítače, abyste omezili všechny aplikace třetích stran. Zde je postup:
- Klikněte na Start , hledat Konfigurace systému a otevřete jej.
- Přejděte na Všeobecné kartu a zkontrolujte Selektivní spuštění možnost a Načíst systémové služby Možnost pod ním.
- Poté přejděte na Služby kartu a zaškrtněte volbu Skryjte všechny služby Microsoftu .
- Klikněte na Vypnout vše v pravém dolním rohu a stiskněte Aplikovat pak OK pro uložení změn.
Pokud se chyba ve stavu čistého spuštění neobjeví, možná budete muset ručně povolit jeden proces za druhým a zjistit, kdo je viníkem. Jakmile jej identifikujete, vypněte nebo odinstalujte software.
Další tipy : Nelze nainstalovat nebo odinstalovat programy ve Windows
Doufáme, že vám tento příspěvek pomohl.
Jak opravím selhání instalace prohlížeče Google Chrome?
Chcete-li opravit chybu instalace prohlížeče Google Chrome, která selhala, nejprve vypněte antivirový program třetí strany a znovu stáhněte instalační balíček. Pokud to však nepomůže, spusťte Poradce při potížích s instalací a odinstalací programu a zkuste instalaci ve stavu čistého spuštění.
Číst: Opravte chybu Google Chrome 0xc00000a5
Co je kód chyby 0x80040c01?
Chyba 0x80040c01 se obvykle vyskytuje během instalace softwaru třetí strany. Pokud k tomu dojde pro Microsoft Edge, spusťte Poradce při potížích se službou Windows Update a poté Spusťte službu Windows Update. Pokud k tomu dojde u jakéhokoli jiného programu, vymažte dočasné soubory, stáhněte instalační soubor znovu do jiného umístění a spusťte instalaci jako správce a zjistěte, zda to pomůže.
server nebyl nalezen virus