Jako IT expert vám mohu říci, že chybová zpráva |_+_| je běžný.
jaké sestavení Windows 10 mám
K této chybě obvykle dochází, když byla změněna adresa IP počítače, ale počítač nebyl restartován.
Chcete-li tuto chybu opravit, jednoduše restartujte počítač. To umožní počítači aktualizovat svou IP adresu a mělo by umožnit |_+_| správně fungovat.
Pokud se tato chyba zobrazuje i nadále, může být problém se síťovým adaptérem. Zkuste resetovat adaptér nebo se obraťte na oddělení IT s žádostí o další pomoc.
Nelze aktualizovat IP adresu? Získejte chybu Nelze provést žádnou operaci, médium je zakázáno když běžíš ipconfig /update ? Pokud se s touto chybou setkáváte ve svém systému Windows, přečtěte si tento článek, kde najdete řešení.

Jak fungují příkazy IPCONFIG /RELEASE a IPCONFIG /RENEW?
Příkazy IPCONFIG /RELEASE a IPCONFIG /RENEW mohou pomoci vyřešit většinu problémů s adresami IP.
- IPCONFIG/RELEASE informuje server, že chcete odebrat aktuální pronajatou IP adresu.
- IPCONFIG/UPDATE Příkaz je požadavek na server na novou IP adresu.
IPconfig /renew nefunguje? Nelze aktualizovat IP adresu?
Chybu mohou způsobit různé faktory, včetně problémů s bezdrátovým připojením, síťovým adaptérem, rozpoznáním IP adresy atd. Chcete-li problém vyřešit, vyzkoušejte postupně následující řešení:
- Izolujte pouzdro bezdrátového připojení
- Obnovte nastavení routeru
- Vypněte a znovu zapněte modem-router-počítač.
- Spusťte Poradce při potížích se síťovým adaptérem.
- Obnovte adresář Winsock
- Spusťte síťový reset
- Obecné odstraňování problémů s bezdrátovou sítí a internetem
Nelze provést žádnou operaci, médium je zakázáno
1] Izolujte pouzdro bezdrátového připojení
Pokud je fyzické bezdrátové připojení mezi routerem a počítačem problém, nebude fungovat žádné řešení na úrovni systému. Než tedy budete pokračovat v jakémkoli dalším kroku odstraňování problémů, opravte část bezdrátového připojení.
Odstraňte veškeré rušení mezi routerem a počítačem, jako např láhve na vodu, jiná bezdrátová zařízení atd. Pokud máte doma silné zdi, umístěte router do stejné místnosti jako váš počítač nebo použijte bezdrátový extender.
Pokud tyto kroky nepomohou, zkuste připojit systém k routeru pomocí síťový kabel izolovat příčinu pomocí bezdrátového připojení.
2] Resetujte nastavení routeru
Pokud k problému dochází, když je ke stejnému směrovači připojeno více počítačů, může být problém v samotném směrovači. V tomto případě můžete restartovat router. Většina routerů má dvě možnosti resetování. Jedním z nich je měkký reset přes GUI a druhým je tvrdý reset prostřednictvím fyzického zařízení. Obraťte se na výrobce směrovače pro postup měkkého resetu. Tvrdý reset routeru můžete provést následovně.
- Přineste špendlík dostatečně ostrý, aby se dostal do malého otvoru.
- Šek resetovat otvor za routerem.
- Vložte špendlík do resetovacího otvoru a propíchněte jej po dobu 5-10 sekund. Jakmile si všimnete, že všechny kontrolky na routeru blikají, budete vědět, že to bylo resetovat .
Nyní zkuste připojit router k vašemu systému pomocí výchozího nastavení. SSID a Heslo .
3] Vypněte a znovu zapněte modem-router-počítač.
Pokud ve svém systému narazíte na IP adresu APIPA, budou následovat další problémy související s IP. K tomu dojde, i když se váš router dobře připojí k jiným zařízením. V takovém případě můžete kombinaci modem-router-počítač vypnout a znovu zapnout. Postup je následující.
- VYPNOUT modem, router a počítač .
- Zapnout modem počkejte, až budou všechny indikátory stabilní.
- Nyní zapněte router počkejte, až budou všechny indikátory stabilní.
- Nakonec zapněte počítač a zkontrolujte, zda je problém vyřešen.
4] Spusťte Poradce při potížích se síťovým adaptérem.
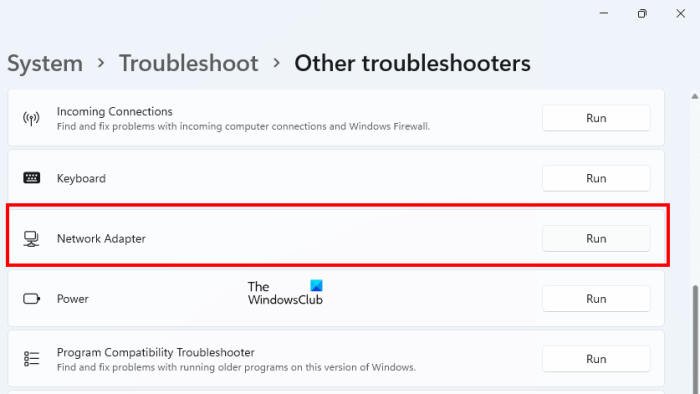
Poradce při potížích se síťovým adaptérem je skvělý nástroj, který kontroluje problémy se síťovým připojením mezi vaším počítačem a připojenými síťovými zařízeními. Pokud je to možné, pak tyto problémy opraví. Postup pro spuštění Poradce při potížích se síťovým adaptérem je následující.
- Klepněte pravým tlačítkem myši na tlačítko Start a vyberte Nastavení z nabídky.
- V Nastavení okno, přejděte na Systém > Odstraňování problémů > Další nástroj pro odstraňování problémů .
- lis běh odpovídající Poradce při potížích se síťovým adaptérem .
- Poté, co poradce při potížích dokončí svou práci, můžete restartovat systém.
5] Resetujte adresář Winsock
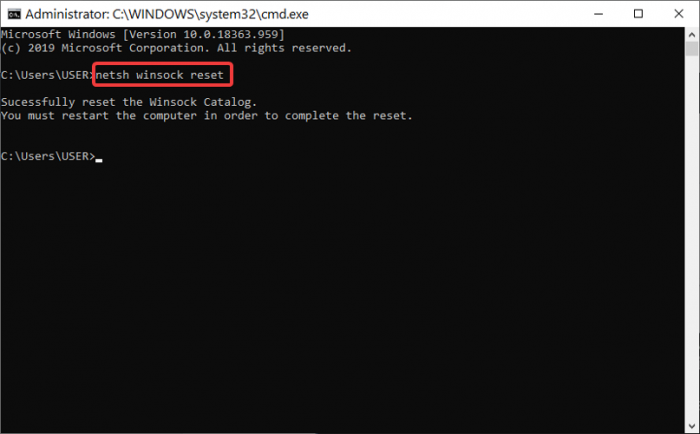
Winsock API řídí interakci mezi Internetem a aplikací. Pokud je poškozený, můžete resetovat Winsock pomocí následujícího.
Vyhledávání Příkazový řádek V vyhledávací lišta Windows .
lis Spustit jako administrátor na pravém panelu pro otevření Zvýšený příkazový řádek okno.
V Zvýšený příkazový řádek okno, zkopírujte a vložte následující příkazy a klikněte vstoupí po každém příkazu.
14А4К52Д9Ф2Д243АК98БFD6СЕ2349EE5533ААА96Po provedení příkazů restartujte systém a zkontrolujte, zda se tím problém v diskusi vyřešil.
6] Spusťte reset sítě
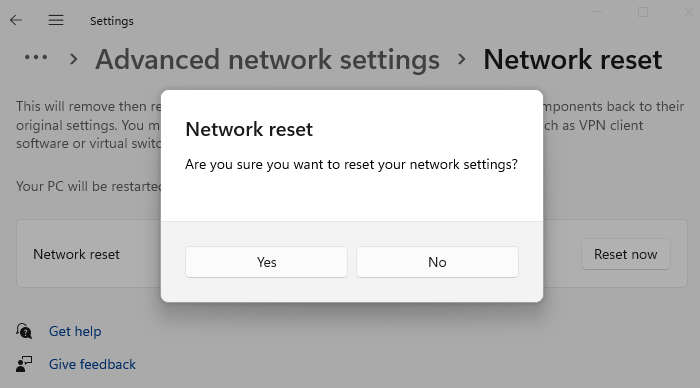
Spusťte síťový reset a zjistěte, zda vám to funguje
7] Obecné odstraňování problémů s bezdrátovou sítí a internetem
Pokud výše uvedená řešení nefungují, můžete vyzkoušet univerzální nástroj pro odstraňování problémů s bezdrátovým připojením a připojením k internetu.
Kroky jako zakázat IPv6 a reset sítě může velmi pomoci při řešení problému v diskusi.
Jak vymazat mezipaměť DNS v počítači se systémem Windows?
proplachování DNS cache na počítači se systémem Windows pomáhá vyřešit problém s poškozeným DNS mezipaměti. zkorumpovaný DNS cache vám brání v přístupu k mnoha webům. Chcete-li vymazat mezipaměť DNS ve vašem systému, spusťte příkaz IPCONFIG /FLUSHDNS V Zvýšený příkazový řádek okno.















