Pokud se při pokusu o přehrávání videa v systému Windows 10 nebo 11 zobrazuje černá obrazovka, je to pravděpodobně proto, že vaše grafické ovladače jsou zastaralé. Zde je návod, jak to opravit:
Nejprve se ujistěte, že máte nejnovější ovladače grafické karty. Můžete to udělat tak, že přejdete na web výrobce a stáhnete si tam nejnovější ovladače. Pokud si nejste jisti, které ovladače stáhnout, můžete použít nástroj pro aktualizaci ovladačů, jako je DriverEasy, k prohledání systému a identifikaci správných ovladačů.
Až budete mít nejnovější ovladače, zkuste video přehrát znovu. Pokud se stále zobrazuje černá obrazovka, zkuste změnit rozlišení videa. Klepněte pravým tlačítkem myši na soubor videa a vyberte Vlastnosti. Přejděte na kartu Video a změňte rozlišení na nižší. Pokud to nepomůže, zkuste změnit datový tok videa. Klepněte pravým tlačítkem myši na soubor videa a vyberte Vlastnosti. Přejděte na kartu Upřesnit a změňte datový tok na nižší.
Pokud se stále zobrazuje černá obrazovka, je možné, že vaše grafická karta není kompatibilní se systémem Windows 10 nebo 11. Můžete zkusit vrátit ovladače zpět na starší verzi nebo možná budete muset upgradovat grafickou kartu. Pokud si nejste jisti, jak provést některou z těchto věcí, můžete požádat o pomoc výrobce počítače nebo kvalifikovaného odborníka v oblasti IT.
V tomto článku uvidíme, co můžete udělat, pokud uvidíte Černá obrazovka při přehrávání videa ve Windows 11/10. Černá obrazovka během přehrávání videa znamená, že na obrazovce nic nevidíte, ale slyšíte zvuk a vidíte titulky (v některých případech). Pokud si takové věci na svém počítači všimnete, použijte zde popsané opravy.

Proč se videa zobrazují černě?
Během přehrávání videa se může objevit černá obrazovka kvůli poškozenému nebo zastaralému ovladači grafické karty, nepodporovanému hardwaru (pokud přehráváte video ve vysoké kvalitě, jako je 4K) atd. Kromě toho se během přehrávání videa objeví černá obrazovka. pokud přehrávač médií nepodporuje video kodek. Ať už je důvod jakýkoli, níže uvedená řešení vám pomohou problém vyřešit.
Opravte černou obrazovku při přehrávání videa ve Windows 11/10
Pokud vidíte černá obrazovka při přehrávání videa ve Windows 11/10 , doporučujeme k vyřešení problému použít následující opravy.
- Nainstalujte nejnovější aktualizaci systému Windows
- Spusťte Poradce při potížích s přehráváním videa
- Zapněte akcelerovanou grafiku
- Nainstalujte rozšíření HEVC Video Extensions
- Aktualizujte nebo přeinstalujte ovladač grafické karty
- Zkuste jiný přehrávač médií
Pojďme se na všechny tyto opravy podrobně podívat.
1] Nainstalujte nejnovější aktualizaci systému Windows.
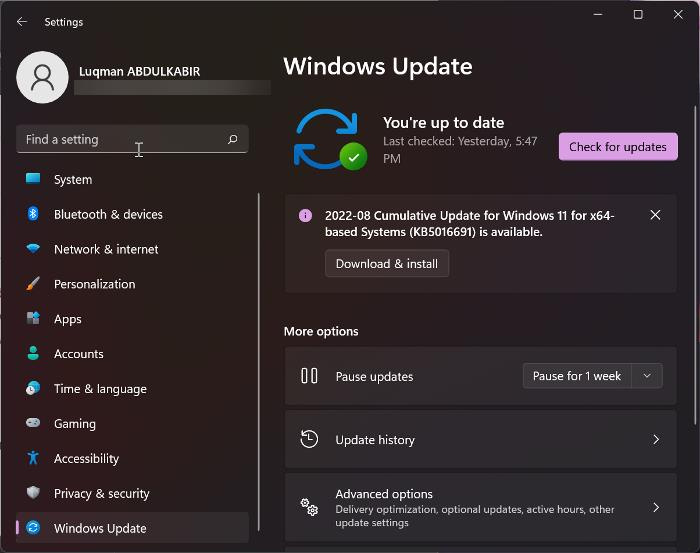
Nejprve se ujistěte, že vašemu systému nechybí důležité aktualizace vydané společností Microsoft. Společnost Microsoft také doporučuje nainstalovat nejnovější aktualizace systému Windows. Otevřete nastavení Windows 11/10, přejděte na stránku Windows Update a ručně zkontrolujte Windows Update. Pokud je k dispozici aktualizace, nainstalujte ji a poté otevřete video. Pokud znovu uvidíte černou obrazovku, problém je v něčem jiném. Použijte jiné opravy.
2] Spusťte Poradce při potížích s přehráváním videa
Windows 11/10 má vestavěné nástroje pro odstraňování problémů. Každý z těchto nástrojů pro odstraňování problémů je navržen tak, aby řešil různé typy problémů. Spuštění Poradce při potížích s přehráváním videa může vyřešit problémy související s videem na vašem zařízení se systémem Windows.
změnit jazyk Office 2016
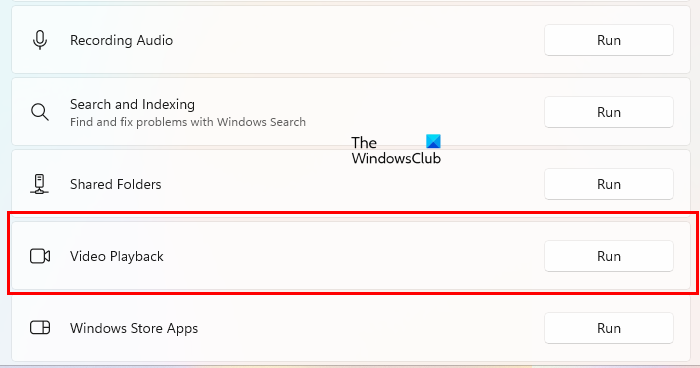
Postupujte podle níže uvedených kroků:
- Otevřete nastavení Windows 11/10.
- Jít do ' Systém > Odstraňování problémů > Další nástroje pro odstraňování problémů ».
- Přejděte dolů a klikněte běh další Přehrávání videa .
Nepřerušujte proces odstraňování problémů. Pokud nástroj pro odstraňování problémů s přehráváním videa najde nějaký problém, opraví ho.
3] Povolit akcelerovanou grafiku
Tento trik se některým uživatelům osvědčil. To by vám mohlo fungovat. Chcete-li aktivovat zrychlenou grafiku, postupujte podle následujících kroků a zjistěte, zda to má nějaký význam.
- klikněte Win + R klíče k otevření běh příkazové pole.
- Typ inetcpl.cpl a klepněte na OK.
- Internetové vlastnosti objeví se okno.
- Jít do Pokročilý tab
- Pod zrychlená grafika sekce, vyberte ' Místo vykreslování grafiky použijte softwarové vykreslování gramů “.
- Klikněte Aplikovat a poté klikněte POKUTA .
Nyní přehrajte video a zjistěte, zda černá obrazovka zmizí nebo ne. Pokud ne, můžete změny vrátit zpět a vyzkoušet následující řešení.
4] Nainstalujte rozšíření HEVC Video Extensions
Jednou z možných příčin černé obrazovky při přehrávání videa je nepodporovaný hardware. Pokud máte nepodporovaný hardware, může se při přehrávání videí ve vysoké kvalitě zobrazit černá obrazovka, zatímco přehrávání videí v nízké kvalitě nemusí způsobit problém. Tento problém řeší rozšíření videa HEVC.
Rozšíření HEVC poskytují softwarovou podporu pro přehrávání videí HEVC (High-Efficiency Video Coding) na nepodporovaném hardwaru. Tato rozšíření také umožňují kódovat obsah HEVC na zařízeních bez hardwarového kodéru videa. Rozšíření videa HEVC můžete nainstalovat z Microsoft Store .
Tohle by mělo fungovat.
5] Aktualizujte nebo přeinstalujte ovladač grafické karty.
Pokud se při přehrávání videí stále zobrazuje černá obrazovka, problém může souviset s ovladačem grafické karty. Otevřete stránku Volitelné aktualizace Nastavení systému Windows 11/10 a zjistěte, zda je k dispozici aktualizace ovladače vaší grafické karty. Pokud ano, nainstalujte jej.
Případně můžete zkusit odinstalovat a znovu nainstalovat ovladač grafické karty. Postupujte podle těchto pokynů:
- Navštivte web výrobce a stáhněte si nejnovější ovladač grafické karty.
- Otevřete správce zařízení.
- Rozšířit Video adaptéry uzel.
- Klepněte pravým tlačítkem myši na ovladač grafické karty a vyberte Smazat zařízení .
- Nyní otevřete Průzkumníka souborů a přejděte do složky, do které jste stáhli ovladač grafické karty z webu výrobce.
- Dvakrát klikněte na ovladač a nainstalujte jej ručně. Pokud je ovladač uložen ve formátu INF, nainstalujte jej pomocí Správce zařízení.
6] Zkuste jiný přehrávač médií
Je možné, že přehrávač médií, který používáte k přehrávání videa, nepodporuje formát videa nebo nemá potřebné video kodeky. Zkuste jiný přehrávač médií a zjistěte, zda to pomůže. Můžete použít VLC nebo jakýkoli jiný přehrávač médií.
Slyšíte video, ale nevidíte ho?
Černá obrazovka během přehrávání videa znamená, že na obrazovce nic nevidíte, ale můžete slyšet zvuk a titulky (v některých případech). Tento problém můžete vyřešit spuštěním nástroje pro odstraňování problémů s přehráváním videa, aktualizací nebo přeinstalací ovladače grafické karty atd.
Přečtěte si více : Černá obrazovka při hraní her v systému Windows 11/10.















