Kód chyby 0x800700e9 je častým problémem uživatelů konzole Xbox. K této chybě může dojít při pokusu o spuštění hry nebo při pokusu o přístup do obchodu Xbox. Existuje několik věcí, které můžete udělat pro opravu tohoto chybového kódu. Nejprve se ujistěte, že je váš Xbox připojen k internetu. K této chybě může dojít, pokud se váš Xbox nemůže připojit k serverům Xbox. Za druhé, zkuste restartovat Xbox. To může často vyřešit dočasné problémy s připojením, které mohou způsobit tento chybový kód. Za třetí, zkontrolujte aktualizace pro váš Xbox. Tato chyba může být někdy způsobena zastaralým softwarem. Kontrola aktualizací může zajistit, že máte nejnovější verzi softwaru Xbox. Za čtvrté, zkuste odinstalovat a znovu nainstalovat hru, kterou se pokoušíte hrát. To může často vyřešit problémy specifické pro hru, které mohou způsobit tento chybový kód. Pokud se stále zobrazuje chybový kód 0x800700e9, možná budete muset kontaktovat podporu Xbox pro další pomoc.
Při instalaci her přes Xbox Game Pass se někteří uživatelé setkali s chybou 0x800700e9. Tato chyba se netýká konkrétní hry, protože se s touto chybou setkali různí uživatelé při instalaci různých her prostřednictvím Xbox Game Pass. Pokud nemůžete nainstalovat svou oblíbenou hru na Windows 11/10 z důvodu Kód chyby Xbox Game Pass 0x800700e9 , tento článek vám pomůže problém vyřešit.

Windows 10 špatná oprava záhlaví bazénu
Opravte kód chyby Xbox Game Pass 0x800700e9
Následující řešení vám pomohou opravte kód chyby Xbox Game Pass 0x800700e9 ve Windows 11/10 . Nejčastěji k chybám dochází kvůli slabému připojení k internetu. Před pokračováním je proto lepší zkontrolovat připojení k internetu. Také se ujistěte, že máte nejnovější sestavení operačního systému Windows 11/10. Doporučujeme otevřít nastavení systému Windows 11/10 a zkontrolovat aktualizace systému Windows ručně. Pokud je k dispozici aktualizace, nainstalujte ji a zkontrolujte, zda problém stále přetrvává.
- Spusťte Poradce při potížích s aplikacemi Windows Store
- Vymažte mezipaměť Windows Store
- Zkontrolujte stav optimalizace doručení a službu BIT
- Opravte nebo resetujte aplikaci Xbox
- Znovu nainstalujte Microsoft Store
1] Spusťte Poradce při potížích s aplikacemi Windows Store.
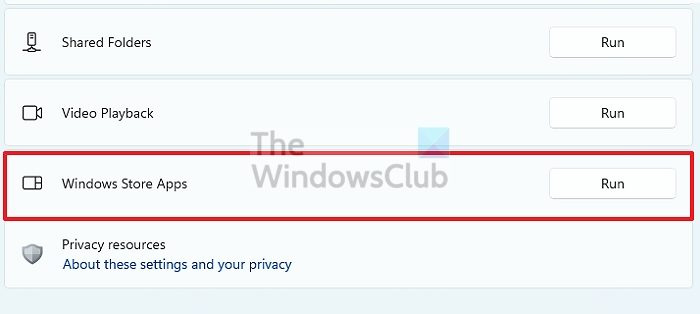
Poradce při potížích s aplikacemi pro Windows Store je speciální automatický nástroj, který uživatelům pomáhá řešit problémy, ke kterým dochází v aplikacích Microsoft Store. Vzhledem k tomu, že máte problémy s Xbox Game Pass, bude pro vás užitečné spustit nástroj pro odstraňování problémů s aplikacemi pro Windows Store.
2] Vymažte mezipaměť Windows Store
U aplikací Microsoft Store někdy dochází k problémům kvůli poškozené mezipaměti obchodu Windows Store. V těchto případech problém vyřeší vymazání mezipaměti Windows Store.
jak rozdělit video na více obrazovek
3] Zkontrolujte stav optimalizace doručení a službu BIT.
Pokud máte v systému zakázánu službu optimalizace doručení nebo službu inteligentního přenosu na pozadí, může se při stahování her z Xbox Game Pass setkat s touto chybou. Zkontrolujte stav těchto dvou služeb. Pokud zjistíte, že některá z nich je zakázána, povolte ji. Následující kroky vám s tím pomohou:
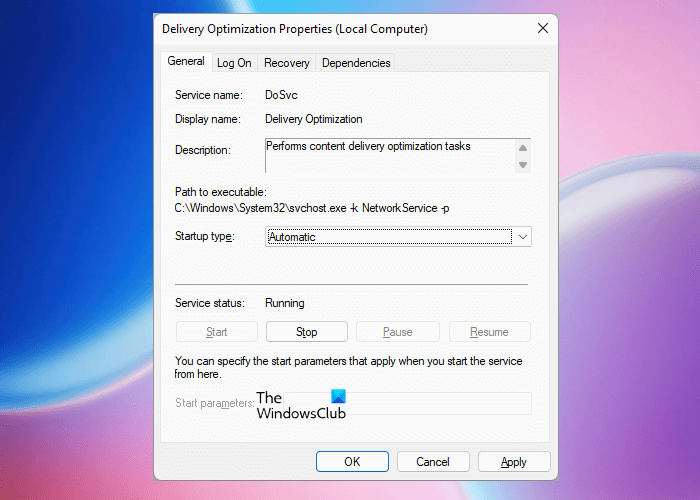
- Otevřete Správce služeb.
- Zkontrolujte stav následujících dvou služeb:
- Optimalizace dodávky
- Služba inteligentního přenosu na pozadí
- Měl by se ukázat jejich stav běh . Pokud ne, spusťte služby. Chcete-li to provést, klepněte pravým tlačítkem myši a vyberte Odstartovat .
- Nyní dvakrát klikněte na tyto dvě služby jednu po druhé a vyberte auto V Typ spuštění .
- Klikněte Aplikovat a poté klikněte POKUTA .
To by mělo problém vyřešit.
4] Opravte nebo resetujte aplikaci Xbox.
Pokud problém přetrvává, doporučujeme resetovat nastavení aplikace Xbox a zjistit, zda to pomůže. Otevřete nastavení systému Windows 11/10 a přejděte na „ Aplikace > Nainstalované aplikace '. Nyní přejděte dolů a klikněte na Xbox aplikace. Klikněte Pokročilé nastavení . V systému Windows 11 se po kliknutí na tři svislé tečky vedle aplikace Xbox zobrazí další možnosti.
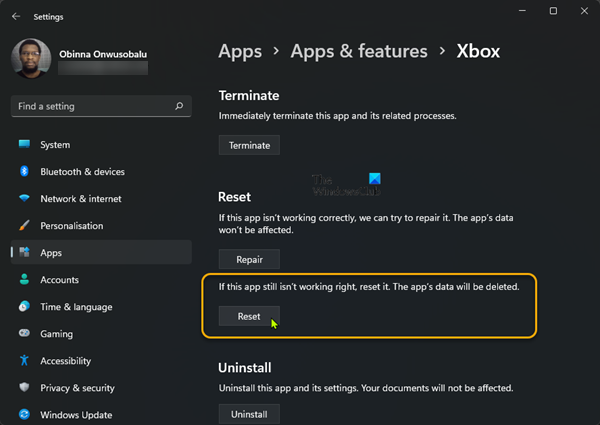
Klikněte Opravit . Po dokončení procesu obnovení zkontrolujte, zda můžete stahovat hry přes Xbox Game Pass nebo ne. Pokud ne, restartujte aplikaci Xbox kliknutím na ikonu Resetovat knoflík. Před resetováním aplikace Xbox doporučujeme zálohovat všechna data hry do cloudu, protože tato akce smaže všechna lokálně uložená data.
5] Znovu nainstalujte Microsoft Store.
Pokud problém stále přetrvává, můžete zkusit ještě jednu věc. Znovu nainstalujte Microsoft Store. Tato oprava se některým uživatelům osvědčila. Chcete-li to provést, spusťte Windows PowerShell jako správce, zkopírujte následující příkaz a vložte jej do prostředí PowerShell (admin). Po tomto kliknutí vstoupí .
|_+_|To by mělo problém vyřešit.
Proč můj Xbox Game Pass Cloud nefunguje?
Xbox Game Pass Cloud Gaming není k dispozici ve všech zemích. Pokud tedy Cloud Gaming nefunguje, nejprve zkontrolujte, zda je ve vaší oblasti k dispozici nebo ne. Kromě toho existuje několik důvodů, proč Xbox Cloud Gaming nefunguje, jako jsou problémy se sítí, problémy s ovladačem, nepodporované webové prohlížeče atd.
vložit ppt
Windows 11 není vhodný pro hraní her?
Windows 11 je skvělý pro hraní her. K dispozici je mnoho her, které jsou podporovány operačním systémem Windows 11. Kromě operačního systému musí váš systém splňovat také minimální hardwarové požadavky pro hru, kterou si chcete zakoupit.
Snad to pomůže.
Přečtěte si více : Aplikace Xbox se neotevře ani nebude fungovat ve Windows 11/10 .















