Pokud jste IT expert, pravděpodobně znáte chybu 0x8007112A. Tato chyba je běžná v aplikaci Xbox ve Windows 10 a 11. Zde je návod, jak ji opravit.
Nejprve zkuste restartovat počítač. Může se to zdát jako zřejmé řešení, ale často je to nejlepší způsob, jak opravit chybu, jako je tato. Pokud to nepomůže, zkuste aplikaci Xbox odinstalovat a znovu nainstalovat. Tím se problém obvykle vyřeší.
Pokud ani jedno z těchto řešení nefunguje, můžete zkusit vymazat mezipaměť aplikace Xbox. Chcete-li to provést, přejděte do následující složky:
C:Users[vaše uživatelské jméno]AppDataLocalPackagesMicrosoft.XboxApp_[náhodný řetězec znaků]
Poté smažte následující soubory:
- LocalState
- RoamingState
Jakmile tyto soubory smažete, zkuste znovu otevřít aplikaci Xbox. Pokud to stále nefunguje, můžete zkusit aplikaci resetovat. Chcete-li to provést, přejděte do obchodu Windows a najděte aplikaci Xbox. Poté klikněte na odkaz 'Pokročilé možnosti' a klikněte na tlačítko 'Resetovat'.
Pokud potíže přetrvávají, můžete zkusit kontaktovat podporu společnosti Microsoft. Mohou vám pomoci problém vyřešit.
onedrive obnovit předchozí verzi
Tento příspěvek poskytuje řešení k opravě Chyba aplikace Xbox 0x8007112A ve Windows 10/11. Obvykle se to stane, když se uživatel pokusí stáhnout novou hru z aplikace Xbox. Naštěstí to můžete vyřešit několika jednoduchými kroky. Chybová zpráva říká.
chybový kód zkušenosti geforce 0x0003
Stalo se něco neočekávaného. Nahlášení tohoto problému nám pomůže lépe jej porozumět. Můžete chvíli počkat a zkusit to znovu nebo restartovat zařízení. To může pomoci. Kód chyby: 0x8007112A

Opravte chybu 0x8007112A v aplikaci Xbox ve Windows 11/10
Chcete-li opravit chybu aplikace Xbox 0x8007112A v systému Windows 10/11, postupujte podle těchto tipů:
- Spusťte Poradce při potížích s aplikacemi Windows Store
- Zkontrolujte připojení k internetu a server Xbox
- Přeinstalujte herní služby
- Obnovení aplikace Microsoft Store a Xbox
- Spusťte tyto příkazy
Nyní se na ně podíváme podrobně.
1] Spusťte Poradce při potížích s aplikacemi Windows Store.
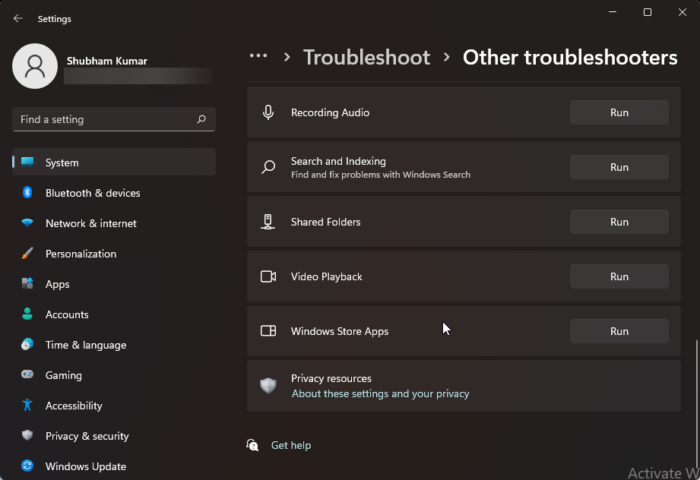
Než začnete s různými způsoby řešení tohoto problému, spusťte vestavěný nástroj pro odstraňování problémů s aplikacemi pro Windows Store. Zde je postup:
- lis Klávesa Windows + I OTEVŘENO Nastavení .
- Přejděte dolů a vyberte Odstraňování problémů > Další nástroje pro odstraňování problémů .
- Klikněte na 'Spustit' vedle aplikace Windows Store .
- Po dokončení procesu restartujte zařízení a zkontrolujte, zda je chyba Xbox vyřešena.
2] Zkontrolujte připojení k internetu a server Xbox.
Problémy s připojením k internetu mohou také způsobit zobrazení chyby aplikace Xbox 0x8007112A. Proveďte test rychlosti a zkontrolujte, zda je vaše připojení k internetu stabilní. Restartujte router a pokud je připojení nestabilní, kontaktujte svého poskytovatele služeb. Zkontrolujte také, zda je server Xbox mimo provoz. Pokud je server mimo provoz, měli byste chvíli počkat a průběžně kontrolovat stav serveru. Návštěva podpora.xbox.com a podívejte se na stav.
3] Přeinstalujte herní služby.
Poškozená nebo poškozená data mezipaměti a dočasné soubory vytvořené herními službami mohou někdy způsobit chyby v aplikaci Xbox. V takovém případě může pomoci přeinstalace herních služeb. Můžete to udělat takto:
- klikněte Odstartovat klíč, hledat Windows PowerShell a klikněte na Spustit jako administrátor .
- Nyní zadejte následující příkaz pro úplné odinstalování herních služeb. |_+_|.
- Po provedení příkazu je herní služba odstraněna; znovu jej nainstalujte spuštěním následujícího příkazu: |_+_|
- Tento příkaz vás nyní přesměruje do obchodu Microsoft Store. Odtud můžete přeinstalovat herní služby.
- Po instalaci restartujte zařízení a zkontrolujte, zda je chyba Xbox vyřešena.
4] Opravte Microsoft Store a aplikaci Xbox
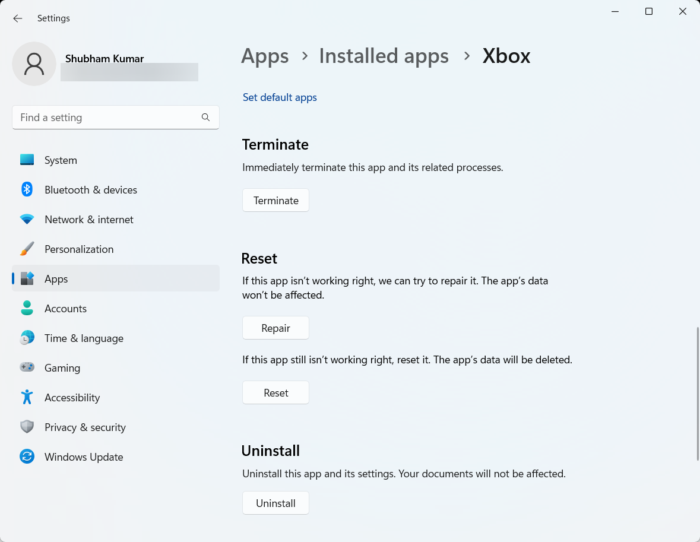
soubor nelze otevřít, protože došlo k problémům s obsahem
Pokud tyto aplikace nefungují správně, můžete je zkusit opravit. Obnovení aplikace neovlivní její data. Zde je postup:
- klikněte Klávesa Windows + I OTEVŘENO Nastavení .
- Přepnout na Aplikace > Nainstalované aplikace > Xbox .
- Přejděte dolů a klikněte na Opravit .
- Po dokončení postupu proveďte totéž pro Microsoft Store.
5] Spusťte tyto příkazy
Otevřete cmd jako správce a spusťte každý příkaz jeden po druhém:
|_+_||_+_||_+_||_+_||_+_||_+_||_+_||_+_||_+_||_+_| |_+_||_+_||_+_||_+_||_+_||_+_|Teď to zkuste a uvidíte, zda to pomohlo.
Doufám, že vám tady něco pomůže.
Opravit: Kód chyby 0x80242020 v aplikaci Microsoft Store nebo Xbox
Jak opravit chyby aplikace Xbox ve Windows 11/10?
Aplikace Xbox obvykle spadne, pokud není aktualizována na nejnovější verzi. Může však selhat z několika dalších důvodů, včetně poškozených systémových souborů, dat mezipaměti systému, nestabilního připojení k internetu atd. I když se v aplikaci Xbox pro Windows 11/10 objevují další chyby, musíte postupovat podle výše uvedených řešení. abyste se zbavili problému.
Proč se mi aplikace Xbox nestáhne do počítače?
Chcete-li vyřešit problémy se stahováním, stahováním nebo instalací her v aplikaci Xbox, zkuste spustit Poradce při potížích s Windows Store a Kontrola systémových souborů. Pokud to nepomůže, zvažte přeinstalaci aplikace nebo vymazání mezipaměti Windows Store. Mnoho uživatelů tvrdí, že vymazání dat mezipaměti Windows Store pomáhá tento problém vyřešit.










![Selhání Falloutu 4 při spuštění [Opraveno]](https://prankmike.com/img/games/FE/fallout-4-crashing-on-startup-fixed-1.png)




