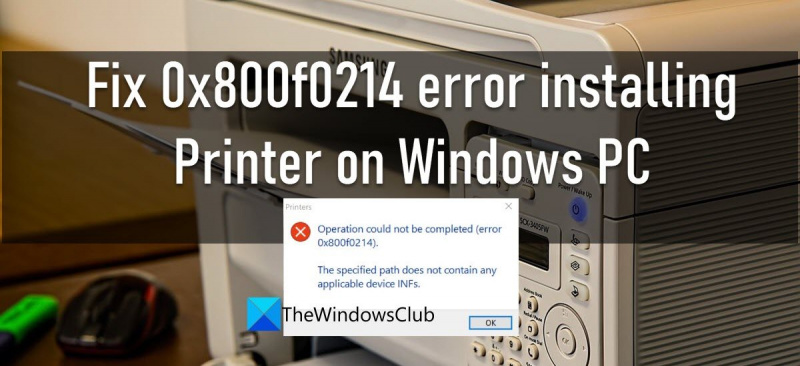Pokud se vám při pokusu o instalaci tiskárny do počítače se systémem Windows zobrazuje chyba 0x800f0214, nebojte se – pomůžeme vám ji opravit. Chyba 0x800f0214 je způsobena problémem s ovladačem tiskárny. Chcete-li to opravit, budete muset odinstalovat ovladač tiskárny a poté jej znovu nainstalovat. Jak na to: 1. Nejprve otevřete Správce zařízení. Můžete to provést kliknutím pravým tlačítkem myši na tlačítko Start a výběrem položky Správce zařízení z místní nabídky. 2. Dále najděte ovladač tiskárny, který problém způsobuje. Můžete to provést rozbalením části „Tiskárny“ ve Správci zařízení. 3. Jakmile najdete problematický ovladač tiskárny, klepněte na něj pravým tlačítkem myši a v místní nabídce vyberte příkaz Odinstalovat. 4. Nakonec restartujte počítač a znovu nainstalujte ovladač tiskárny. Pokud potíže přetrvávají, možná budete muset požádat výrobce tiskárny o další pomoc.
V tomto příspěvku vám ukážeme, jak to opravit 0x800f0214 Chyba při instalaci tiskárny do počítače se systémem Windows. Několik uživatelů při pokusu ohlásilo chybu 0x800f0214 nainstalovat ovladač tiskárny na vašem počítači se systémem Windows 11/10. Několik dalších hlásilo stejnou chybu, když byly vzdálená instalace ovladač tiskárny nebo instalace ovladače tiskárny ve společné síti .
potřebuji speciální grafickou kartu

Chyba říká:
Operaci nelze dokončit (chyba 0x800f0214).
Zadaná cesta neobsahuje příslušné soubory INF zařízení.
Chybová zpráva to naznačuje v daném umístění nebyl nalezen platný soubor ovladače kde operační systém hledá ovladač tiskárny. Výsledkem je chyba instalace ovladače tiskárny 0x800f0214.
Opravte chybu 0x800f0214 při instalaci tiskárny do počítače se systémem Windows
Následující řešení vám pomohou oprava chyby 0x800f0214 při instalaci tiskárny na Windows 11/10 PC:
- Spusťte poradce při potížích s tiskárnou.
- Dočasně vypněte bránu Windows Firewall nebo jakýkoli jiný bezpečnostní software.
- Odinstalujte a znovu nainstalujte ovladač tiskárny v režimu kompatibility.
- Zkontrolujte, zda je povoleno zjišťování sítě a sdílení tiskárny.
Podívejme se na tato řešení podrobně.
1] Spusťte poradce při potížích s tiskárnou.
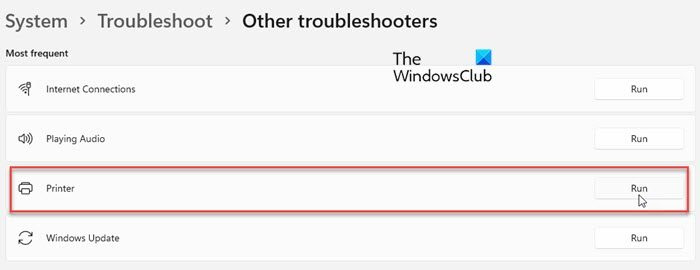
Začněte spuštěním nástroje pro odstraňování problémů s tiskárnou. Systém Windows nabízí vestavěný nástroj pro odstraňování problémů s tiskárnou, který kontroluje problémy s připojením a komunikací tiskárny. Pokud dojde k problému s tiskárnou nebo službou zařazování tisku, nástroj pro odstraňování problémů s tiskárnou jej identifikuje a opraví.
- Klikněte na Odstartovat ikonu nabídky na hlavním panelu Windows.
- Vybrat Nastavení .
- Přepnout na Odstraňování problémů volba.
- Vybrat Další nástroje pro odstraňování problémů .
- Klikněte na běh tlačítko vedle tiskárna .
2] Dočasně vypněte bránu Windows Firewall nebo jakýkoli jiný bezpečnostní software.
Poté vypněte bránu Windows Firewall nebo jakýkoli jiný bezpečnostní software, který jste nainstalovali, a zkontrolujte, zda to pomůže. Antivirový software třetí strany nebo software brány firewall může někdy blokovat komunikaci počítače s tiskárnami v dané síti. Software brány firewall můžete dočasně deaktivovat, abyste zjistili, zda to nezpůsobuje problém s instalací ovladače.
Nezapomeňte znovu povolit bránu firewall; jinak bude váš systém ohrožen útoky malwaru. můžete také povolit tiskárnu programy přes bránu firewall ve Windows 11/10.
Číst: Nejlepší bezplatný software Internet Security Suite pro Windows PC.
3] Odinstalujte a znovu nainstalujte ovladač tiskárny v režimu kompatibility.
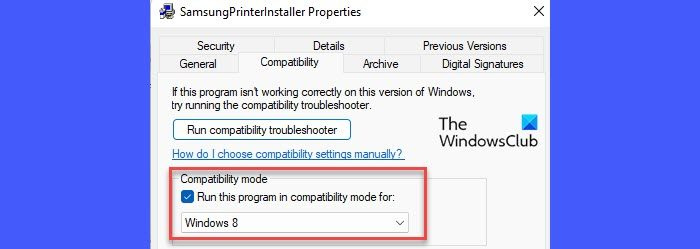
Pokud výše uvedené řešení nepomůže, odinstalujte a znovu nainstalujte ovladač tiskárny v režimu kompatibility. Je možné, že ovladač tiskárny, který se pokoušíte nainstalovat, není kompatibilní se sestavením Windows 11/10 na vašem PC. V tomto případě musíte buď aktualizovat windows na nejnovější verzi nebo přeinstalujte ovladač v režimu kompatibility. Navštivte web výrobce tiskárny a stáhněte si nejnovější dostupný ovladač. Po stažení znovu nainstalujte ovladač v režimu kompatibility podle následujících kroků:
- Přejděte do umístění staženého souboru.
- Klikněte pravým tlačítkem na nastavení ovladače a vyberte Charakteristika .
- Přepnout na Kompatibilita tab
- Vyberte „Spustit tento program v režimu kompatibility pro“ a poté z rozevíracího seznamu vyberte verzi operačního systému.
- Klikněte na Aplikovat knoflík.
Z webu výrobce si také můžete stáhnout kompatibilní ovladač pro aktuální sestavení Windows.
4] Zkontrolujte, zda je povoleno zjišťování sítě a sdílení tiskárny.
Toto řešení je použitelné, pokud se při pokusu o instalaci ovladače tiskárny ve sdílené síti zobrazí chyba. Sdílení tiskárny je funkce systému Windows, která umožňuje tisknout na tiskárně, která není připojena k počítači, ale je ve stejné síti. Chcete-li nainstalovat ovladač tiskárny ve sdílené síti, musíte povolit zjišťování sítě a povolit sdílení souborů a tiskáren v počítači se systémem Windows.
Doufejme, že výše uvedená řešení opraví chybu tiskárny 0x800f0214 na vašem počítači se systémem Windows. Nezapomeňte se podělit o svůj názor v sekci komentářů níže.
Jak povolit tiskárnu přes bránu firewall ve Windows?
Chcete-li povolit tiskárně prostřednictvím brány Windows Defender Firewall na počítači se systémem Windows 11/10, postupujte takto:
- Klepněte na hlavní panel Vyhledávání ikona.
- Zadejte „ovládací panel“.
- lis OTEVŘENO na pravém panelu.
- Přepínač Kontrolní panel druh malých ikon.
- Vybrat Brána firewall systému Windows Defender .
- Klikněte na odkaz „Povolit aplikaci nebo funkci prostřednictvím brány Windows Defender Firewall“ v levém podokně.
- Na další obrazovce, která se objeví, klikněte na tlačítko Změnit nastavení knoflík.
- Vyberte aplikaci tiskárny ze seznamu programů pod Povolené aplikace a funkce .
- Pokud tam aplikace tiskárny není uvedena, klikněte na ikonu Povolit jinou aplikaci.. tlačítko níže.
- Klikněte na Procházet tlačítko dovnitř Přidat aplikaci okno.
- Vyberte aplikaci tiskárny a klepněte na tlačítko Přidat knoflík. Aplikace se nyní objeví v seznamu Povolené aplikace a funkce, kde ji můžete povolit přes bránu firewall ve Windows.
.INF volba č.
Soubor .inf je instalační soubor v balíčku ovladače, který vám pomůže nainstalovat ovladač tiskárny. Skládá se z umístění souboru katalogu (soubor obsahující digitální podpis všech souborů v balíčku ovladače), seznamu zdrojových souborů ke zkopírování do systému, podporované systémové architektury a přesného názvu ovladače tiskárny. .
Přečtěte si více: Opravit chybu tiskárny 0x00000077, operaci nelze dokončit.