Pokud se vám při pokusu o instalaci aplikace z obchodu Microsoft Store zobrazuje chyba PUR-AuthenticationFailure, můžete se pokusit problém vyřešit několika způsoby. Nejprve se ujistěte, že jste přihlášeni do Microsoft Storu pomocí správného účtu Microsoft. Pokud si nejste jisti, který účet používáte, můžete to zkontrolovat v nastavení účtu v obchodě. Dále zkuste restartovat zařízení. Pokud to nepomůže, zkuste zařízení resetovat do továrního nastavení. Pokud potíže přetrvávají, můžete se obrátit na podporu společnosti Microsoft a požádat o další pomoc.
Pokud obdržíte Selhání ověření PUR chyba v Microsoft Store Když se pokoušíte stáhnout, nainstalovat nebo zakoupit aplikaci z obchodu Microsoft Store, zde je několik tipů, které vám pomohou. Když dojde k chybě, zobrazí se následující chybová zpráva:
Přihlaste se znovu
Pak to zkuste znovu
Selhání ověření PUR
Tuto chybovou zprávu může také doprovázet kód chyby 0x8007426.

Bluetooth adaptéry pro Windows 10
Následuje čas chyby a další podrobnosti. Tato chyba může být způsobena řadou důvodů, včetně konfliktů regionů mezi vaším účtem Microsoft a počítačem, poškozené mezipaměti Microsoft Store, problémů s vaším aktuálním uživatelským účtem, povoleným nastavením proxy a rušením antiviru. To může být také způsobeno tím, že je na vašem počítači zakázána služba Microsoft Account Sign-in Assistant.
V tomto příspěvku budeme diskutovat o opravách, jak se zbavit chyby PUR-AuthenticationFailure v Microsoft Store.
Opravte chybu PUR-AuthenticationFailure při instalaci aplikace z Microsoft Store.
Pokud při instalaci aplikace z obchodu Microsoft Store narazíte na chybu PUR-AuthenticationFailure, můžete se této chyby zbavit pomocí následujících oprav:
- Spusťte Poradce při potížích s aplikacemi Windows Store.
- Přepněte do jiného regionu.
- Obnovte mezipaměť Microsoft Store.
- Použijte jiný uživatelský účet.
- Odemkněte nastavení serveru proxy.
- Zapněte službu Microsoft Account Sign-in Assistant.
- Zkuste si aplikaci zakoupit z webu Microsoft Store.
1] Spusťte Poradce při potížích s aplikacemi Windows Store.
První věc, kterou byste měli udělat pro opravu chyby, je spuštění aplikace Windows Store nástroj pro odstraňování problémů. Pokud existují nějaké obecné problémy, které způsobují tuto chybu, vyřeší je a zbavíte se chyby PUR-AuthenticationFailure. Poradce při potížích s aplikacemi pro Windows Store můžete spustit takto:
- Nejprve stisknutím klávesové zkratky Windows + I otevřete aplikaci Nastavení.
- Nyní přejděte na Systém > Odstraňování problémů volba.
- Dále klikněte na Další nástroje pro odstraňování problémů volba.
- Poté vyhledejte Poradce při potížích s aplikacemi Windows Store v části Jiné a klikněte na s ním spojené tlačítko Spustit.
- Nechte Windows detekovat související problémy a opravit je.
- Po dokončení zkontrolujte, zda je chyba opravena nebo ne.
2] Přepněte do jiného regionu
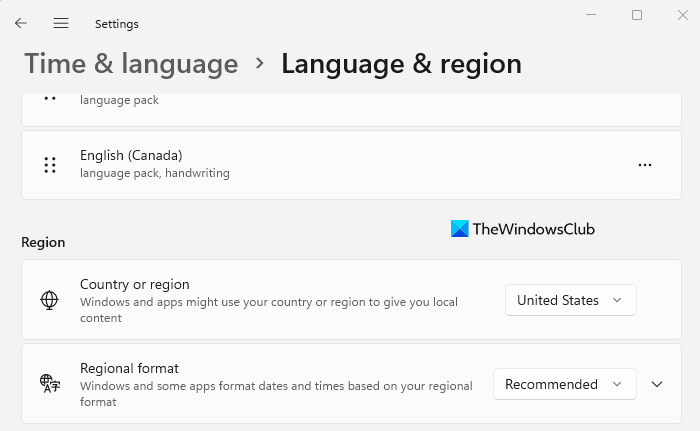
Pokud se vám tato chyba zobrazuje při nákupu aplikace, ujistěte se, že se oblast vašeho počítače shoduje s oblastí vašeho účtu Microsoft. V opačném případě nebudete moci dokončit nákup a může dojít k této chybě. Zde je návod, jak můžete změnit svůj region ve Windows 11/10:
- Nejprve otevřete aplikaci Nastavení a přejděte na Čas a jazyk.
- Nyní klikněte na možnost „Jazyk a region“.
- Poté v části „Region“ vyberte správnou zemi nebo region.
Podobně, pokud chcete, můžete změnit svůj jazyk a oblast v online obchodu Microsoft Store. Otevřete Microsoft Store na webu a ujistěte se, že jste přihlášeni ke svému účtu. Přejděte dolů a kliknutím na ikonu zeměkoule nastavte svůj region.
Pokud to nepomůže, přejděte k další potenciální opravě.
Číst: Oprava chyby 0x80240024 Microsoft Store nebo Windows Updates Error .
3] Resetujte mezipaměť Microsoft Store
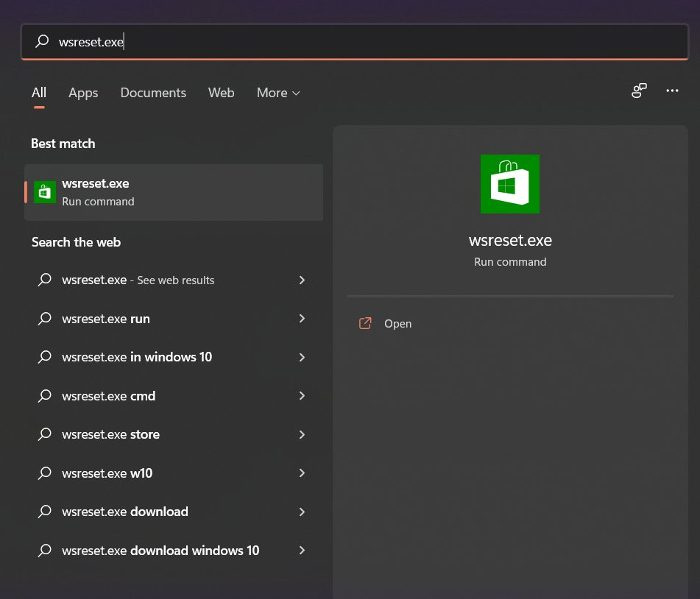
Pokud jste vyzkoušeli výše uvedená řešení a chyba zůstává stejná, můžete zkusit resetovat mezipaměť Microsoft Store a zjistit, zda to pomůže. Poškozená mezipaměť obchodu vám může zabránit v instalaci aplikací do obchodu Microsoft Store a způsobit chybu. Tím se chyba opraví. Jak na to:
- Nejprve klikněte na možnost vyhledávání na hlavním panelu a zadejte „wsreset“.
- Nyní klikněte na spustitelný příkaz ve výsledcích vyhledávání a obnoví se mezipaměť Microsoft Store.
- Poté znovu otevřete Microsoft Store a zkontrolujte, zda je chyba již opravena.
Pokud se stále zobrazuje stejná chyba, existuje několik dalších oprav, které můžete použít. Přejděte tedy na další potenciální metodu odstraňování problémů.
4] Použijte jiný uživatelský účet
Můžete se zkusit přihlásit pomocí jiného uživatelského účtu a pak zjistit, zda si můžete stáhnout nebo zakoupit aplikace z Microsoft Storu bez chyby PUR-AuthenticationFailure. Pokud je váš uživatelský profil poškozen, což způsobuje tuto chybu, můžete vytvořit nový uživatelský účet a poté se pomocí něj přihlásit a zkontrolovat, zda je problém vyřešen.
rozdíl mezi spywarem a virem
5] Zakázat nastavení proxy
Nastavení proxy může také způsobit podobné problémy a chyby v Microsoft Storu. Pokud je tedy scénář použitelný, vypněte nastavení proxy a zkontrolujte, zda chyba zmizela. Jak na to:
- Nejprve otevřete Nastavení pomocí Win + I a přejděte na Síť a internet.
- Poté klikněte na „Proxy“ a vypněte nastavení proxy.
Pokud problém přetrvává, použijte další potenciální opravu.
Vidět: Aplikaci nelze aktualizovat, když je otevřená – chyba aplikace Microsoft Store.
6] Povolte službu Asistent přihlášení k účtu Microsoft.
Tato oprava je doporučena na oficiální stránce komunity Microsoftu. Pokud se vám tato chyba zobrazuje při instalaci aplikace Microsoft Store z hybridního počítače připojeného k Azure AD, je služba Microsoft Account Sign-in Assistant na vašem počítači pravděpodobně deaktivována. Pokud je tedy scénář použitelný, měla by tato metoda chybu opravit za vás, stejně jako u mnoha dalších dotčených uživatelů.
Poznámka: Před provedením jakýchkoli změn v registru se důrazně doporučuje zálohovat registr, abyste byli na bezpečnější straně.
Zde jsou kroky, jak povolit službu Microsoft Account Sign-in Assistant pomocí Editoru registru:
Nejprve otevřete Editor registru a přejděte na následující klíč:
|_+_|Dále vyberte AllowMicrosoftAccountSignInAssistant v pravém podokně a dvakrát na něj klikněte.
Poté nastavte jeho hodnotu od 0 do 1 a ukončete Editor registru.
Nakonec restartujte počítač, abyste použili změny, a poté zkontrolujte, zda si můžete stáhnout aplikace z obchodu Microsoft Store nebo ne.
požadavky na systém pro Windows 7
Chcete-li povolit službu Microsoft Account Sign-in Assistant pomocí příkazového řádku, postupujte takto:
Nejprve otevřete příkazový řádek se zvýšenými oprávněními.
Nyní zadejte následující příkazy jeden po druhém:
|_+_|Poté zkontrolujte, zda je problém vyřešen nebo ne.
7] Zkuste si zakoupit aplikaci z webu Microsoft Store.
Pokud aplikace Microsoft Store nefunguje, zkuste provést nákup na webu Microsoft Store. Toto je řešení, které se osvědčilo mnoha uživatelům.
Doufám, že to chybu opraví.
Číst: Jak opravit kód chyby Windows Store 0x80072EFD?
Jak opravím chybějící nákupy z obchodu Microsoft Store?
Pokud nemůžete nakupovat aplikace z Microsoft Storu, ujistěte se, že jste vybrali správnou platební metodu a správně zadali své platební údaje. Také zkontrolujte a ujistěte se, že adresa vašeho účtu odpovídá adrese platební metody. Také restartujte Microsoft Store, přihlaste se pomocí jiného účtu Microsoft a ujistěte se, že máte správné nastavení času a data.
Jak opravit chybu aktualizace Microsoft Store?
Pokud se vám při pokusu o aktualizaci aplikace v Microsoft Store stále zobrazuje chybová zpráva, zkuste spustit Poradce při potížích s aplikacemi pro Windows Store a vyřešit běžné problémy, které tuto chybu způsobují. Případně můžete k opravě chyby použít také metody, jako je resetování mezipaměti Microsoft Store, kontrola stavu služeb souvisejících s aktualizacemi Windows, přeregistrování souvisejících souborů DLL nebo resetování Winsock.
Snad to pomůže.
Nyní čtěte: Opravte kód chyby 0x80073D02 Microsoft Store v systému Windows 11/10.















