Adobe Premiere Pro je výkonný software pro úpravu videa, ale jeho použití může být trochu složitější. Pokud máte potíže s vysokým vytížením procesoru, existuje několik věcí, které můžete udělat, abyste to napravili. Nejprve se ujistěte, že používáte nejnovější verzi Premiere Pro. Starší verze mohou být chybné a způsobit vysoké využití procesoru. Dále zkuste vykreslit svůj projekt v nižším rozlišení. To ušetří část zátěže vašeho CPU a pomůže zlepšit výkon. A konečně, pokud máte stále potíže, můžete zkusit použít jiný kodek videa. Některé kodeky jsou náročnější než jiné a mohou způsobit vysoké využití procesoru. Doufejme, že vám tyto tipy pomohou vyřešit vysoké využití procesoru v aplikaci Adobe Premiere Pro. Pokud máte stále potíže, můžete vyzkoušet několik dalších věcí, jako je zavírání jiných programů během úprav nebo používání rychlejšího počítače.
Adobe Premiere Pro je jedním z nejlepších profesionálních softwarů pro úpravu videa, které jsou dnes k dispozici. Má obrovské funkce pro úpravy a vytváření videí, filmů atd. Díky svým obrovským funkcím je nejoblíbenějším a nejpoužívanějším programem pro úpravu videa, i když se jedná o placený software. Téměř všichni profesionální editoři videa a tvůrci obsahu používají Adobe Premiere Pro na svých počítačích se systémem Windows. Někteří uživatelé si toho všimnou Adobe Premiere Pro s vysokým využitím procesoru ve správci úloh. V této příručce máme několik řešení, která vám mohou pomoci problém vyřešit.

Opravte vysoké využití procesoru Adobe Premiere Pro
Pokud zjistíte, že Adobe Premiere Pro při úpravách nebo vykreslování videí silně využívá svůj procesor a paměť, můžete to opravit pomocí následujících metod.
- Upravte kvalitu přehrávání
- Povolit akceleraci GPU
- Nastavení možností hardwarově akcelerovaného dekódování
- Povolit hardwarově urychlené kódování a dekódování
- Upgradujte Premier Pro
Pojďme se ponořit do detailů každé metody a vyřešit problém.
1] Upravte kvalitu přehrávání
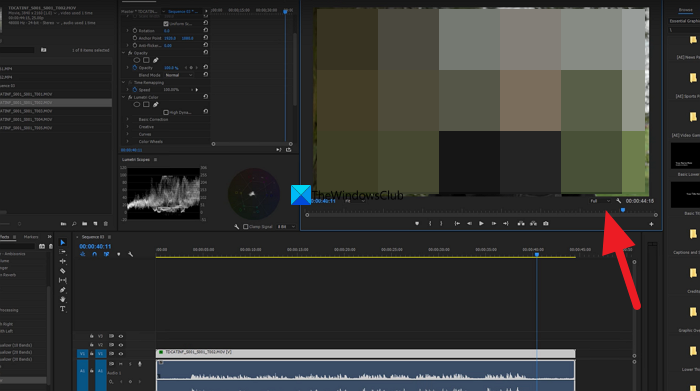
Používáte-li běžný počítač, který není určen pro úpravy nebo spouštění náročných programů, jako je Adobe Premiere Pro, uvidíte, že využití procesoru Premiere Pro je vysoké, protože potřebuje kódovat a dekódovat video ve zvolené kvalitě. Kvalitu přehrávání musíte upravit pomocí rozbalovacího tlačítka, které najdete pod náhledem časové osy. Klikněte na rozbalovací tlačítko a vyberte z možností „Half of 1/4“ a zjistěte, zda to má nějaký rozdíl.
2] Povolit akceleraci GPU
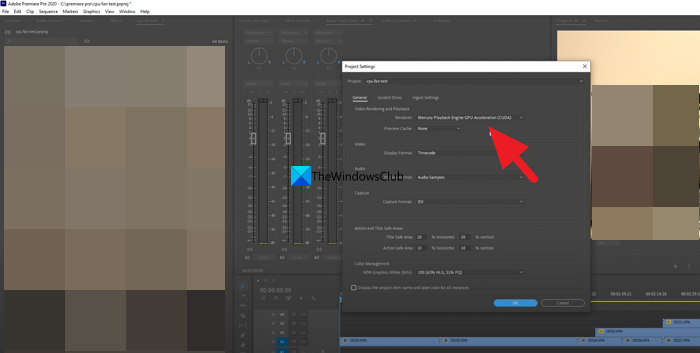
Pokud jste v nastavení projektu Premiere Pro nepovolili akceleraci GPU, můžete zaznamenat vysokou akceleraci využití procesoru, protože projekt a jeho úkoly využívají zdroje procesoru k provádění různých funkcí. Musíte povolit akceleraci GPU pomocí nabídky Soubor. Přejděte na „Nastavení projektu“ v nabídce „Soubor“ a vyberte „Obecné“. Poté klikněte na rozbalovací tlačítko vedle Renderer a vyberte GPU akcelerace Mercury Playback Engine (CUDA) a kliknutím na OK uložte změny.
Číst: Opravit kód chyby 3, chybu kompilace filmu, chybu exportu Premiere Pro
3] Upravte nastavení hardwarově urychleného dekódování.
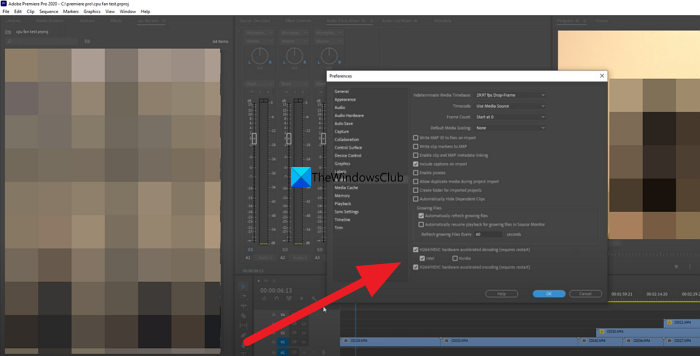
Všichni máme v počítači integrovanou grafickou kartu a další samostatné grafické karty. Musíte je vyladit jeden po druhém a zjistit, zda ovlivňují využití procesoru. Vše, co potřebujete, je vybrat grafickou kartu a použít Premiere Pro a zjistit, zda se tím změní využití procesoru. Chcete-li to provést, klikněte na Upravit z nabídky a vyberte Nastavení , a pak hromadné sdělovací prostředky . Vyberte si Intel nebo NVIDIA nebo jakýkoli jiný hardware, který máte. To vyvíjí tlak softwarového kódování na hardwarově akcelerované kódování, čímž se snižuje zátěž CPU.
4] Povolit hardwarově urychlené kódování a dekódování.
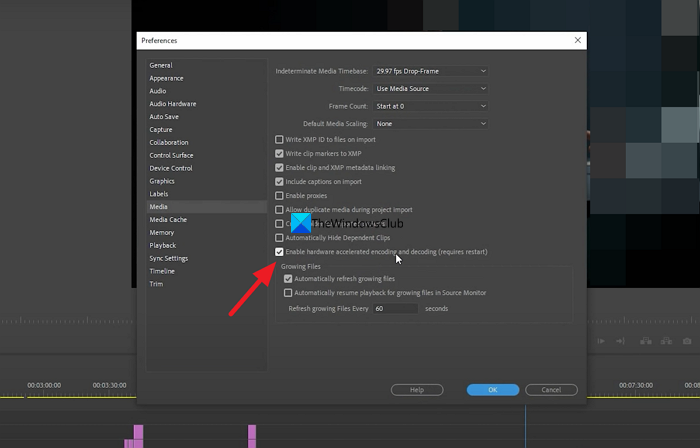
Kdykoli pracujete v Premiere Pro, kódování a dekódování videa provádějí softwarové komponenty Premiere pro pomocí různých kodeků. Musíte to změnit na hardwarově akcelerované kódování a dekódování tím, že to povolíte. Jakmile jej zapnete, bez ohledu na to, na jakém projektu pracujete, vše bude zakódováno a dekódováno pomocí hardwarové akcelerace. Chcete-li to provést, klikněte v nabídce na 'Upravit', vyberte 'Nastavení' a 'Média'. Poté zaškrtněte 'Povolit hardwarově akcelerované kódování a dekódování (vyžaduje restart)'. Poté kliknutím na OK uložte změny a restartujte Premiere Pro.
Číst: Premiere Pro: Při dekompresi zvuku nebo videa došlo k chybě
5] Aktualizujte Premiere Pro
Pokud žádná z výše uvedených metod nevyřeší vysoké využití procesoru v Premiere Pro, musíte aktualizovat Premiere Pro. Problém může být způsoben poškozenými nebo chybějícími soubory v Premiere Pro. To může být také způsobeno chybami v předchozí aktualizaci. Chcete-li tento problém vyřešit, musíte jej aktualizovat na nejnovější verzi pomocí Adobe Creative Cloud.
Toto jsou různé metody, kterými můžete opravit vysoké využití procesoru Adobe Premiere Pro v systému Windows 11/10.
Šablona půdorysu aplikace Excel
Proč je můj procesor vytížen na 100 %?
Může to mít mnoho důvodů. Některé z nich jsou: konfliktní program, který jste nedávno nainstalovali do počítače, antivirový program může zasahovat do procesů programu nebo došlo k útoku malwaru. Dokonce i poškozené nebo chybějící soubory způsobují 100% využití procesoru.
Používá Premiere Pro více CPU nebo GPU?
Premiere Pro je náročný program, který ke svému hladkému chodu vyžaduje CPU i GPU. K jeho spuštění potřebujete PC s dobrou konfigurací RAM a grafiky. Nebude fungovat na běžných počítačích s dokumenty, protože je náročný na CPU i GPU.
Související čtení: Premiere Pro spadne nebo přestane fungovat ve Windows.
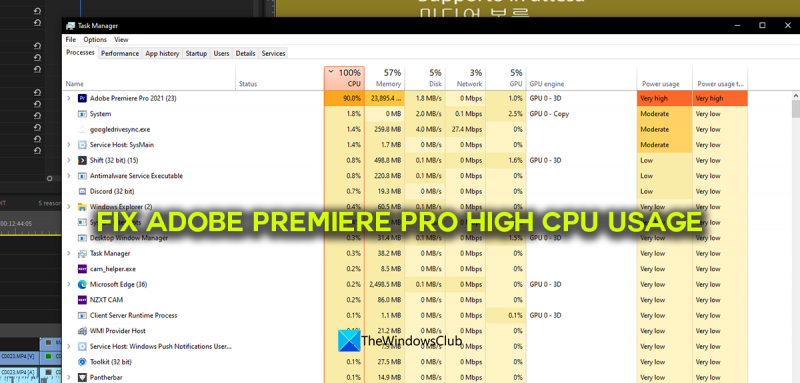


![Našli jsme chyby v nastavení historie souborů [Opraveno]](https://prankmike.com/img/file-history/BA/we-found-errors-in-your-file-history-settings-fixed-1.png)











