Jako IT expert se často ptám, jak vložit 3D animovaný model do Excelu. I když existuje několik způsobů, jak toho dosáhnout, obvykle doporučuji použít následující metodu:
1. Otevřete Excel a vytvořte nový sešit.
2. Přejděte na kartu Vložit a vyberte možnost 3D modely.
3. Z výsledné nabídky vyberte požadovaný 3D model.
4. Jakmile je model vložen, můžete s ním podle potřeby manipulovat pomocí různých nástrojů v aplikaci Excel.
Tato metoda je rychlá a snadná a přináší skvělé výsledky. Zkuste to příště, až budete potřebovat vložit 3D model do Excelu.
3D modely jsou 3D objekty, ale věděli jste, že můžete vložte 3D animační model do listu aplikace Excel ? Microsoft Excel obsahuje vestavěnou funkci, která uživatelům umožňuje vkládat animované 3D obrázky do svých tabulek, takže pokud máte v tabulce graf, můžete vedle něj umístit animovaný 3D model, aby byl pro vaše publikum jedinečnější.

3D modelování se používá v mnoha průmyslových odvětvích po celém světě. 3D modely se používají v televizi, filmu, videohrách, architektuře, stavebnictví, vědě, medicíně a vývoji produktů pro vizualizaci a vizualizaci grafického designu. 3D modelování může být statický obrázek a může být také animováno, aby objekt vypadal pro publikum jako živý. Některá průmyslová odvětví používají 3D modelování ke zkrácení doby návrhu a snížení nákladů.
Na rozdíl od PowerPointu, kde mohou uživatelé animovat obrázky, text a tvary a provádět požadované pohyby. Microsoft Excel nemá funkci pro přidání animace do obrázků. V aplikaci Microsoft Excel mohou uživatelé do svých tabulek vkládat pouze 3D animované modely. Excel poskytuje dvě možnosti pro 3D modely, které mohou uživatelé používat, a to Zvířata a Vzdělávání.
Jak vložit 3D animovaný model do Excelu
Chcete-li vložit animovaný 3D model do tabulky aplikace Excel, postupujte takto.
- Spusťte aplikaci Microsoft Excel.
- Klikněte na 'Vložit' a poté na 'Ilustrace'.
- Klikněte na „3D modely“ a vyberte „Standardní 3D model“.
- Klikněte na Všechny animované modely, vyberte možnost a klikněte na Vložit.
- 3D model bude vložen do vaší tabulky.
Otevřete excelovou tabulku.
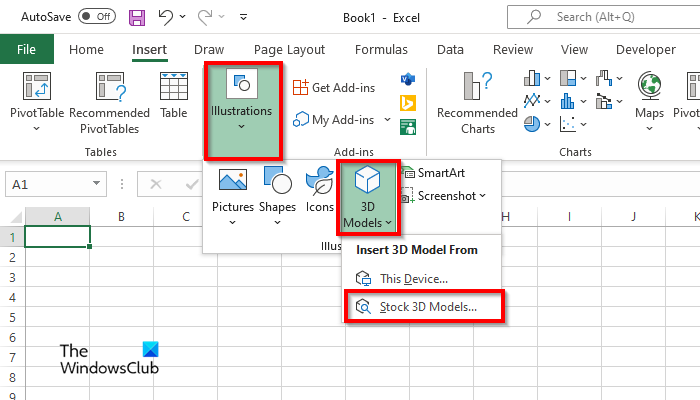
pokání
lis Vložit tab
lis Ilustrace a stiskněte tlačítko 3D modely knoflík.
Vybrat Skladový 3D model možnost z nabídky.
An Online 3D modely otevře se dialogové okno.
v jaké složce jsou uloženy body obnovení
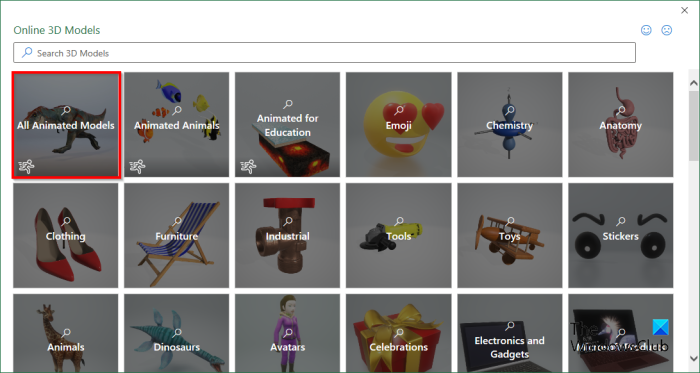
V dialogovém okně klepněte na Všechny animované modely s zobrazíte všechny možnosti.
Vyberte 3D model a klikněte Vložit .
Po vložení 3D modelu do tabulky se otevře karta 3D model.
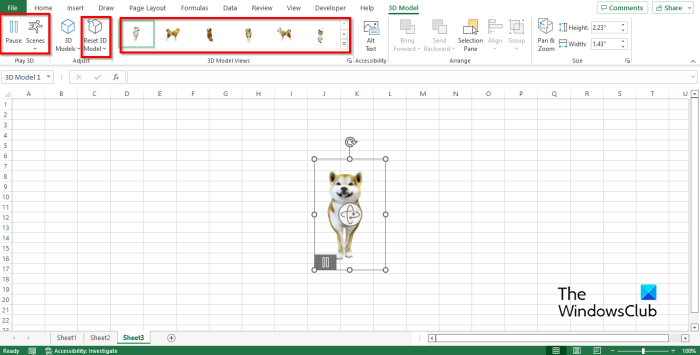
Na 3D model Karta má některé funkce, které uživatelům umožňují manipulovat s 3D modelem, jmenovitě:
- Pauza : Klepněte na tlačítko Pozastavit na kartě 3D model v Play Group 3D ; tím se pozastaví aktuální animovaný 3D model.
- Scéna : klikněte na tlačítko 'Scene' ve skupině 'Play 3D'; tato funkce vám umožňuje vybrat pohyby podle toho, jak chcete, aby se animace 3D modelu přehrávala.
- Galerie zobrazení 3D modelu : Můžete změnit vzhled svého 3D animačního modelu. Klikněte na některou z možností v galerii.
- Obnovit 3D modely : Vrátit zpět jakékoli formátování, které jste použili na 3D animační model.
Animovaný 3D model můžete přesunout kamkoli v tabulce kliknutím a přetažením.
Velikost animovaného 3D modelu můžete také zvětšit nebo zmenšit kliknutím na body a tažením bodu nahoru, chcete-li zvětšit velikost 3D modelu, nebo tažením bodu dolů, chcete-li zmenšit velikost 3D obrazu.
ČTĚTE DALŠÍ :
Doufáme, že rozumíte tomu, jak vložit 3D animovaný model do aplikace Microsoft Excel.


![Chrome nemůže načíst místní zdroj [Oprava]](https://prankmike.com/img/chrome/B7/chrome-not-allowed-to-load-local-resource-fix-1.png)












