V aplikaci Microsoft Word mohou uživatelé vyjmout nebo kopírovat text, tvary nebo obrázky, ale musí je vložit pomocí funkce Vložit. Funkce Vložit přidá obsah do dokumentu aplikace Word. V tomto tutoriálu vám vysvětlíme, jak na to nastavit výchozí vložení v aplikaci Microsoft Word .

Jak nastavit výchozí vložení ve Wordu
V aplikaci Microsoft Word můžete nastavit výchozí možnost vložení, takže kdykoli stisknete klávesu Ctrl V, aplikace Word vloží váš obsah do dokumentu. Můžete také nastavit Neformátovaný text jako výchozí, pokud chcete kopírovat/vkládat bez změny formátu ve Wordu. Chcete-li nastavit tuto možnost:
- Spusťte aplikaci Word.
- Klikněte na Soubor a poté na Možnosti.
- Klepněte na kartu Upřesnit.
- Přejděte do části Vyjmout, Kopírovat a Vložit
- Vyberte možnost vložení libovolného nastavení.
- Klepněte na tlačítko OK.
Zahájení Microsoft Word .
Klikněte na Soubor tab.
při instalaci některých aktualizací došlo k problémům, ale zkusíme to znovu později.
Klikněte Možnosti na pohled do zákulisí.
A Možnosti aplikace Word otevře se dialogové okno.
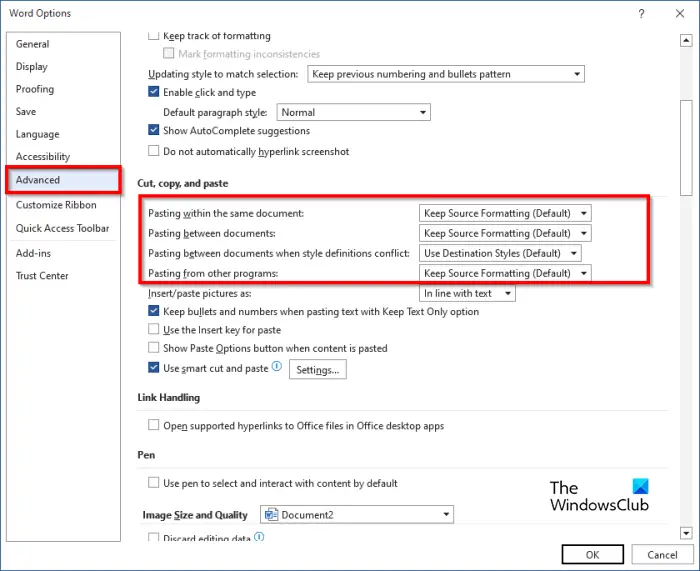
Klikněte na Pokročilý tab.
Poté přejděte na Střih , kopírovat , a Vložit a vyberte možnost vložení pro kterékoli z níže uvedených nastavení:
jak udělat prohlížeč souborů otevřít tento počítač
- Vkládání do stejného dokumentu : Když vložíte obsah do stejného dokumentu, ze kterého jste obsah zkopírovali.
- Vkládání mezi dokumenty : Při vkládání obsahu, který je zkopírován z jiného dokumentu aplikace Word.
- Vkládání mezi dokumenty při konfliktu definic stylu : při vkládání obsahu, který byl zkopírován z jiného dokumentu aplikace Word, a styl, který je ke zkopírovanému textu přiřazen, je v dokumentu, do kterého je text vložen, popsán odlišně.
- Vkládání z jiných programů : Při vkládání obsahu, který je zkopírován z jiného programu.
- Každé nastavení má možnosti vložení, které může uživatel nastavit, konkrétně:
- Ponechat formátování zdroje : Zachová formátování použité na zkopírovaný text. Možnost Zachovat formátování zdroje je výchozí.
- Sloučit formátování : Zruší většinu formátování použitého na zkopírovaný text, ale zachová formátování, jako je tučné písmo a kurzíva, když je aplikováno na část výběru.
- Ponechat pouze text : Zrušte všechny formátovací a netextové prvky, jako jsou tabulky nebo obrázky. Tabulky jsou převedeny na řadu odstavců.
Vyberte libovolnou z možností Vložit pro kterékoli nastavení a poté klikněte OK .
Podle možnosti, kterou jste si vybrali, zkuste použít Ctrl V klíč k vložení.
Alternativní metoda
Existuje druhá metoda, kterou můžete použít ke změně výchozího vložení.
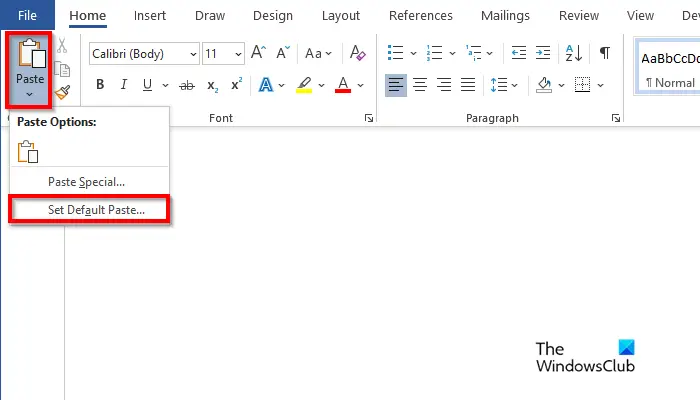
zakázat Windows Live Messenger Windows 10
Na Domov klepněte na kartu Vložit tlačítko a vyberte Nastavit výchozí vložení .
Tím se otevře Možnosti aplikace Word dialogové okno, kde můžete nastavit výchozí vložení.
Doufáme, že chápete, jak nastavit výchozí vložení ve Wordu.
jak resetovat tcp / ip pomocí nástroje netshell Windows 10
Jaký je rozdíl mezi pastou a schránkou?
Rozdíl mezi schránkou a vloženou schránkou je v tom, že schránka je krátkodobé úložiště, které ukládá vyjmuté nebo zkopírované položky, zatímco vložená položka získá obsah, který byl zkopírován nebo vyjmut ze schránky, a vloží se do dokumentu aplikace Word.
ČÍST : Jak používat Format Painter ve Wordu, Excelu a PowerPointu
Kde mám možnosti vkládání?
Kdykoli uživatelé Microsoft Office vyjmou nebo zkopírují text a jsou připraveni jej vložit do dokumentu aplikace Word, uvidí různé možnosti, jako je Zachovat formátování zdroje, Sloučit formátování, Obrázek a Zachovat pouze text.
ČÍST : Jak převést tabulku na obrázek ve Wordu .

![[Fiddler] Chyba při vyhledávání DNS pro web system.net.sockets.socketexception](https://prankmike.com/img/general/95/dns-lookup.png)




![Chyba konfigurace tiskárny 0x80004005 [Opraveno]](https://prankmike.com/img/printer/D8/printer-configuration-error-0x80004005-fixed-1.png)







