Tento článek pojednává jak opravit problémy s rozmazanou nebo neostrou obrazovkou Xbox One . K problému může dojít při přehrávání videí nebo videoher na konzoli Xbox One. U některých uživatelů se problém vyskytl v některých konkrétních hrách. Pokud se setkáte s tímto problémem, postupujte podle zde uvedených doporučení.
Jak opravit problémy s rozmazanou nebo neostrou obrazovkou Xbox One
Pomocí těchto řešení opravte problémy s rozmazanou nebo neostrou obrazovkou na konzole Xbox One.
- Odpojte kabel HDMI a restartujte televizor
- Vypněte a zapněte konzolu Xbox One
- Zkontrolujte kabel HDMI
- Změňte rozlišení obrazovky
- Změňte hloubku barev
- Změnit režim videa (pokud existuje)
- Změňte poměr stran televizoru
- Změňte režim obrazu televizoru
- Upravte nastavení hry
- Resetujte konzoli
Podívejme se na všechny tyto opravy podrobně.
1] Odpojte kabel HDMI a restartujte televizor
Pokud jste konzoli Xbox One připojili k televizoru pomocí kabelu HDMI, odpojte jej a poté televizor vypněte. Počkejte několik minut a poté zapněte televizor. Nyní připojte kabel HDMI a zkontrolujte, zda problém přetrvává. Pokud k problému došlo kvůli drobné závadě, tento proces jej opraví.
2] Vypněte a zapněte konzolu Xbox One
Pokud výše uvedená oprava nepomohla, vypněte a zapněte konzolu Xbox One. Následující kroky vám pomohou:
- Stisknutím a podržením tlačítka Xbox vypněte konzolu.
- Odpojte napájecí kabel a počkejte několik minut.
- Zapojte zpět napájecí kabel a zapněte konzolu.
Nyní zkontrolujte, zda problém přetrvává.
3] Zkontrolujte kabel HDMI
Příčina problému může být spojena s vaším kabelem HDMI. Pokud je kabelové připojení uvolněné, můžete zaznamenat tento typ problému. Odpojte kabel HDMI a zapojte jej do jiného portu HDMI (je-li k dispozici).
Pokud chcete zkontrolovat kabel HDMI, můžete konzoli připojit k jinému televizoru (pokud je k dispozici) pomocí stejného kabelu HDMI.
4] Změňte rozlišení obrazovky
Je také možné, že jste zvolili nesprávné rozlišení displeje. Nižší rozlišení displeje na velkém displeji způsobuje rozpixelování obsahu, v důsledku čehož se obrazovka jeví rozmazaná. Vyberte nejvyšší dostupné rozlišení displeje v nastavení Xbox One. Postupujte podle pokynů uvedených níže:

- Stisknutím tlačítka Xbox otevřete průvodce.
- Jít do Profil a systém > Nastavení > Obecné > Možnosti TV a zobrazení .
- Vyberte nejvyšší podporované rozlišení displeje.
5] Změňte barevnou hloubku
Kromě změny rozlišení obrazovky můžete také změnit barevnou hloubku. Projděte si následující pokyny:
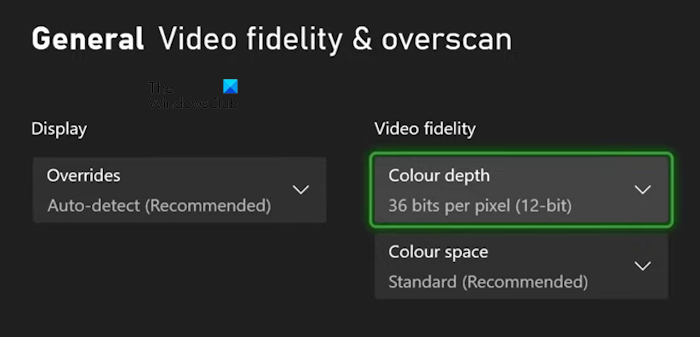
- Stisknutím tlačítka Xbox otevřete Průvodce .
- Jít do Profil a systém > Nastavení > Obecné > Možnosti TV a zobrazení .
- Nyní vyberte Věrnost videa a overscan pod Pokročilý možnosti.
- Změň Barevná hloubka .
Vyberte možnost, která nejlépe vyhovuje vašemu televizoru nebo monitoru.
6] Změňte režim videa (pokud existuje)
Změňte režim videa na konzoli Xbox One (pokud je to možné). Následující pokyny vám pomohou:
blokování firewallu wifi
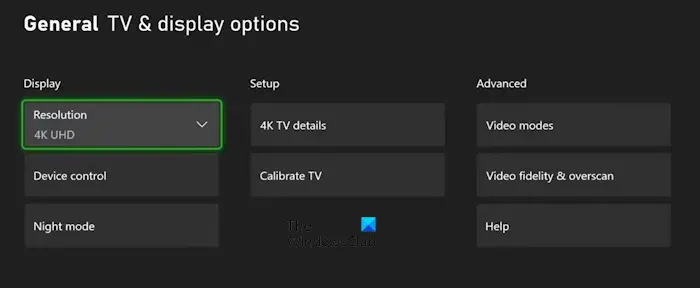
- Otevřete průvodce.
- Jít do Profil a systém > Nastavení > Obecné > Možnosti TV a zobrazení .
- Vybrat Video režimy pod Pokročilý možnosti.
- Pokud váš televizor nebo displej podporuje vyšší rozlišení, řekněme 4K, můžete jej vybrat zde.
7] Změňte poměr stran televizoru
U některých uživatelů tento problém vyřešila změna poměru stran jejich televizoru na 16:9. Můžete také zkusit toto: Změňte poměr stran televizoru a zjistěte, zda to funguje.
8] Změňte režim obrazu televizoru
Otevřete nastavení televizoru a změňte režim obrazu. Některým uživatelům fungovala změna režimu obrazu z Živé na Standardní. Možná budete muset použít různá nastavení, abyste viděli, která pro vás fungují.
9] Upravte nastavení hry
Pokud máte v některých hrách problémy s rozmazanou nebo neostrou obrazovkou, může být problémem nesprávné nastavení hry. Možná jste ve své videohře zvolili nižší rozlišení. Některé hry mají více grafických možností, které uživatelům umožňují vybrat různá rozlišení pro jejich videohry. Zkontrolujte to v nastavení hry (pokud existuje).
10] Resetujte konzoli
Pokud problém přetrvává, doporučujeme resetovat konzoli Xbox One. Pokyny k tomu jsou napsány níže:
- Otevřete průvodce Xbox One.
- Jít do ' Profil a systém > Nastavení > Systém > Informace o konzoli .“
- Vybrat Resetovat konzolu .
- Nyní vyberte Obnovit a ponechat si hry a aplikace .
Výše uvedená metoda resetuje konzoli Xbox One na výchozí tovární nastavení bez vymazání dat.
Proč je kvalita obrazu na Xboxu špatná?
Pokud je kvalita obrazu vašeho Xboxu špatná, je možné, že jste zvolili nižší rozlišení displeje. Zkontrolujte to v nastavení konzole Xbox. Kromě toho může být problém také spojen s vaším kabelem HDMI. Ujistěte se, že spoje jsou těsné a kabel není poškozen.
Jak mohu zlepšit kvalitu grafiky Xbox One?
Chcete-li zlepšit kvalitu grafiky Xbox One, můžete změnit rozlišení displeje v nastavení Xbox One. Kromě toho můžete také vyladit pokročilé možnosti, jako jsou režimy videa a věrnost videa a přeskenování.
A je to. Doufám, že to pomůže.
Čtěte dále : Xbox One se zasekne na rozlišení 640×480 .













