Microsoft Teams je jedním z nejlepších nástrojů, které Microsoft za posledních pár let vytvořil. Dodává se s funkcí, která uživatelům usnadňuje kontrolu hierarchie jejich společnosti na základě dat používaných společností Azure Active Directory pro organizaci firmy. Než to všechno budete moci udělat, musíte nejprve nastavte organizační schéma v Azure Active Directory , něco, s čím můžeme pomoci.

Jak nastavit organizační schéma v Azure Active Directory
Než použijeme organizační schéma Microsoft Teams, musíme nejprve nastavit Active Directory v Azure. To vyžaduje, abyste otevřeli portál Azure Active Directory, přešli na Vlastnosti a nakonec přidali správce.
- Přejděte na portál Azure Active Directory
- Přejděte na Upravit vlastnosti
- Přidat správce
1] Přejděte na portál Azure Active Directory
- Nejprve musíte navštívit oficiální web a přihlásit se pomocí svého účtu Microsoft.
- Otevřete webový prohlížeč a přejděte přímo na Portál Azure Active Directory .
- Přihlaste se pomocí svého účtu správce.
- Otevřete nabídku zleva a vyberte Azure Active Directory.
2] Přejděte na Upravit vlastnosti
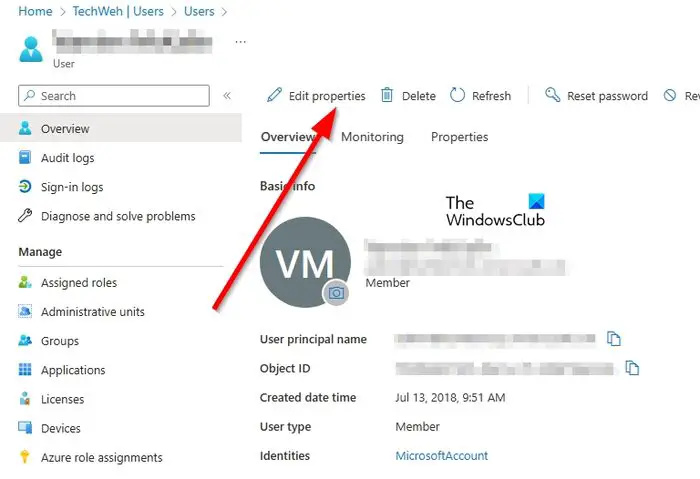
Dalším krokem je najít cestu do oblasti Upravit vlastnosti. Pojďme si vysvětlit, jak to udělat jednoduchým způsobem.
- V části Spravovat klikněte na Uživatel.
- Vyberte uživatele ze seznamu v nabídce, který chcete upravit jeho profil.
- V horní části uživatelského profilu klikněte na Upravit vlastnosti.
3] Přidat správce
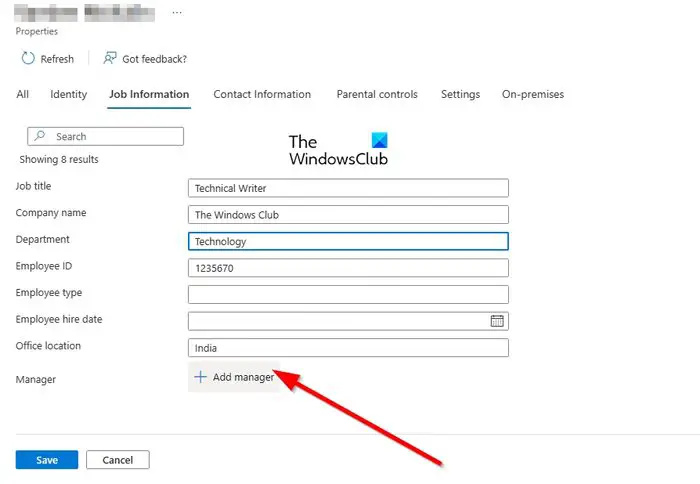
- Přejděte dolů a vyhledejte Informace o práci.
- Vyplňte příslušná pole.
- Nyní z pole Správce neztrácejte čas kliknutím na Přidat správce.
- Vyberte uživatele, který je považován za správce vybraného uživatele.
Nakonec klikněte na tlačítko Uložit a poté, pokud chcete do organizačního diagramu zahrnout další uživatele, musíte výše uvedené kroky zopakovat.
Jak používat počítač k zobrazení organizačního diagramu
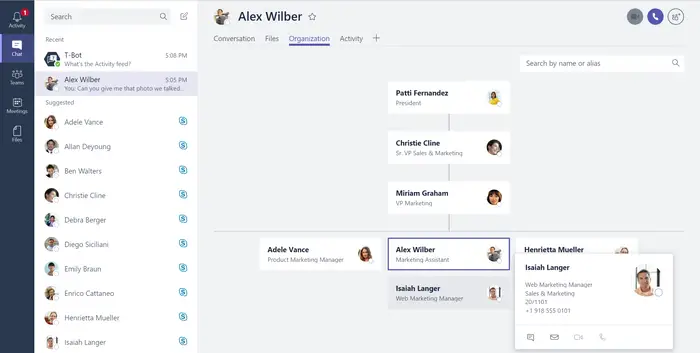
Jakmile dokončíte úlohu nastavení Azure Active Directory, budete nyní moci zobrazit organizační schéma v Microsoft Teams, aniž byste se museli vracet do Azure. Mějte na paměti, že tato funkce je dostupná pouze pro konverzace jeden na jednoho s ostatními uživateli Teams.
Navíc to bude fungovat pouze v případě, že všechny komunikované účty jsou součástí stejné organizace a ze stejné domény Azure.
- Otevřete aplikaci Microsoft Teams nebo Teams na webu.
- Na postranním panelu vlevo přejděte na kartu Chat.
- Vyberte hrozbu grafu s uživatelem, se kterým chcete komunikovat v rámci organizačního diagramu.
- V pravé horní části klikněte na Organizaci.
- Ihned narazíte na diagram, který zvýrazňuje, kdo se hlásí zvolenému uživateli.
Bude také vysvětleno, komu se daný uživatel hlásí, spolu s informacemi o jejich práci.
ČÍST : Opravte Microsoft Teams zaseknuté na obrazovce Načítání
Co je organizační schéma v Microsoft Teams?
Karta Organizace v Microsoft Teams zobrazuje organizační schéma vaší společnosti. Když vedete osobní konverzaci s jiným uživatelem, je možné vidět, komu se hlásí a který další uživatel se hlásí jemu. Je také možné vyhledávat ostatní, abyste viděli, kde se v grafu objevují.
Jak prezentujete organizační schéma na schůzce?
Pokud někdy budete mít potřebu prezentovat na schůzce organizační schéma, musíte nakreslit schéma, které odráží návrh struktury společnosti. Nahoře přidejte nejvyšší vedení spolu s každým členem týmu uvedeným pod manažerem. Ujistěte se, že linka spojuje člena týmu s manažerem, kterému je podřízen.














![Valorant Černá obrazovka při spuštění [Opraveno]](https://prankmike.com/img/valorant/DC/valorant-black-screen-on-startup-fixed-1.png)
