Občas můžete mít pocit, že potřebujete přeložit obsah z dokumentů nebo dokonce cizích webových stránek do svého rodného jazyka nebo jakéhokoli jiného jazyka, který znáte. Obvykle bychom vám řekli, abyste použili překladatelské nástroje od společnosti Microsoft nebo Google, ale dnes se zaměříme na jinou metodu využívající DeepL .

Existují několik alternativních překladatelských nástrojů tam venku, ale jen málo z nich se dokáže popasovat s tím, co Google a Microsoft nabízejí. Microsoft ve skutečnosti posouvá věci ještě o krok dále začleněním své funkce překladatele do sady Microsoft Office.
Nyní, pokud jde o aplikaci, o které jsme zde mluvili, jmenuje se DeepL. Většinou je známá jako online překladatelská služba, ale pro ty, kteří preferují více možností, existuje také desktopový program Windows. S DeepL mohou uživatelé snadno překládat pomocí klávesových zkratek namísto neustálého mačkání kláves myši.
Jak používat překlad jazyků rychleji s DeepL pro Windows
Pojďme se podívat, jak můžete použít DeepL k rychlejšímu překladu jazyků pomocí klávesových zkratek na vašem počítači s Windows 11/10.
Pokud jste to ještě neudělali, pak první věc, kterou musíte udělat, je zde stažení oficiální aplikaci DeepL do vašeho počítače se systémem Windows.
Otevřete soubor a podle pokynů jej nainstalujte do počítače.
jak poslat pozvánku do kalendáře v aplikaci Outlook
Když je nástroj DeepL spuštěný, je čas přeložit svůj první text, pokud jste tak ještě neučinili.
Načtěte verzi Türkiye webu společnosti Microsoft. Toto je jen pro demonstrační účely, takže si můžete vybrat jiný.
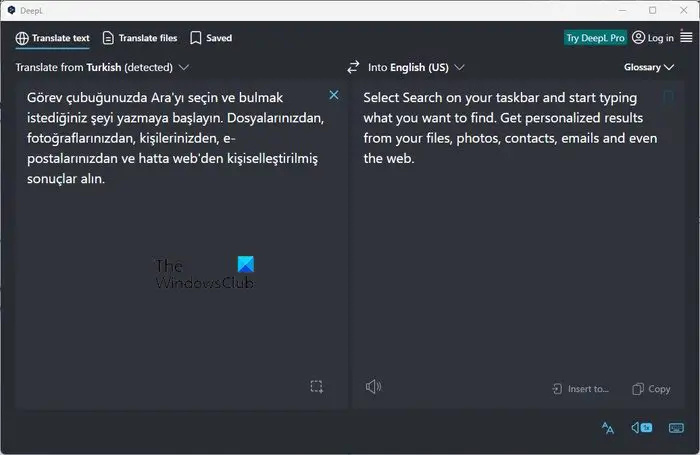
Vyberte pasáž textu z webu, kterou chcete přeložit.
- Jakmile je text vybrán, stiskněte CTRL + C zkopírovat text.
- lis CTL + C dvakrát dostat aplikaci DeepL do popředí.
- lis CTRL + P pro vložení textu do pole vlevo.
Během chvilky se přeložený text objeví v rámečku vpravo.
V případě potřeby můžete snadno změnit výstupní jazyk a vstupní jazyk.
Jak překládat soubory v DeepL
DeepL je nejen schopen překládat zkopírovaný text, ale také text z vašich uložených souborů. Podívejme se, jak toho snadno dosáhnout:
jak skrýt mřížky v aplikaci Excel
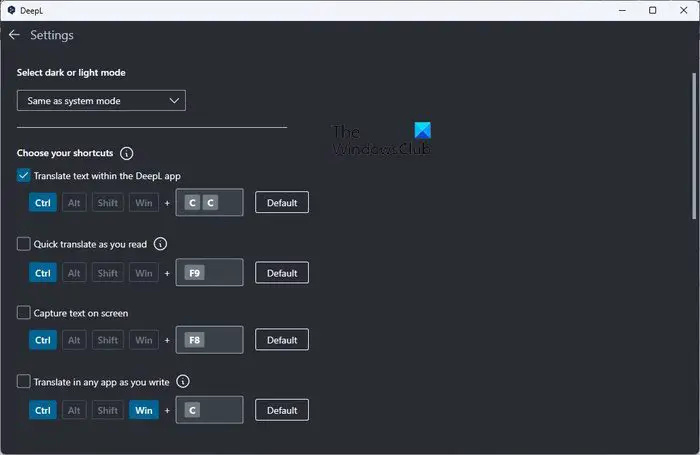
jak ukládat přílohy na ipad
Chcete-li začít, klikněte na kartu Přeložit soubory. Zde získáte představu o podporovaných formátech dokumentů.
V současné době jsou DeepL podporovány pouze dokumenty Microsoft Word, PowerPoint a PDF.
- Po kliknutí na Přeložit soubory musíte přidat soubory k překladu.
- Buď přetáhněte soubor nebo klikněte na tlačítko Procházet.
- Stisknutím tlačítka Otevřít spustíte překlad.
Musíme si uvědomit, že zkopírováním textu a stisknutím CTRL + F9 se spustí malé okno určené pro rychlé překlady.
Jak změnit klávesové zkratky v DeepL
V případě potřeby je zde možnost změnit klávesové zkratky. Můžete to udělat, pokud nesouhlasíte s výchozím nastavením.
- Chcete-li provést změny, klikněte na tlačítko nabídky hamburger vpravo nahoře.
- Vyberte možnost, která zní, Nastavení.
- Přejděte na Vyberte si své zkratky a změňte klávesové zkratky na to, co vám dává smysl, a je to.
ČÍST : Jak přeložit text do Braillova písma ve Windows
Má DeepL rozšíření prohlížeče?
Ano, nástroj DeepL má nyní rozšíření prohlížeče, ale v době psaní tohoto článku pouze pro Google Chrome. Rozšíření fungují docela dobře, i když nepřicházejí s žádnými výjimečnými funkcemi, to je z našeho pohledu v pořádku.
Který online překladač je nejpřesnější?
V průběhu let jsme použili několik online překladatelů. Patří mezi ně nástroje jako Google a Microsoft Translate. Nicméně, pokud jde o přesnost, DeepL bere korunu, a to je docela překvapivé.












![Photoshopu trvá uložení věčnost [Opravit]](https://prankmike.com/img/photoshop/80/photoshop-is-taking-forever-to-save-fix-1.png)


