Stejně jako na místním počítači s Windows si můžete na cloudovém počítači vytvořit vlastní body obnovení a kromě toho můžete tento bod obnovení také zkopírovat do účtu Azure Storage. V tomto příspěvku vám to ukážeme jak sdílet a stahovat body obnovení Cloud PC .
povolit zástupce podtržení

Jak sdílet a stahovat body obnovení Cloud PC
Body obnovení zda na místním počítači nebo na cloudovém počítači s Windows 365 se může hodit zejména při obnově počítače zpět do dříve funkčního stavu. Možná budete chtít sdílet (přesunout nebo zkopírovat) a Cloudový počítač a jeho obsah na:
- Vytvořte geograficky distribuovanou kopii Cloud PC.
- Vytvořte kopii cloudového PC během procesu mimo palubu.
- Získejte historický pohled na cloudový počítač (vs. aktuální) pro eDiscovery.
- Vytvořte VHD, které lze namontovat na fyzické zařízení.
Toto téma probereme pod následujícími podnadpisy:
- Předpoklady
- Sdílejte jeden bod obnovení
- Sdílejte více bodů obnovení
- Stáhněte si bod obnovení z účtu úložiště
Podívejme se na ně ve stručnosti podrobně.
1] Předpoklady
Je třeba splnit následující předpoklady:
- Cloudový počítač s body obnovení
- Účet, který může spravovat Cloud PC a má přístup k předplatnému Azure (a vytvořit účet úložiště)
2] Sdílejte jeden bod obnovení
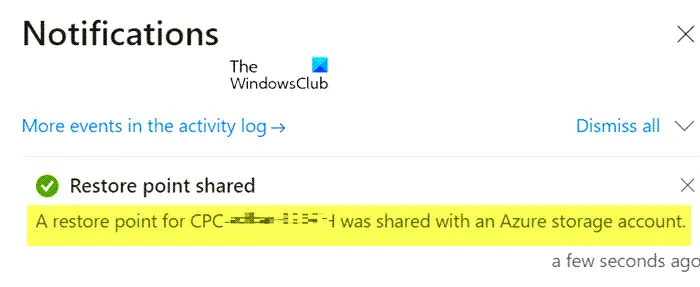
- Přihlaste se do centra pro správu Microsoft Intune.
- Navigovat do Zařízení > Všechna zařízení > vyberte zařízení > vyberte elipsy ( … ) > Sdílet (náhled) .
- V Vyberte bod obnovení (náhled) oblast, vyberte a Předplatné a Účet úložiště .
- Vybrat Sdílet (náhled) .
V účtu úložiště se vytvoří složka. Název složky je shodný s názvem Cloud PC. Složka obsahuje kopii VHD disku zařízení Cloud PC.
Číst : Tento cloudový počítač nepatří aktuálnímu uživateli [Opravit]
můžete přejmenovat cortanu
3] Sdílejte více bodů obnovení
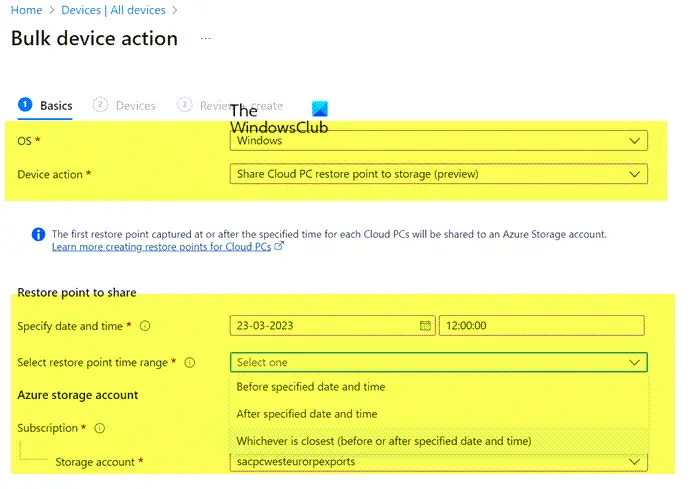
- Přihlaste se do centra pro správu Microsoft Intune.
- Navigovat do Zařízení > Všechna zařízení > Hromadné akce zařízení .
- Na Základy stránce, vyberte následující možnosti:
- VY : Okna
- Akce zařízení : Sdílení bodu obnovení cloudového počítače s úložištěm (náhled)
- Zadejte datum a čas : Vyberte datum a čas. Toto nastavení definuje čas bodu obnovení Cloud PC, který chcete sdílet. Následující možnosti pomáhají přesně určit, který bod obnovení se použije pro každý z cloudových počítačů, které vyberete.
- Vyberte časový rozsah bodu obnovení : Vyberte jednu z následujících možností:
- Před stanoveným datem a časem : Sdílejte nejbližší bod obnovení Cloud PC před zadaným datem a časem.
- Po zadaném datu a čase : Sdílejte nejbližší bod obnovení Cloud PC po zadaném datu a čase.
- Podle toho, co je nejblíže (před nebo po zadaném datu a čase) : Sdílejte bod obnovení Cloud PC, který je nejblíže zadanému datu a času.
- Vybrat Předplatné a Účet úložiště > další .
- Na Zařízení stránku, vyberte si Vyberte zařízení, která chcete zahrnout .
- V Vyberte zařízení , vyberte cloudové počítače, pro které chcete sdílet body obnovení > Vybrat > další .
- Na Zkontrolovat + vytvořit potvrďte svou volbu > Vytvořit .
Pro každý sdílený bod obnovení Cloud PC se v účtu úložiště vytvoří složka. Název složky je shodný s názvem Cloud PC. Složka obsahuje kopii VHD disku zařízení Cloud PC.
4] Stáhněte si bod obnovení z účtu úložiště
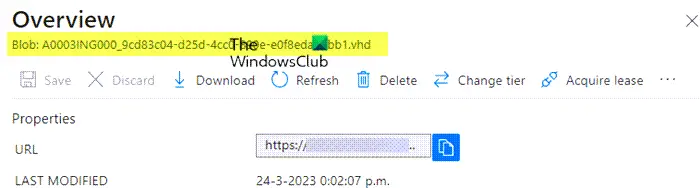
Bod obnovení si můžete stáhnout pomocí integrovaného prohlížeče úložiště pomocí Azure Portal nebo můžete použít Azure Storage Explorer. Chcete-li provést tento úkol, postupujte takto:
- Přihlaste se k portálu Azure .
- Přejít na S torážní účty .
- Klikněte na účet úložiště, který jste používali dříve.
- Klikněte na Prohlížeč úložiště z nabídky.
- V prohlížeči úložiště vyberte Nádoby na blob abyste získali přehled o obsahu.
- Poté kliknutím na položku zobrazte soubor .VHD. Kliknutím na soubor .VHD získáte další informace.
- Nakonec klikněte na Stažení tlačítko na pásu karet pro zahájení stahování.
Po dokončení stahování můžete použít Hyper-V k vytvoření nového virtuálního počítače se staženým diskem. Možná budete muset převést typ disku z .VHD na .VHDX. V takovém případě spusťte níže uvedený příkaz PowerShell v systému, který má nainstalovanou roli Hyper-V. Mějte na paměti, že dokončení příkazu může chvíli trvat.
Convert-VHD -Path 'D:\Temp\Disk.VHD' -DestinationPath 'D:\Temp\ConvertedDisk.VHDX'
A je to!
Jak obnovím ze zálohy Windows Cloud?
Chcete-li provést tento úkol, postupujte takto:
- Přihlaste se do centra pro správu Microsoft Intune > Zařízení > Windows 365 > Všechny cloudové počítače > vyberte cloudový počítač, který chcete obnovit.
- Vybrat Obnovit (náhled) > pod Vyberte bod obnovení , vyberte bod, do kterého chcete Cloud PC obnovit > Vybrat.
- V potvrzovacím dialogovém okně vyberte Obnovit .
Kolik bodů obnovení můžete mít ve Windows 365?
V části Frekvence služby bodů obnovení vyberte interval, jak často budou body obnovení vytvářeny. Existuje limit 10 bodů obnovení. Takže kratší frekvence má za následek kratší celkovou historii bodů obnovení. Pokyny uvedené v tomto příspěvku výše vám ukazují, jak můžete sdílet a stahovat jeden nebo více bodů obnovení Cloud PC.
Číst : Kde jsou uloženy body obnovení systému? Jak zobrazit body obnovení ?
zveřejnění komentáře na youtube se nezdařilo












