Zachycení obrazovky na počítači se systémem Windows je snadná záležitost, ale když na to přijde pořizování snímků obrazovky tabulky v aplikaci Microsoft Excel , nedoporučujeme používat nic jiného kromě samotného Excelu. Pokud nejste pokročilý uživatel Excelu , pak je pravděpodobné, že by to mohlo být překvapením, když zjistíte, že Excel je schopen pořizovat snímky obrazovky. Je to také jednoduché, protože funkce je zabudována a připravena k veřejné spotřebě, místo aby to byla složitá a skrytá záhada.

Pořízení snímku obrazovky z aplikace Excel zabere jen několik sekund vašeho času a existují dva způsoby, jak to udělat:
- Zkopírujte data jako obrázek v Excelu
- Zkopírujte data z jiného programu a vložte je jako obrázek do Excelu
Jak pořídit screenshoty tabulek pomocí Excelu
První způsob je pomocí Zkopírujte data jako obrázek funkce takto:
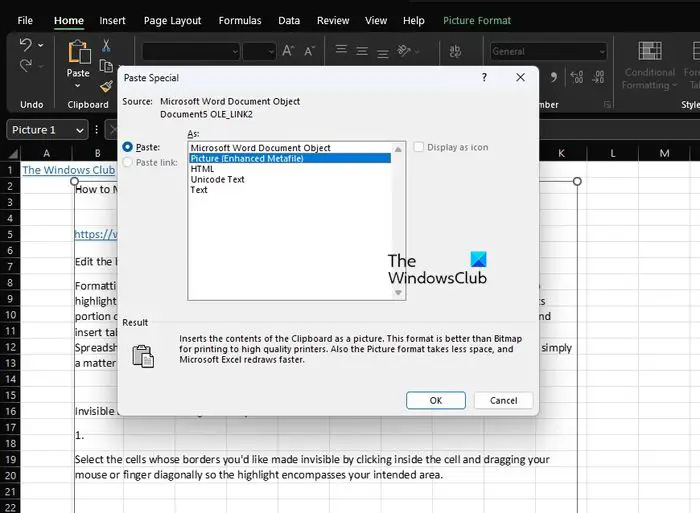
- Otevřete tabulku aplikace Excel.
- Zvýrazněte buňky, ze kterých chcete pořídit snímek obrazovky.
- Klikněte na kartu Domů a poté se podívejte do skupiny Schránka.
- Kliknutím na šipku vedle položky Kopírovat zobrazíte rozevírací nabídku.
- V této nabídce vyberte Kopírovat jako obrázek
- Zobrazí se malé vyskakovací okno. V tomto okně uvidíte vzhled a formát.
- Vyberte upřednostňovanou možnost pod oběma a potom klepněte na tlačítko OK.
Nyní můžete obrázek vložit do Excelu, editoru obrázků nebo kamkoli, kde vám to vyhovuje.
Jak vytvořit obrázek z tabulky Excel
Jiný způsob, jak to udělat, je pomocí kopírování dat z jiného programu a vkládání jako obrázek do Excelu
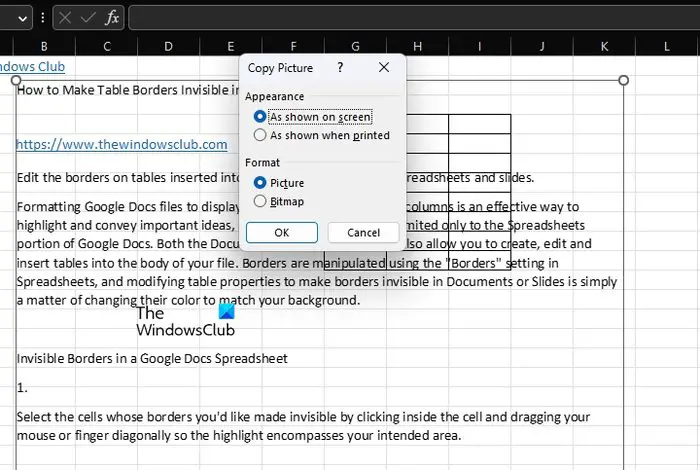
Excel má další elegantní funkci, kde uživatel může zkopírovat text ve Wordu a poté jej vložit do Excelu jako fotografii. Z našeho pohledu je to docela působivé, takže, jak to funguje?
- No, zkopírujte data z jiného programu, jako je Word.
- Vraťte se do Excelu a přejděte do oblasti schránky, jak je vysvětleno výše.
- Tentokrát se vyhnete reklamě s tlačítkem Kopírovat kliknutím na šipku pod ikonou Vložit.
- V rozbalovací nabídce klikněte na Vložit jinak.
- Nakonec si můžete vybrat, kterou možnost Vložit vyberte tam, kde se obrázek týká.
- Stiskněte tlačítko OK a je to, obsah by měl být nyní vložen do tabulky ve formě obrázku.
Doufám, že vám příspěvek bude užitečný.
Číst : Jak používat funkci Vložit data z obrázku v Excelu
Můžete uložit obrázek z listu Excelu?
Klepněte pravým tlačítkem myši na ilustraci, kterou chcete uložit jako samostatný obrázek, a poté klepněte na Uložit jako obrázek. Ze seznamu Uložit jako typ vyberte požadovaný formát souboru a poté zadejte název obrázku nebo můžete přijmout navrhovaný název souboru.
Číst: Převeďte obrázky do listů aplikace Excel pomocí Import dat z obrázku na Macu
Jak vytvořím obrázek z tabulky Excel?
Vyberte buňky a poté klikněte na graf nebo objekt, který chcete transformovat na obrázek. Na kartě Domů ve skupině Schránka klikněte na šipku vedle kopírování a vyberte Kopírovat jako obrázek.















