V tomto příspěvku vám to ukážeme jak zaokrouhlit čísla v Tabulkách Google . Tabulková data se často skládají z desetinných čísel, která leží mezi celými čísly. Desetinné číslo se skládá z desetinné tečky (nebo tečky), která odděluje celé číslo od jeho zlomkové části. Často je dobré zaokrouhlit čísla na určité desetinné místo, aby bylo snazší pracovat se zlomkovými daty. Zaokrouhlení se používá ke zjednodušení čísel zkrácením počtu číslic vpravo od desetinné čárky. Data také vypadají jednotněji nebo symetricky. V tomto příspěvku vám ukážeme, jak zaokrouhlit čísla v Tabulkách Google pomocí sedmi různých metod.

Jak zaokrouhlit čísla v Tabulkách Google
Čísla v Tabulkách Google můžete zaokrouhlit pomocí následujících metod:
- Zaokrouhlete čísla pomocí funkce ROUND.
- Zaokrouhlete čísla pomocí funkce ROUNDUP.
- Zaokrouhlujte čísla pomocí funkce ROUNDDOWN.
- Zaokrouhlete čísla pomocí funkce MROUND.
- Zaokrouhlujte čísla pomocí funkce INT.
- Zaokrouhlete čísla pomocí funkce FLOOR.
- Zaokrouhlete čísla pomocí funkce STROP.
Podívejme se podrobně na každou z těchto metod.
1] Zaokrouhlete čísla pomocí funkce ROUND
The KOLO funkce zaokrouhlí číslo na určitý počet desetinných míst podle standardních pravidel , které jsou následující:
- Je-li číslice vpravo od zaokrouhlovací číslice menší než 5, zaokrouhlovací číslice zůstane nezměněna (zaokrouhlena dolů).
- Pokud je číslice napravo od zaokrouhlovací číslice větší nebo rovna 5, číslice se zvýší o 1 (zaokrouhleno nahoru).
Syntaxe funkce Round je:
pruhované svazky
ROUND(value, [places])
- Kde hodnota odkazuje na číslo, které je třeba zaokrouhlit, a
- [místa] označuje počet desetinných míst, na který má být číslo zaokrouhleno. Je to volitelný argument. Pokud uživatel nezadá, má hodnotu nula (0).
Nyní pochopíme, jak zaokrouhlit čísla v Tabulkách Google pomocí funkce ROUND.
A] Zaokrouhlujte čísla vpravo od desetinné čárky
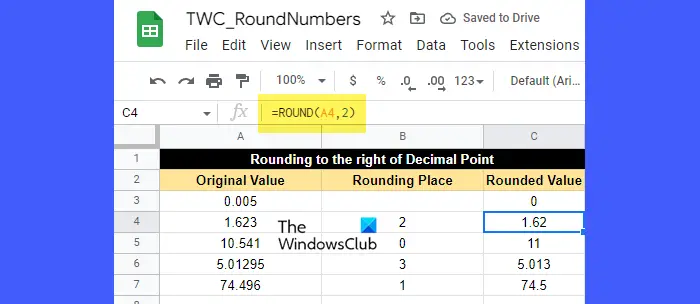
Předpokládejme, že máme tabulku s ukázkovými daty, jak je znázorněno na obrázku výše. V prvním sloupci jsou uvedena některá zlomková čísla, která je třeba zaokrouhlit na počet míst zadaný ve druhém sloupci. K zaokrouhlení těchto čísel můžeme použít funkci ROUND takto:
Umístěte kurzor do buňky C3 a zadejte následující funkci:
=ROUND(A3)
Protože pro buňku A3 není zadán počet desetinných míst, na která je třeba číslo zaokrouhlit, bude mít výchozí hodnotu (0). To znamená, že neexistuje žádná zaokrouhlovací číslice, nebo jinými slovy, číslo musí být zaokrouhleno na nejbližší celé číslo. Nyní, protože číslice napravo od desetinné čárky je 0, což je méně než 5, číslo nalevo od desetinné čárky zůstane nezměněno. Takže výsledná hodnota bude 0, jak je zobrazeno v buňce C3.
Pro další hodnotu (buňka A4) je místo zaokrouhlení 2. Číslo je tedy potřeba zaokrouhlit na 2 desetinná místa. Zaokrouhlovací číslice je tedy 2. Číslice napravo od zaokrouhlovací číslice je 3, což je méně než 5. Zaokrouhlovací číslice tedy zůstane nezměněna. Výsledná zaokrouhlená hodnota tedy bude 1,62, jak je uvedeno v buňce C4.
Pro další hodnotu (buňka A5) je místo zaokrouhlení 0. Číslo bude opět zaokrouhleno na nejbližší celé číslo, které je 11, jak je zobrazeno v buňce C5. Zde, protože číslice napravo od desetinné čárky je rovna 5, číslice nalevo se zvýší o 1.
Nyní pro další 2 hodnoty (v buňkách A6 a A7) můžete snadno určit, jak funkce ROUND zaokrouhluje hodnoty.
B] Zaokrouhlujte čísla nalevo od desetinné čárky
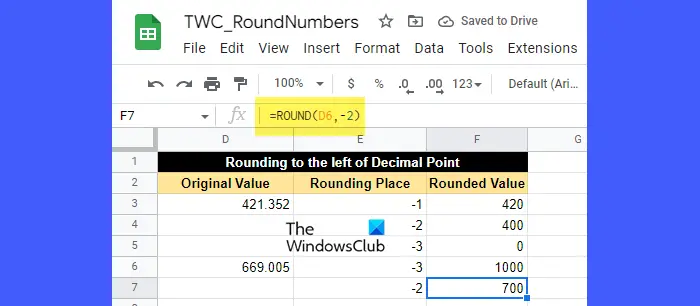
Předpokládejme, že potřebujete zaokrouhlit číslo doleva od desetinné čárky místo doprava. Chcete-li to provést, musíte v argumentu places předat zápornou hodnotu.
Záporná hodnota v argumentu places odstraní všechny číslice napravo od desetinné čárky a zaokrouhlí číslo nalevo od desetinné čárky na nejbližší desítky, stovky, tisíce atd.
Podívejte se například na obrázek výše. Ve funkci ROUND jsme předali záporné hodnoty jako místa. Tady,
- -1 zaokrouhlí číslo nalevo od desetinné čárky na nejbližší desítky.
- -2 zaokrouhlí číslo nalevo od desetinné čárky na nejbližší stovky.
- -3 zaokrouhlí číslo nalevo od desetinné čárky na nejbližší tisíce a tak dále.
Poté se číslo v buňce D3 (421.352) zaokrouhlí na 420, při zaokrouhlení na nejbližší stovky bude 400 a při zaokrouhlení na tisíce bude 0.
Podobně se číslo v buňce D6 (669.005) stane 1000 při zaokrouhlení na nejbližší tisíce a stane se 700 při zaokrouhlení na nejbližší stovky.
2] Zaokrouhlete čísla pomocí funkce ROUNDUP
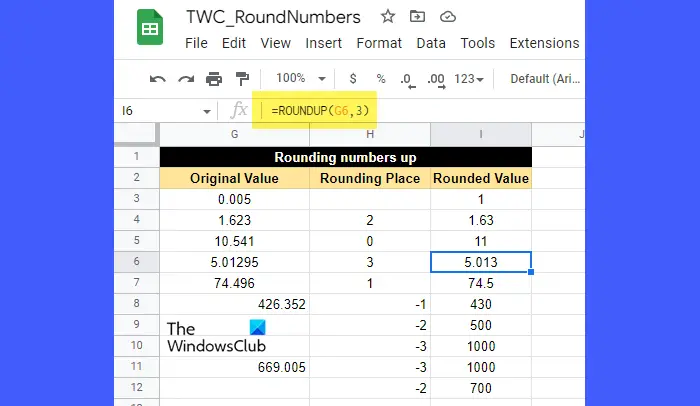
The ZÁTAH funkce funguje stejně jako funkce ROUND kromě toho vždy zaokrouhlí číslo nahoru . Syntaxe funkce ROUNDUP je:
ROUNDUP(value, [places])
- Kde hodnota je číslo, které je třeba zaokrouhlit nahoru a
- [místa] označuje počet desetinných míst, na který má být číslo zaokrouhleno. Je to volitelný argument a jeho výchozí hodnota je nula (0). Pokud je v argumentu places předána záporná hodnota, je číslo vlevo od desetinné čárky zaokrouhleno nahoru.
Nyní se podívejte na obrázek výše. Jak můžete vidět, všechna čísla byla zaokrouhlena nahoru na určitý počet desetinných míst buď napravo od desetinné čárky nebo nalevo od desetinné čárky, v závislosti na tom, zda je hodnota argumentu míst kladná nebo záporná.
Například hodnota v buňce G4 (1,623) byla zaokrouhlena nahoru na 2 desetinná místa. Zde je místo zaokrouhlení 2, což je číslice 2, a číslice vedle 2 je 3, což je méně než 5. Stále, protože se jedná o funkci ZAKROHNUTÍ, bude výsledná hodnota 1,63 a ne 1,62.
Podobně se hodnota v buňce G8 (426.352) stane 430 (nikoli 420) při zaokrouhlení nahoru na nejbližší desítky.
3] Zaokrouhlujte čísla pomocí funkce ROUNDDOWN
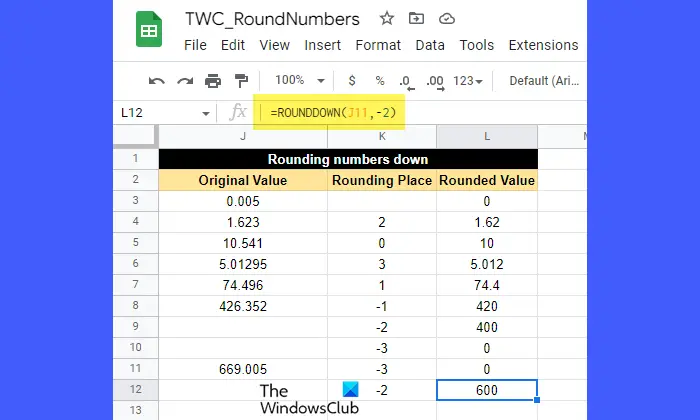
The ZAOKROUHLIT DOLŮ funkce také funguje jako funkce ROUND kromě toho, že ano vždy zaokrouhlí číslo dolů .
Syntaxe funkce ROUNDDOWN je:
ROUNDDOWN (value, [places])
- Kde hodnota je číslo, které je třeba zaokrouhlit dolů a
- [místa] označuje počet desetinných míst, na který má být číslo zaokrouhleno. Je to volitelný argument a nabývá hodnoty nula (0), pokud není určeno uživatelem. Číslo nalevo od desetinné čárky je zaokrouhleno dolů, pokud je v argumentu places předána záporná hodnota.
Nyní se podívejte na obrázek výše. Při pohledu na čísla můžete snadno pochopit, jak funkce ROUNDDOWN zaokrouhluje čísla dolů na určitý počet desetinných míst. Čísla se zaokrouhlují buď napravo od desetinné čárky, nebo nalevo od desetinné čárky na základě hodnoty argumentu míst (kladné nebo záporné).
Například hodnota v buňce J7 (74,496) byla zaokrouhlena dolů na 1 desetinné místo. Zde je místo zaokrouhlení 1, což je číslice 4. Číslice napravo od 4 je 9, což je větší než 5. Přesto bude zaokrouhlená hodnota 74,4 a ne 74,5, protože na buňku byla použita funkce ROUNDDOWN hodnota.
4] Zaokrouhlujte čísla pomocí funkce MROUND
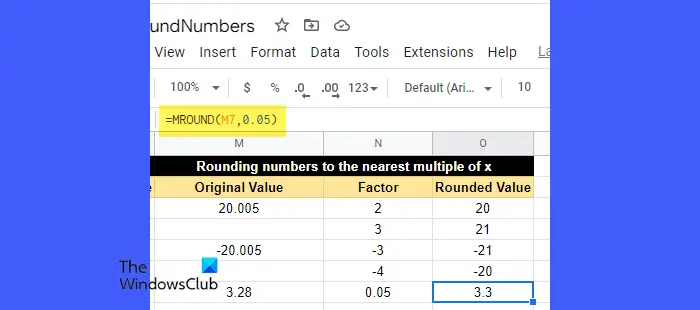
The MROUND funkce zaokrouhlí číslo na nejbližší násobek jiného čísla, například 2, 3, 5 atd.
Syntaxe funkce MROUND je:
MROUND(value,factor)
- Kde hodnota je číslo, které je třeba zaokrouhlit a
- faktor je číslo, jehož násobek se stane nejbližším číslem, na které má být dané číslo zaokrouhleno.
Poznámky:
- Při použití funkce MROUND můžete v argumentu faktoru předat zápornou hodnotu pouze v případě, že je záporný také argument value.
- Argumenty hodnoty i faktoru mohou být neintegrální.
- Pokud je v argumentu faktoru předána 0, funkce MROUND vrátí 0.
- Pokud jsou 2 násobky faktoru stejně nejblíže k hodnotě, vrátí se násobek s vyšší absolutní hodnotou.
Abyste tomu porozuměli, podívejte se na obrázek výše. Hodnota v buňce M7 (3,28) byla zaokrouhlena na 3,3. Zde je hodnota faktoru 0,05. Pokud budeme pokračovat v násobení faktoru 1, 2, 3 atd., najdeme následující čísla nejbližší 3,28:
0,05 x 64 = 3,2
0,05 x 65 = 3,25
0,05 x 66 = 3,3
0,05 x 67 = 3,35
Ze všech je nejblíže 3,3. Takže funkce MROUND ve výsledku vrátila 3.3.
5] Zaokrouhlujte čísla pomocí funkce INT
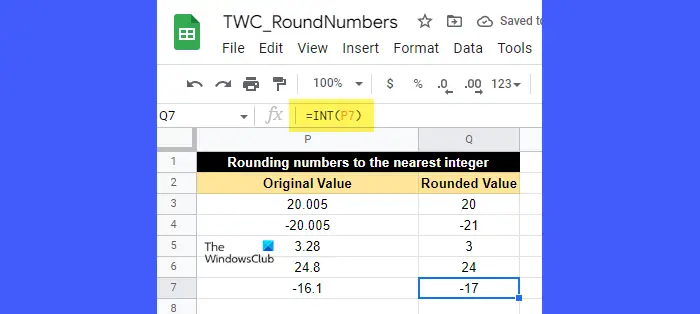
jak přijímat komentáře ve Wordu
The INT funkce se používá k zaokrouhlení desetinného čísla dolů . Číslo vždy zaokrouhlí dolů na nejbližší celé číslo který je menší nebo roven tomu.
Syntaxe funkce INT je:
INT(value)
- Kde hodnota je číslo, které je třeba zaokrouhlit.
Abyste tomu porozuměli, podívejte se na obrázek výše. Hodnota v buňce P6 (24.8) byla zaokrouhlena na 24, což je nejbližší celé číslo menší než 24,8. Podobně byla hodnota v buňce P7 (-16,1) zaokrouhlena na -17, což je nejbližší celé číslo menší než -16,1.
Hlavní rozdíl mezi funkcí INT a funkcí ROUNDDOWN je v tom, že funkce INT zaokrouhluje hodnotu daného čísla směrem dolů, zatímco funkce ROUNDDOWN zaokrouhluje „absolutní“ hodnotu daného čísla směrem dolů. Pokud tedy použijeme funkci ROUNDDOWN na buňku P7, výsledek bude -16, nikoli -17.
6] Zaokrouhlete čísla pomocí funkce FLOOR
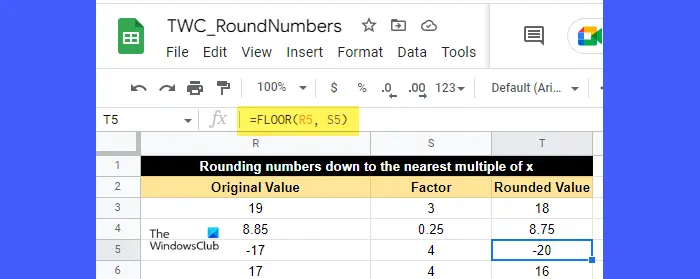
The PODLAHA funkce zaokrouhlí dané číslo dolů k nejbližšímu násobek jiného čísla.
Syntaxe funkce FLOOR je:
FLOOR(value, [factor])
- Kde hodnota je číslo, které je třeba zaokrouhlit a
- faktor je číslo (pouze kladné číslo), jehož násobek je nejbližší číslo, na které má být hodnota zaokrouhlena. Je to volitelný argument a jeho výchozí hodnota je 1.
Chcete-li porozumět funkci FLOOR, podívejte se na obrázek výše. Hodnota v buňce R5 (-17) byla zaokrouhlena dolů na -20, což je násobek 4, nejblíže -17. Podobně byla hodnota v buňce R3 (19) zaokrouhlena dolů na 18, což je násobek 3 nejbližší 19.
Přečtěte si také: Jak zvýraznit duplikáty v Tabulkách Google .
7] Zaokrouhlete čísla pomocí funkce STROP
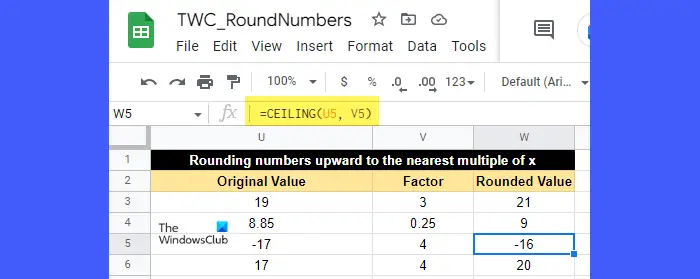
The STROP funkce zaokrouhlí dané číslo nahoru k nejbližšímu násobek jiného čísla.
Syntaxe funkce CEILING je:
CEILING(value, [factor])
- Kde hodnota je číslo, které je třeba zaokrouhlit a
- faktor je číslo (kladné nebo záporné), jehož násobek je nejbližší číslo, na které má být hodnota zaokrouhlena. Je to volitelný argument, který má hodnotu 1, pokud není určen uživatelem.
Pokud je hodnota kladná, musí být kladný i faktor. Pokud je však hodnota záporná, faktor může být kladný nebo záporný, aby se určilo, kterým směrem by měly být hodnoty zaokrouhleny.
Podívejte se například na obrázek výše. Hodnota v buňce U5 (-17) byla zaokrouhlena nahoru na -16, což je násobek 4 nejblíže k -17. Podobně byla hodnota v buňce U3 (19) zaokrouhlena nahoru na 21, což je násobek 3 nejbližší 19.
Takže to končí, jak můžete zaokrouhlit čísla v Tabulkách Google. Doufám, že vám to bude užitečné.
Číst dále: Jak zabránit Excelu v zaokrouhlování čísel .










![Při každém spuštění je nutné znovu usadit RAM [Opravit]](https://prankmike.com/img/hardware/CC/have-to-reseat-ram-to-boot-every-time-fix-1.webp)
![Valorant uvízl na obrazovce načítání mapy [Opraveno]](https://prankmike.com/img/valorant/01/valorant-stuck-on-map-loading-screen-fixed-1.png)



