Jedna užitečná funkce Ilustrátor je použití vrstev. Vrstvy jsou jako průhledné listy, na kterých je kresba provedena. Části kresby jsou provedeny na jiné vrstvě a poté zkombinovány. Aby se vrstvy lépe vzájemně ovlivňovaly, Režimy míchání jsou změněny. Režim prolnutí je způsob, jakým na sebe vrstvy vzájemně působí.

odstranit všechny body obnovení systému
Režim prolnutí říká vrstvě nad tím, jakou barvu a kolik barvy má propustit. To by pak změnilo to, co byste viděli. Učení se jak používat režimy prolnutí v Illustratoru je velmi důležité. Existují šestnáct režimů prolnutí k dispozici v Illustratoru a všechny při použití poskytnou jiný výsledek.
Jak změnit režim prolnutí v Illustratoru
Výsledek vašeho výběru režimu prolnutí bude vypadat jinak podle barvy použité pro vrstvu nahoře a procentuální průhlednosti (neprůhlednosti). Tento článek projde režimy prolnutí a budou použity obrázky s příklady.
- Otevřete a připravte Illustrator
- Umístěte objekty do Illustratoru
- Režimy prolnutí dostupné v Illustratoru
- Použijte režim prolnutí na horní objekt
1] Otevřete a připravte Illustrator
Chcete-li otevřít Illustrator, můžete dvakrát kliknout na ikonu Illustratoru. Výsledky se budou lišit v závislosti na verzi aplikace Illustrator, kterou používáte. Budete však přesměrováni na obrazovku, kde si vyberete možnosti, které chcete pro svůj dokument.
2] Umístěte objekty do Illustratoru
Pro tento článek budou objekty vytvořeny v Illustratoru. Příklady budou jednoduché obdélníky, které budou použity k demonstraci toho, jak vypadají různé režimy prolnutí. Chcete-li umístit objekty do Illustratoru, můžete tak učinit několika způsoby. Na obrázek můžete kliknout a přetáhnout ho v Illustratoru. Můžete také jít do Soubor pak OTEVŘENO poté vyberte požadovaný obrázek a klikněte OTEVŘENO . Můžete také kliknout pravým tlačítkem myši na obrázek a poté kliknout Otevřít s pak Illustrator (verze) . Všimněte si, že režimy prolnutí se zobrazí pouze tehdy, když máte v Illustratoru dva nebo více obrázků nebo objektů. Změna se projeví přes objekt nahoře.
3] Režimy prolnutí dostupné v Illustratoru

Normální
Vybarví výběr míchanou barvou bez interakce se základní barvou. Toto je výchozí režim.
Ztmavit
Vybere základní nebo míchanou barvu – podle toho, která je tmavší – jako výslednou barvu. Oblasti světlejší než míchaná barva jsou nahrazeny. Oblasti tmavší než míchaná barva se nezmění.
Násobit
Vynásobí základní barvu míchanou barvou. Výsledná barva je vždy tmavší barva. Vynásobením jakékoli barvy černou vznikne černá. Násobením libovolné barvy bílou zůstane barva nezměněna. Efekt je podobný kreslení na stránku pomocí více magických značek.
Color Burn
Ztmaví základní barvu, aby odrážela míchanou barvu. Smíchání s bílou neprodukuje žádnou změnu.
Zesvětlit
Vybere základní nebo míchanou barvu – podle toho, která je světlejší – jako výslednou barvu. Oblasti tmavší než míchaná barva jsou nahrazeny. Oblasti světlejší než míchaná barva se nezmění.
Obrazovka
Vynásobí inverzní hodnotu míchané a základní barvy. Výsledná barva je vždy světlejší. Stínování černou barvou ponechává barvu nezměněnou. Promítání bílou barvou vytváří bílou. Efekt je podobný promítání více diapozitivů na sebe.
Barva Dodge
Zesvětlí základní barvu, aby odrážela míchanou barvu. Smíchání s černou neprodukuje žádnou změnu.
Překryvná vrstva
Násobí nebo promítá barvy v závislosti na základní barvě. Vzory nebo barvy překryjí stávající kresbu, zachovají světla a stíny základní barvy a zároveň míchají míchanou barvu, aby odrážely světlost nebo tmavost původní barvy.
Měkké světlo
Ztmaví nebo zesvětlí barvy v závislosti na míchané barvě. Efekt je podobný, jako když na umělecké dílo posvítíte rozptýleným reflektorem.
Pokud je míchaná barva (světelný zdroj) světlejší než 50 % šedá, kresba se zesvětlí, jako by se vyhnula. Pokud je míchaná barva tmavší než 50 % šedá, kresba ztmavne, jako by byla vypálena. Malování čistě černou nebo bílou vytváří zřetelně tmavší nebo světlejší oblast, ale nevede k čistě černé nebo bílé.
Tvrdé světlo
Násobí nebo promítá barvy v závislosti na míchané barvě. Efekt je podobný, jako když na umělecká díla posvítíte ostrým reflektorem.
Pokud je míchaná barva (světelný zdroj) světlejší než 50 % šedá, kresba se zesvětlí, jako by byla stíněná. To je užitečné pro přidávání zvýraznění do kresby. Pokud je míchaná barva tmavší než 50 % šedá, kresba ztmavne, jako by byla znásobená. To je užitečné pro přidávání stínů do kresby. Malování čistě černou nebo bílou má za následek čistě černou nebo bílou.
Rozdíl
Odečte buď míchanou barvu od základní barvy, nebo základní barvu od míchané barvy, podle toho, která má vyšší hodnotu jasu. Prolnutí s bílou invertuje hodnoty základní barvy. Smíchání s černou neprodukuje žádnou změnu.
Vyloučení
avg vyhledávací lišta
Vytvoří efekt podobný, ale s nižším kontrastem než v režimu Rozdíl. Míchání s bílou invertuje složky základní barvy. Smíchání s černou neprodukuje žádnou změnu.
Odstín
Vytvoří výslednou barvu s jasem a sytostí základní barvy a odstínem míchané barvy.
Nasycení
Vytvoří výslednou barvu s jasem a odstínem základní barvy a sytostí míchané barvy. Malování v tomto režimu v oblasti bez sytosti (šedá) nezpůsobí žádnou změnu.
Barva
Vytvoří výslednou barvu s jasem základní barvy a odstínem a sytostí míchané barvy. To zachová úrovně šedé v kresbě a je užitečné pro barvení monochromatických předloh a pro tónování barevných předloh.
Zářivost
nástroj pro resetování drm
Vytvoří výslednou barvu s odstínem a sytostí základní barvy a jasem míchané barvy. Tento režim vytváří inverzní efekt než režim Barva.
Poznámka: Režimy Rozdíl, Vyloučení, Odstín, Sytost, Barva a Svítivost neslučují přímé barvy – a u většiny režimů prolnutí černá označená jako 100 % K vyklepe barvu na podkladové vrstvě. Místo 100% černé určete sytou černou pomocí hodnot CMYK.
4] Aplikujte režim prolnutí na horní objekt
Když umístíte objekty do Illustratoru, automaticky se umístí do stejné vrstvy. Každý objekt můžete umístit do jiné vrstvy. Objekt s režimem ohýbání však musíte umístit nad ostatní, na které chcete, aby jím působil.
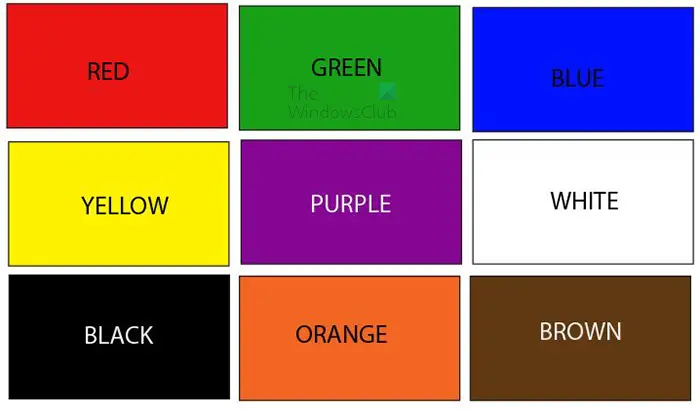
Toto je objekt, který půjde pod objekt, na který bude použit režim prolnutí. Tento objekt se skládá z devíti obdélníků různých barev.
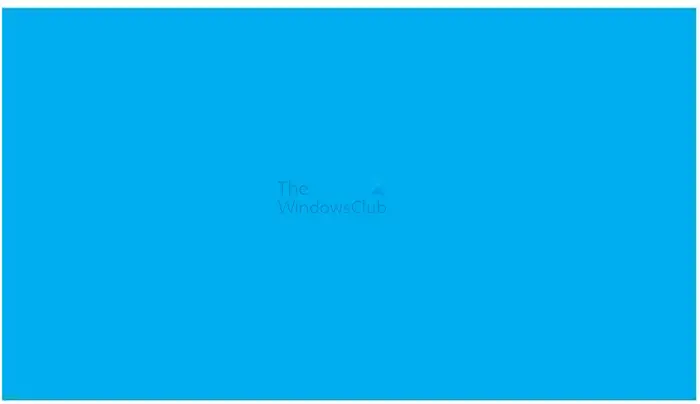
Toto je objekt, který půjde výše a bude na něj použit režim prolnutí. Všimněte si, že barva, kterou použijete pro objekt nahoře, a procento krytí ovlivní výsledek. Objekt, který bude použit, bude fialový. Můžete použít jakoukoli barvu, kterou chcete, nebo dokonce použít přechod.
Použijte režim prolnutí
Chcete-li použít režim prolnutí, vyberte objekt, na který chcete režim prolnutí použít, a poté jej umístěte nad ostatní objekty.
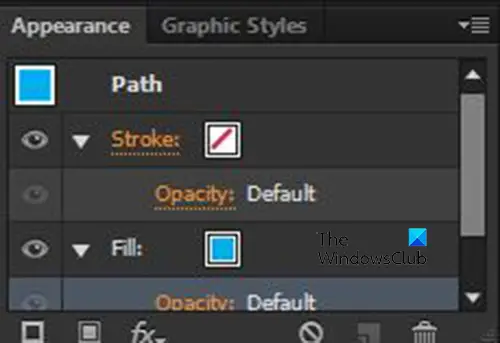
Poté přejděte na pravý panel a podívejte se na panel Vzhled.
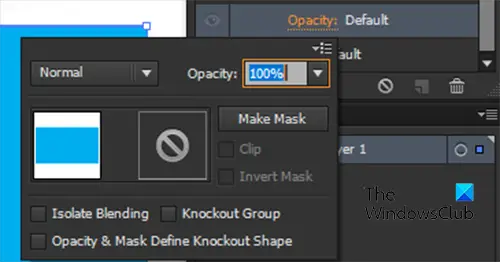
Klikněte na šipku vedle Mrtvice nebo Vyplnit podle toho, jaký barevný režim chcete změnit. Všimněte si, že režimy prolnutí můžete použít na výplň objektu i na tah objektu. Poté kliknete na Neprůhlednost a zobrazí se nabídka s režimem prolnutí a krytí pro objekt.

Klikněte na slovo Normální zobrazíte seznam dostupných režimů prolnutí. Normální je první režim prolnutí a tento režim prolnutí zachová objekt tak, jak je. Na seznam se můžete podívat v Krok 3 abyste viděli, co udělají různé režimy prolnutí.
Níže je uvedeno několik příkladů různých režimů prolnutí a jak budou vypadat.
Modrá barva bude umístěna nad polovinou barevných obdélníků. To vám pomůže vidět původní barvu a barvu pod modrou, když se změní režim modré. Protože existuje tolik režimů prolnutí, bude ukázáno pouze pět příkladů. Můžete však experimentovat s ostatními režimy prolnutí, abyste viděli výsledek.
chybové kódy Microsoft Windows 10
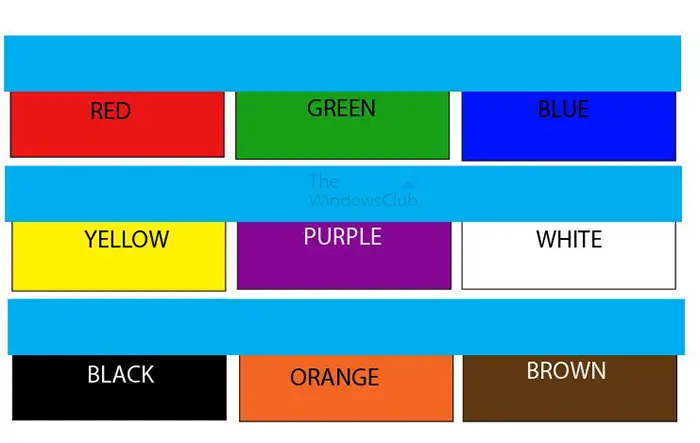
Toto je původní vzhled objektů.
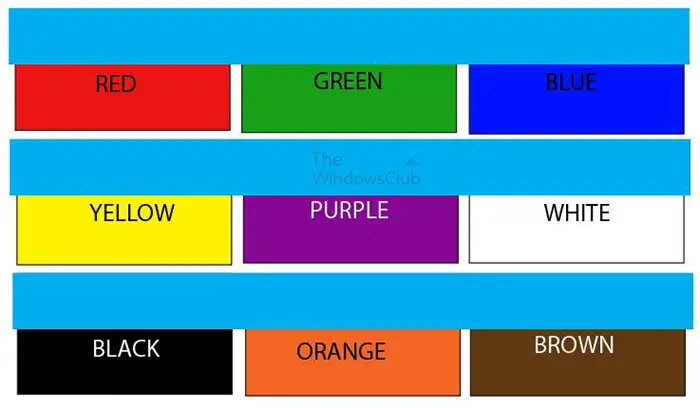
Normální režim míchání
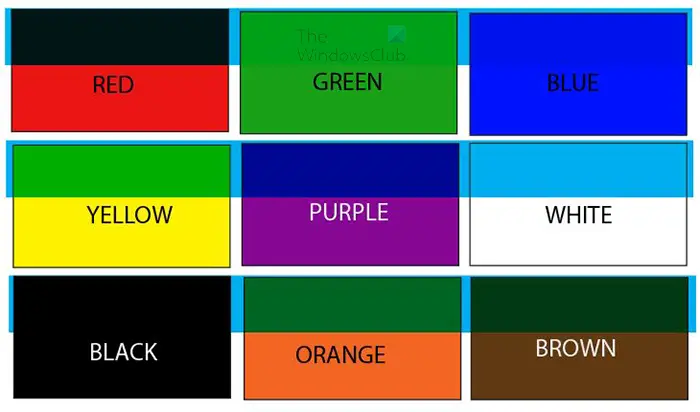
Tmavší režim prolnutí
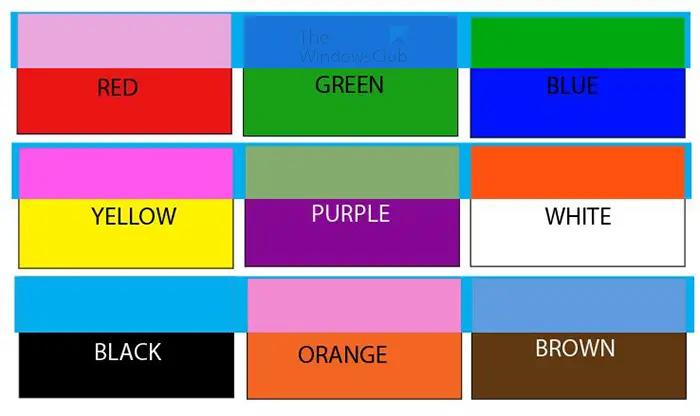
Režim prolnutí vyloučení
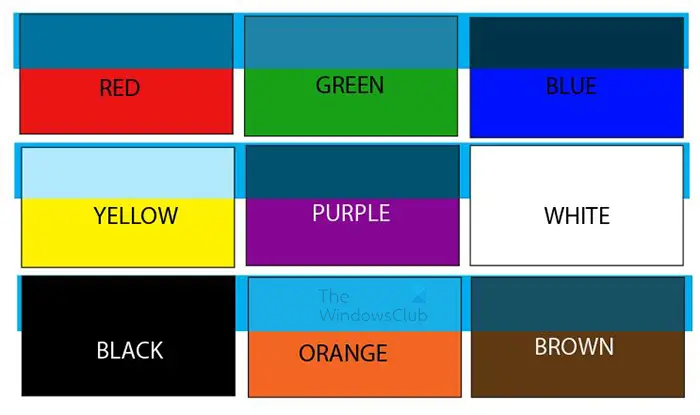
Režim prolínání odstínů
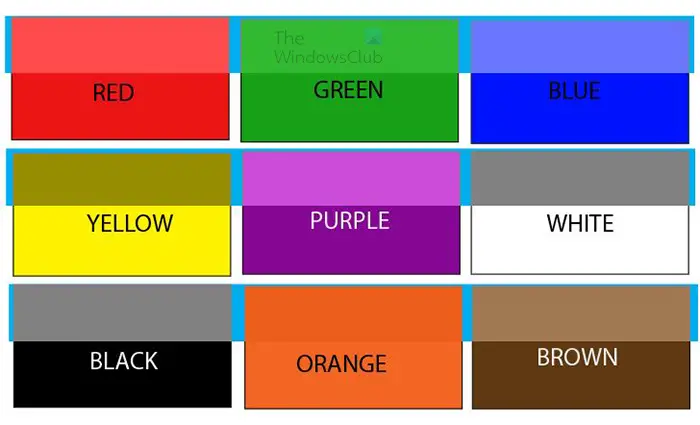
Režim prolnutí jasu
Spropitné: Pokud máte více objektů s různými režimy prolnutí, můžete vybrat všechny objekty se stejnými režimy prolnutí. Chcete-li vybrat všechny objekty se stejným režimem prolnutí, přejděte na horní lištu nabídky a klikněte Vybrat pak Stejný pak Režim prolnutí .
Číst: Jak udělat bílé pozadí průhledné v Illustratoru
Co dělá režim prolnutí barev v Illustratoru?
Režim prolnutí barev zachovává světlo ve spodní vrstvě a zároveň přebírá odstín a sytost horní vrstvy.
Jaký je nejpoužívanější režim prolnutí v Illustratoru?
Režim Multiply Blending je nejpoužívanějším režimem prolnutí v Illustratoru. Režim prolnutí Násobit Vynásobí základní barvu míchanou barvou. Výsledná barva je vždy tmavší. Režim prolnutí Násobit využívá tmavé obrazové body ke ztmavení podkladové vrstvy, zatímco bílá se stává průhlednou.















