Funkce „Tisk na pozadí“ ve Wordu je skvělý způsob, jak ušetřit čas při tisku dokumentů. Tato funkce umožňuje pokračovat v práci na dokumentu, zatímco tisková úloha běží na pozadí. Chcete-li použít funkci „Tisk na pozadí“, postupujte takto: 1. Otevřete dokument, který chcete vytisknout, v aplikaci Word. 2. Klepněte na kartu Soubor a poté klepněte na Tisk. 3. V části Tiskárna vyberte tiskárnu, kterou chcete použít. 4. V části Nastavení zaškrtněte políčko Tisk na pozadí. 5. Klepněte na Tisk. Nyní můžete pokračovat v práci na dokumentu, zatímco tisková úloha běží na pozadí.
Když tisknete dokument aplikace Word, nemůžete na něm ani na jiných dokumentech pracovat současně. Pokud však vy povolit funkci „Tisk na pozadí“ ve Wordu , můžete tisknout soubory při práci na jiných dokumentech ve Wordu. Přestože může být proces tisku pomalý, můžete současně pracovat s jinými soubory.

Někdy může být potřeba pracovat na dokumentu, zatímco Word tiskne soubory na pozadí. Ve výchozím nastavení to na vašem počítači nemusí dělat, protože to zpomaluje věci. Pokud však tuto funkci z nějakého důvodu naléhavě potřebujete, je tento článek určen právě vám.
Jak používat funkci „Tisk na pozadí“ ve Wordu
Chcete-li použít funkci Tisk na pozadí ve Wordu, postupujte takto:
- Otevřete Word v počítači.
- Klikněte na Možnosti Jídelní lístek.
- Přepnout na Pokročilý tab
- Vydejte se tisk sekce.
- Šek Tisk na pozadí zaškrtávací políčko.
- lis POKUTA knoflík.
- Začněte tisknout dokumenty při práci.
Chcete-li se o těchto krocích dozvědět více, pokračujte ve čtení.
Nejprve musíte v počítači otevřít Microsoft Word a kliknout na tlačítko Možnosti Nabídka je viditelná v levé dolní části. Pokud jste však již aplikaci otevřeli, klikněte na ikonu Soubor a vyberte Možnosti Jídelní lístek.
Po otevření panelu Možnosti aplikace Word přepněte na Pokročilý kartu a přejděte na tisk kapitola. Zde najdete možnost tzv Tisk na pozadí . Chcete-li toto nastavení povolit, musíte toto políčko zaškrtnout.
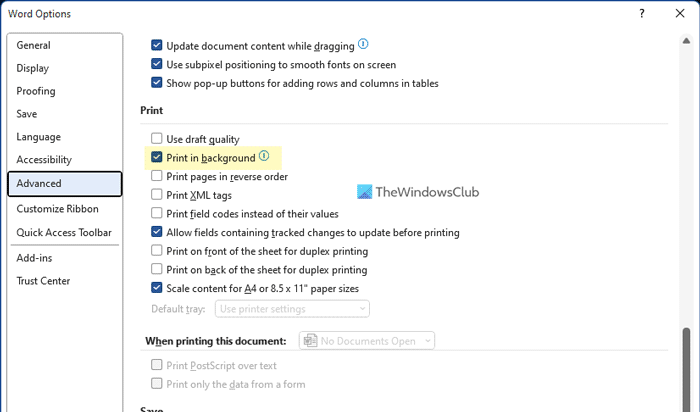
Nakonec klikněte na POKUTA tlačítko pro uložení změn. Poté můžete pokračovat v práci na dokumentech, zatímco Word začne psát.
Pokud však nechcete tisknout na pozadí a chcete tuto funkci zakázat, můžete tak učinit pomocí stejného panelu Možnosti aplikace Word. Chcete-li to provést, musíte otevřít Možnosti aplikace Word > Upřesnit > Tisk. Poté zrušte zaškrtnutí Tisk na pozadí zaškrtněte políčko a klikněte POKUTA tlačítko pro uložení změn.
Poznámka: Následující metoda zahrnuje použití Editoru místních zásad skupiny. Ve výchozím nastavení se systém Windows nedodává se šablonou zásad skupiny pro Office. To je důvod, proč musíte nejprve podle tohoto průvodce nainstalovat šablonu zásad skupiny pro Office.
Jak povolit tisk na pozadí v aplikaci Word pomocí zásad skupiny
Chcete-li povolit tisk na pozadí v aplikaci Word pomocí zásad skupiny, postupujte takto:
- Vyhledávání gpedit.msc ve vyhledávacím poli na hlavním panelu.
- Klikněte na jednotlivý výsledek vyhledávání.
- Jít do Možnosti aplikace Word > Upřesnit V Uživatelská konfigurace .
- Dvakrát klikněte na Tisk na pozadí parametr.
- Vybrat Zahrnuta volba.
- lis POKUTA knoflík.
Pojďme se o těchto krocích dozvědět více.
Chcete-li začít, najděte gpedit.msc do vyhledávacího pole na hlavním panelu a kliknutím na jednotlivý výsledek hledání otevřete v počítači Editor místních zásad skupiny.
Pak následujte tuto cestu:
Konfigurace uživatele > Šablony pro správu > Microsoft Word 2016 > Možnosti aplikace Word > Upřesnit
Zde najdete nastavení tzv Tisk na pozadí vlevo, odjet. Na tuto možnost musíte dvakrát kliknout a vybrat Zahrnuta volba.
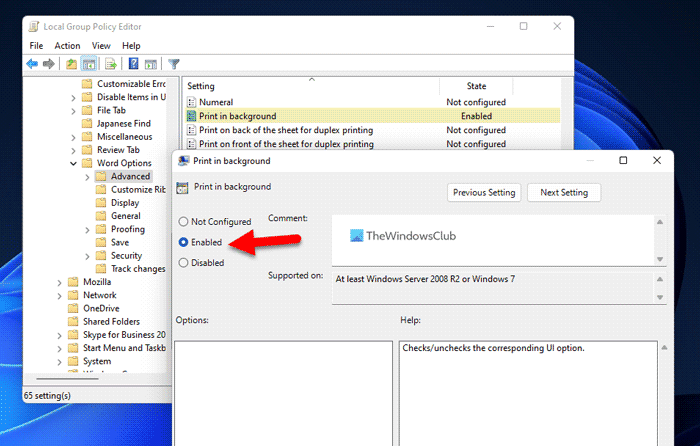
Nakonec klikněte na POKUTA tlačítko pro uložení změn.
Pokud chcete tuto funkci zakázat, můžete postupovat stejnou cestou v GPEDIT, otevřít stejnou možnost a vybrat Nenastaveno nebo Vadný volba.
Jak povolit a používat tisk na pozadí v aplikaci Word pomocí registru
Chcete-li povolit a používat „Tisk na pozadí“ v aplikaci Word pomocí registru, postupujte takto:
- lis Win+R otevřete výzvu Spustit.
- Typ regedit > klikněte na POKUTA tlačítko > klikněte Ano knoflík.
- Přejděte do složky Microsoftoffice16.0 in HKCU .
- Klikněte pravým tlačítkem myši 0 > Vytvořit > Klíč a nazývat to jako Slovo .
- Klikněte pravým tlačítkem myši Word > Nový > Klíč a nastavte jméno jako možnosti .
- Klikněte pravým tlačítkem myši možnosti > Nový > Hodnota DWORD (32bitová) .
- nazvěte to jako tisk písma .
- Dvojitým kliknutím na něj nastavíte danou hodnotu jako 1 .
- lis POKUTA knoflík.
- Restartovat váš počítač.
Chcete-li se o těchto krocích dozvědět více, pokračujte ve čtení.
Preventivní opatření: Před úpravou souborů v registru systému Windows se doporučuje zálohovat soubory registru a také vytvořit bod obnovení systému.
Nejprve musíte v počítači otevřít editor registru. Chcete-li to provést, klikněte Win+R > typ regedit > klikněte na POKUTA a stiskněte tlačítko Ano na výzvu UAC.
Po jeho otevření přejděte na následující cestu:
|_+_|Klikněte pravým tlačítkem myši 16.0 > Nový > Klíč a nazývat to jako Slovo . Poté klikněte pravým tlačítkem Word > Nový > Klíč a nastavte jméno jako možnosti .
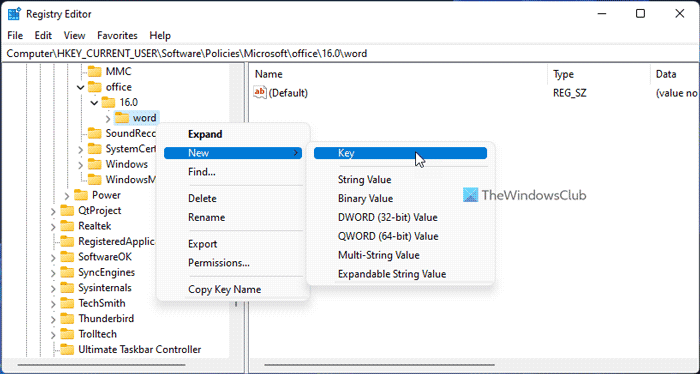
Dále klikněte pravým tlačítkem možnosti > Nový > Hodnota DWORD (32bitová) a nastavte jméno jako tisk písma .
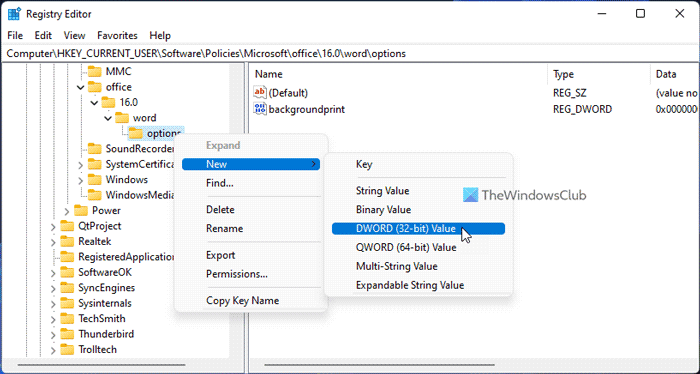
Ve výchozím nastavení přichází s údaji o hodnotě 0. Musíte na něj dvakrát kliknout a nastavit údaje o hodnotě jako 1 .
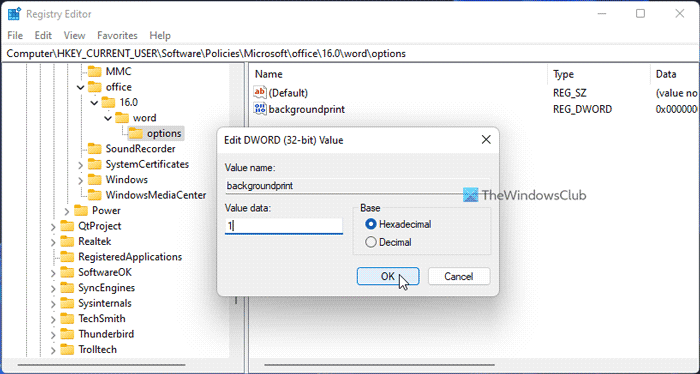
Nakonec klikněte na POKUTA uložte změny a restartujte počítač, abyste je použili.
rychlý přístup nefunguje
Pokud nechcete tisknout na pozadí, máte dvě možnosti, jak tuto funkci zakázat. Nejprve můžete nastavit hodnotu dat na 0. Za druhé můžete odebrat hodnotu REG_DWORD. Pokud chcete použít první metodu, musíte otevřít stejnou hodnotu a typ REG_DWORD 0 jako hodnotové údaje. Na druhou stranu, pokud chcete použít druhou metodu, musíte na ni kliknout pravým tlačítkem tisk písma Hodnota REG_DWORD, vyberte Vymazat možnost a klikněte Ano knoflík.
Jako obvykle musíte po provedení všech změn restartovat počítač.
Číst: Jak tisknout pozadí a barevné obrázky v aplikaci Word
Co znamená tisk na pozadí ve Wordu?
Když tisknete dokumenty prostřednictvím aplikace Word, brání uživatelům v práci na jiných dokumentech. Pokud však povolíte Tisk na pozadí můžete pokračovat v práci na dokumentech, zatímco počítač tiskne soubory. Pro zlepšení výkonu lze provést obojí současně.
Jak povolit tisk na pozadí?
Chcete-li povolit tisk na pozadí v aplikaci Word, musíte provést výše uvedené kroky. Existují tři způsoby, jak povolit tisk na pozadí v aplikaci Microsoft Word. K provedení práce můžete použít vestavěný panel Možnosti aplikace Word, Editor místních zásad skupiny a Editor registru.
To je vše!
Číst: Jak převrátit nebo převrátit text ve Wordu.
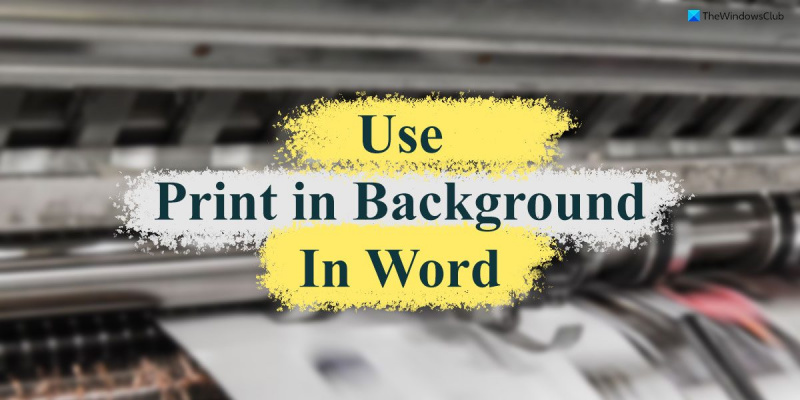



![Zvyšte přenosovou rychlost svého externího pevného disku [Funguje to!]](https://prankmike.com/img/hard-drive/BA/increase-data-transfer-speed-in-external-hard-drive-it-works-1.png)

![Konzole Xbox One mě stále odhlašuje [Opravit]](https://prankmike.com/img/xbox/6B/xbox-one-console-keeps-signing-me-out-fix-1.png)








