Efficiency Mode je nová funkce ve Windows 11, která vám umožňuje optimalizovat využití zdrojů, abyste ze svého počítače vytěžili maximum. Zde je návod, jak jej používat. Nejprve otevřete aplikaci Nastavení stisknutím Windows+I. Poté klikněte na 'Systém'. Dále klikněte na „Napájení a spánek“ na levé straně okna. Na pravé straně okna v části „Další nastavení napájení“ klikněte na „Režim účinnosti“. Nyní bude aktivován režim účinnosti. Chcete-li přizpůsobit, jak to funguje, klikněte na tlačítko 'Přizpůsobit'. V okně „Přizpůsobit režim účinnosti“ si můžete vybrat, zda se má režim účinnosti automaticky zapnout, když se baterie vašeho počítače vybije, nebo jej můžete zapnout a vypnout ručně, jak uznáte za vhodné. Můžete si také vybrat, které aplikace a služby chcete optimalizovat. Ve výchozím nastavení jsou optimalizovány všechny aplikace a služby, ale můžete zrušit zaškrtnutí těch, které optimalizovat nechcete. Po provedení výběru klikněte na tlačítko Uložit změny. To je všechno! Režim Efficiency Mode vám nyní pomůže šetřit zdroje a využít váš počítač na maximum.
otevření souboru rpt
Režim účinnosti Správce úloh je nová funkce ve Windows 11 navržená tak, aby omezila využití systémových prostředků (především CPU) procesy na pozadí, které jsou buď nečinné, nebo nejsou aktivně využívány aplikačními programy. Vypadá to, že ECO režim který je představen společností Microsoft ve Windows 10.
Když nečinné procesy nadále využívají systémové prostředky, je aplikacím, které je potřebují, přiděleno méně prostředků, což má za následek pomalejší odezvu popředí, sníženou životnost baterie, hlasitější hluk ventilátoru a vyšší teploty. Režim účinnosti se tento problém snaží vyřešit snížením priority CPU a spotřeby energie jednotlivých procesů. Pomáhá také identifikovat programy, které již mohou být spuštěny v úsporném režimu, jako je Microsoft Edge, který je ve výchozím nastavení spuštěn v ekonomickém režimu.

V tomto článku uvidíme, jak používat režim efektivity v systému Windows 11 ke snížení využití zdrojů. Tato funkce je dostupná v nový správce úloh systému Windows 11 a je součástí aktualizace Windows 11 2022 Update verze 22H2.
Jak používat režim účinnosti ve Windows 11
Všechny procesy Windows mají „prioritu“, která se používá k určení jejich důležitosti a množství CPU, které jim je přiděleno. Když je pro proces povolen režim efektivity, je jeho základní priorita snížena, aby nekolidoval s jinými aktivními procesy s vyšší prioritou. Režim účinnosti také přepne proces do režimu „EcoQoS“, takže může běžet s nízkou spotřebou energie. S EcoQoS proces spotřebovává nejmenší množství energie CPU. To zajišťuje, že existuje „tepelná rezerva“ pro další důležité procesy, které je třeba spustit jako první.
Jak povolit ekonomický režim
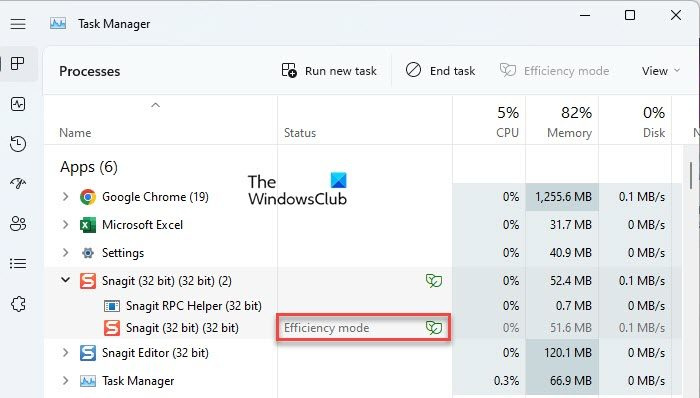
Zde je návod, jak povolit režim účinnosti na počítači se systémem Windows 11:
příprava konfigurace systému Windows se zasekla
- OTEVŘENO Správce úloh .
- Jít do Procesy tab
- Rozbalte strom procesů pro požadovanou aplikaci kliknutím na ikonu rozbalení/sbalení ( > ) ikona.
- Vyberte proces a klikněte na tlačítko Efektivní režim možnost v horní části okna Správce úloh. Případně můžete kliknout pravým tlačítkem myši na požadovaný proces a vybrat „Efektivní režim“.
- Klikněte na Zapněte režim účinnosti v potvrzovacím okně, které se objeví.
Tím se aktivuje režim účinnosti pro vybraný proces.
Můžete také zkontrolovat, které procesy používají režim účinnosti, ve sloupci Stav. Procesy, které mají tuto funkci povolenou, zobrazí štítek Efficiency Mode. Nadřazený proces také zobrazí ikonu listu, pokud je pro některý z jeho podřízených procesů povolen režim účinnosti.
Poznámka: U některých procesů může být parametr Efficiency Mode Šedá . Tento základní procesy Windows a změna výchozí priority takových procesů může nepříznivě ovlivnit váš počítač.
Jak vypnout ekonomický režim
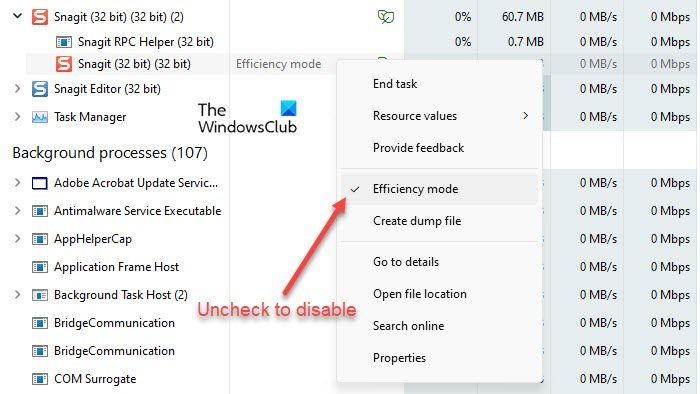
Možnost Efficiency Mode ve Správci úloh funguje jako přepínací tlačítko. Můžete jej tedy zakázat pro jakýkoli proces jednoduchým výběrem procesu a kliknutím na režim efektivity v příkazovém řádku okna správce úloh. Můžete to také provést zrušením zaškrtnutí položky Efficiency mode v kontextové nabídce procesu.
Zde je návod, jak můžete použít režim efektivity v systému Windows 11 ke snížení využití zdrojů. Doufám, že vám tento příspěvek pomůže. Sledujte tento prostor pro další tipy a triky pro Windows.
Co je režim účinnosti ve Správci úloh systému Windows?
Efficiency Mode je nová funkce ve Windows 11, která uživatelům umožňuje spouštět nečinné procesy na pozadí s nízkou prioritou a zároveň spotřebovávat méně energie CPU, aby se zvýšila odezva popředí, zlepšila se výdrž baterie, snížil se tepelný šum a snížilo využití procesoru. Je podobný režimu Eco, který je dostupný ve Windows 10. Obě tyto funkce jsou součástí Microsoftu. Iniciativa pro udržitelný software .
Měl bych povolit režim účinnosti ve Windows 11?
Efficiency Mode je navržen tak, aby snížil využití procesoru a prodloužil životnost baterie zařízení s Windows 11. Pokud v systému běží více procesů, můžete výkon systému zlepšit uvedením některých nečinných procesů na pozadí do režimu účinnosti. U některých procesů však nemusíte zaznamenat žádné významné změny. Některé programy mohou dokonce spadnout, jako jsem to udělal se SnagIt. Takže budete muset na svém konci zkontrolovat, zda režim účinnosti funguje s kterým procesem.
Jak povolit režim účinnosti ve Windows 11?
V systému Windows 11 můžete povolit režim efektivity pro jednotlivé aplikace nebo procesy prostřednictvím Správce úloh systému Windows. Klepnutím pravým tlačítkem na tlačítko Start spusťte nabídku WinX a vyberte možnost Správce úloh. Poté přejděte na kartu Procesy. Rozbalte strom procesů pro aplikaci kliknutím na ikonu rozbalení/sbalení (>). Vyberte požadovaný proces a poté klikněte na možnost režimu účinnosti v oblasti příkazového řádku. Můžete také kliknout pravým tlačítkem na proces a vybrat možnost Efficiency Mode, abyste jej povolili pro proces.
Přečtěte si více: Opravte 100% využití disku, vysoké využití CPU, paměti nebo energie ve Windows.přihlašovací aplikace systému Windows
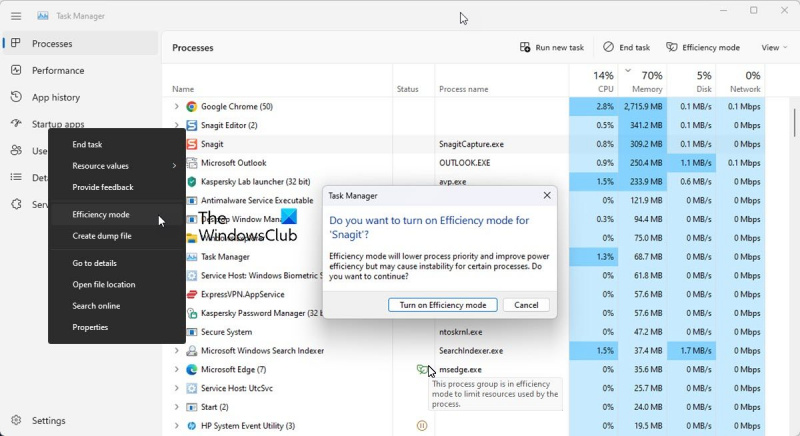




![Discord Inspect Element nefunguje [Opravit]](https://prankmike.com/img/discord/F8/discord-inspect-element-not-working-fix-1.png)









