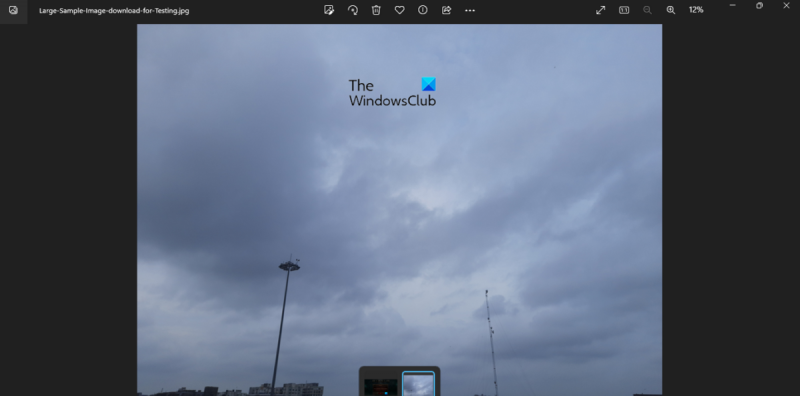Jako IT expert se mě často ptají, jak snadno zobrazit velké soubory ve Windows. Existuje několik různých způsobů, jak to udělat, ale nejjednodušší je použít textový editor, jako je Notepad++. Nejprve otevřete soubor v programu Poznámkový blok ++. Poté přejděte do nabídky Zobrazit a vyberte Zalamování slov. Tím se text zalomí, takže můžete vidět celý soubor, aniž byste museli vodorovně posouvat. Pokud je soubor příliš velký a nevejde se do okna Notepad++, můžete přejít do nabídky Zobrazit a vybrat Mapa dokumentu. Tím se otevře panel na levé straně okna, který zobrazuje obrys dokumentu. Kliknutím na kterýkoli nadpis můžete rychle přejít na danou část dokumentu. Dalším způsobem zobrazení velkých souborů je použití vestavěného Průzkumníka souborů ve Windows. Jednoduše otevřete soubor v Průzkumníku souborů a poté klikněte na kartu Zobrazit. Odtud můžete vybrat zobrazení Podrobnosti, které vám zobrazí další informace o souboru včetně jeho velikosti. Bez ohledu na to, jakou metodu použijete, je prohlížení velkých souborů v systému Windows snadné. Takže až se vás příště někdo zeptá, jak to udělat, budete mu moci dát rychlou a snadnou odpověď.
začít 8 recenzí
Hledáte řešení pro otevírat a prohlížet velké soubory na počítači s Windows? Tento příspěvek vám pomůže procházet velké soubory bez námahy . Zde uvádíme některé bezplatné programy, které vám pomohou otevřít velké soubory bez jakéhokoli zpoždění nebo problému.
Většina standardních programů a nástrojů funguje dobře s malými až středně velkými soubory. Není mnoho bezplatných nástrojů, které vám umožní prohlížet velké soubory bez jakýchkoli prodlev a problémů. V tomto případě se tedy můžete jednoduše odkázat na tuto příručku a bez problémů zobrazit své velké soubory. Pomocí každého nástroje můžete otevírat a číst různé typy souborů. V tomto příspěvku jsme se zabývali nástroji pro prohlížení velkých textů, obrázků, souborů PDF a video souborů na vašem PC. Nyní se bez dalších okolků vrhněme rovnou na seznam bezplatných prohlížečů velkých souborů.
Jak zobrazit velké soubory na počítači se systémem Windows?
Zde jsou bezplatné nástroje, které můžete použít k otevření a zobrazení různých typů velkých souborů v systému Windows bez jakéhokoli zpoždění:
- Fotografie Microsoft
- Poznámkový blok++
- Sumatra PDF
- kočovníci
- VLC
- Velký textový prohlížeč
1] Fotografie Microsoft

Začněme výchozím prohlížečem obrázků ve Windows, kterým jsou Microsoft Photos. Pokud chcete zobrazit velký soubor obrázku, nepotřebujete k tomu žádný externí software třetí strany. K otevření a zobrazení velkých obrázků na počítači se systémem Windows můžete jednoduše použít aplikaci Microsoft Photos.
Když jsme v aplikaci Microsoft Photos otevřeli velký 15MB soubor obrázku, netrvalo dlouho, než se obrázek otevřel a zobrazil. Můžete v něm tedy otevřít velký obrázek a soubor s obrázkem zobrazit bez jakéhokoli zpoždění. Je také poměrně bohatý na funkce a poskytuje pokročilé funkce pro prohlížení obrázků.
2] Poznámkový blok++
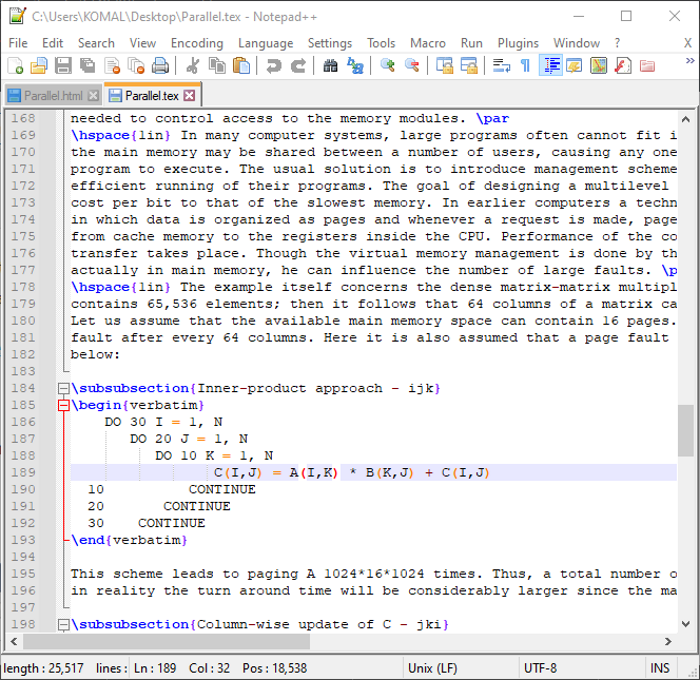
Notepad++ je bezplatný textový a kódový editor pro Windows a další operační systémy. Pokud chcete pracovat s velkými textovými soubory, může to být alternativa k otevírání a prohlížení velkých textových souborů. Funguje dobře s velkými textovými soubory až do velikosti 2 GB (podle online zpráv). Bez prodlevy otevře velký soubor a můžete také použít různé nástroje a možnosti pro čtení a práci se souborem.
Můžete snadno procházet textem, číst soubory a provádět v nich změny. Kromě toho můžete soubor rychle uložit. Kromě toho je Notepad++ poměrně bohatý na funkce a můžete použít jeho zvýrazňování syntaxe, skládání kódu, automatické doplňování, vyhledávání a nahrazování a další funkce. Kromě toho můžete rozšířit jeho sadu funkcí instalací externích pluginů.
Vidět: Jak vytvořit velké fiktivní soubory ve Windows?
3] Sumatra PDF
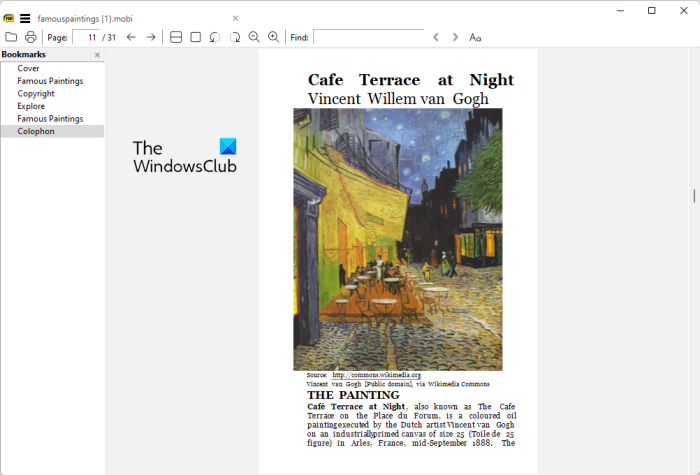
Jak název napovídá, Sumatra PDF je bezplatný prohlížeč PDF, který vám umožňuje otevírat a prohlížet velké soubory PDF. Pomocí tohoto softwaru můžete otevřít dokument PDF s přibližně 1000 stránkami obrázků. Je lehký a dodává se v přenosném pouzdře. Nemusíte jej tedy ani instalovat do počítače. Stačí spustit jeho hlavní spustitelný soubor a začít číst velké soubory PDF. Ačkoli existuje také instalační verze softwaru, kterou si můžete stáhnout sumatrapdfreader.org .
Jedná se především o aplikaci pro čtení elektronických knih. Tento software umožňuje prohlížet nejen soubory PDF, ale i jiné soubory dokumentů. Některé z podporovaných formátů souborů dokumentů v tomto softwaru zahrnují EPUB, FB2, MOBI, PDB, CHM, DjVu, CBZ, CBR, XPS atd.
V tomto softwaru jsou k dispozici všechny standardní nástroje pro čtení. Tyto nástroje jsou otočení, přiblížení/oddálení, oboustranné zobrazení, zobrazení jedné stránky, zobrazení prezentace, zobrazení na celou obrazovku, možnosti navigace na stránce atd.
Číst: Bezplatné stránky pro sdílení souborů pro odesílání velkých souborů.
4] kočovníci
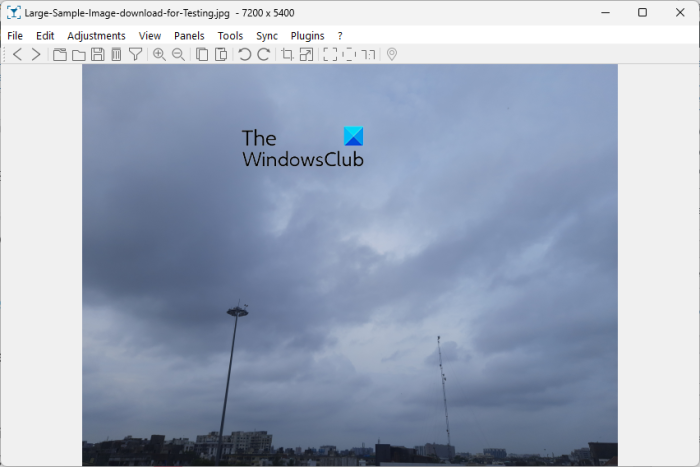
Nomaki je skvělý bezplatný prohlížeč obrázků s otevřeným zdrojovým kódem, se kterým si můžete prohlížet velké soubory obrázků. Umožňuje vám otevírat obrázky ve vysokém rozlišení a prohlížet je plynule bez zpoždění. Software je dodáván s některými opravdu pěknými funkcemi pro prohlížení obrázků, včetně rychlého náhledu miniatur, funkce prezentace, panelu Informace o souboru, možností snadné navigace, přiblížení/oddálení, nastavení obrázku jako tapety atd.
Používá se hlavně pro raw obrázky. Umožňuje také prohlížet standardní obrázky v různých formátech. Získáte také některé základní editační funkce pro otočení, oříznutí, změnu velikosti nebo převrácení obrázku. Celkově vzato je to dobrý program pro prohlížení malých i velkých obrázků na vašem počítači.
5] VLK
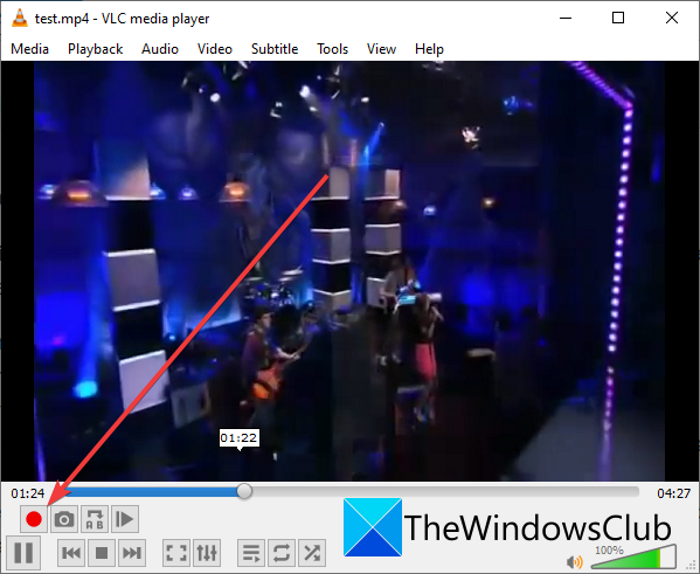
Jeden z nejpopulárnějších video přehrávačů VLC lze použít k přehrávání HD a 4K videí. Tento úžasný přehrávač videa má všechny základní i pokročilé funkce, které potřebujete ke sledování videí. Mezi tyto funkce patří standardní funkce přehrávání, nástroj pro nahrávání, podpora titulků, úprava barevných profilů, online sledování videa a další. Pomocí VLC můžete dokonce upravovat základní metadata videa nebo zvuku. Pokud jej ještě nepoužíváte, nainstalujte si VLC a snadno přehrávejte velké video soubory.
Vidět: Nejlepší prohlížeč pro stahování velkých souborů v systému Windows .
6] Prohlížeč velkého textu
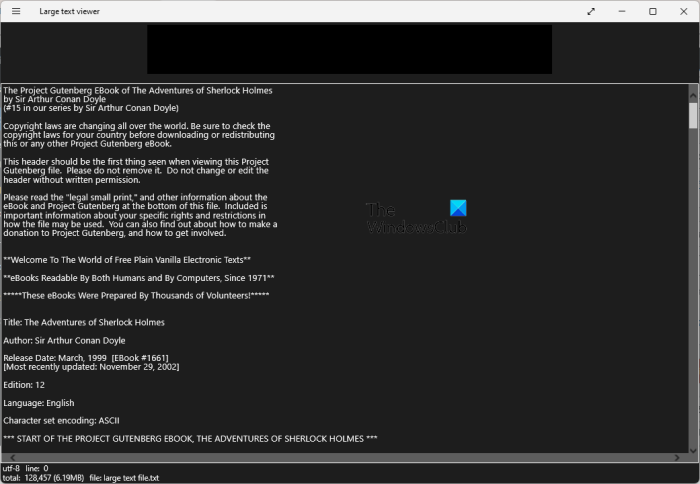
Large Text Viewer je speciální aplikace pro Windows 11/10, která umožňuje otevírat a prohlížet velké textové soubory. Dokáže otevřít a přečíst textový soubor větší než gigabajt. Podporuje různé formáty kódování pro prohlížení textového souboru. On obsahuje Přejít na řádek možnost, pomocí které můžete rychle přejít na konkrétní číslo řádku v textu nebo kódu. Kromě toho nabízí také funkci vyhledávání, která vám umožní najít konkrétní text v otevřeném souboru.
Velký soubor můžete také rozřezat na několik menších kusů a uložit je do samostatných souborů. Na druhou stranu můžete také sloučit dva nebo více textových souborů do jednoho velkého textového souboru. Celkově vzato je to dobrá aplikace pro prohlížení velkých textových souborů a nabízí také některé další užitečné funkce.
Tuto aplikaci můžete nainstalovat z Microsoft Store .
Jak mohu otevřít velké soubory na svém počítači?
Pokud chcete otevřít velký soubor obrázku, Microsoft Photos je dobrá volba. Nebo můžete dokonce vyzkoušet prohlížeč třetí strany, jako jsou nomáci. Kromě toho lze Notpead++ použít k zobrazení velkého textového nebo kódového souboru. Chcete-li zobrazit velký soubor PDF, můžete použít Sumatra PDF. Pokud jde o velké a HD video soubory, VLC media player je nejlepší volbou.
Jak najít velké soubory ve Windows 10?
Chcete-li najít velké soubory na počítači se systémem Windows 11/10, můžete použít Průzkumník souborů. Stačí kliknout na vyhledávací pole a napsat „Velikost:>x GB“, abyste našli soubory větší než „x“. K vyhledání velkých souborů v počítači můžete také použít příkazový řádek a software pro analýzu volného místa na disku.
Jak zjistím, které soubory zabírají místo na mém PC?
NA zkontrolujte, které soubory zabírají hodně místa na vašem počítači můžete jednoduše otevřít Průzkumníka souborů a přejít na cílovou jednotku, adresář nebo umístění. Poté klikněte pravým tlačítkem myši na prázdné místo a vyberte možnost Zobrazit > Podrobnosti. Zobrazí se vám sloupec 'Velikost', kde můžete vidět soubory s odpovídajícími velikostmi. Můžete tak zjistit, který z nich zabírá více místa.
Nyní čtěte: Jak najít velké soubory na OneDrive Web, Desktop a Mobile?