Když potřebujete komunikovat s kolegy nebo zákazníky osobnějším způsobem, můžete jim poslat hlasovou zprávu v Microsoft Teams. Zde je postup:
1. Otevřete aplikaci Microsoft Teams.
2. Přejděte na chat nebo kanál, do kterého chcete zprávu odeslat.
3. Klikněte na ikonu mikrofonu vedle pole chatu.
4. Po vyzvání začněte mluvit.
5. Až budete hotovi, klepněte na tlačítko stop.
6. Vaše zpráva bude nyní odeslána jako zvukový soubor.
Pomocí mobilní aplikace můžete také odeslat hlasovou zprávu v Microsoft Teams. Jednoduše otevřete aplikaci, přejděte na chat nebo kanál, do kterého chcete zprávu odeslat, a klikněte na ikonu mikrofonu. Po výzvě začněte mluvit a vaše zpráva bude odeslána jako zvukový soubor.
Jak může odeslat hlasovou zprávu do Microsoft Teams ? To je otázka, kterou si kladou někteří uživatelé. Toto je správná otázka, protože z nějakého podivného důvodu Microsoft Teams pro počítače postrádá možnost posílat hlasové poznámky.

Ano, je možné poslat video zprávu, a to je v pořádku. Ale ne každý chce jít touto cestou, když je hlasová poznámka mnohem jednodušší. Problém je v tom, že Microsoft Teams pro počítače a web neumožňuje uživatelům posílat hlasové poznámky tradičním způsobem.
Jaké jsou tedy možnosti? Nejlepší je použít mobilní verzi aplikace. V době psaní tohoto článku to byl jediný způsob, jak zanechat hlasovou zprávu v Teams, což je docela překvapivé, protože tato funkce je dostupná na Skype a je jedním z hlavních aspektů jakéhokoli messengeru.
Windows 10 režim spánku zavírá programy
Další možností je použít některá jednoduchá řešení. Nejsou dokonalé, ale pokud opravdu chcete posílat hlasové poznámky v Teams pro počítače, pak je to vaše nejlepší volba.
Jak odeslat hlasovou zprávu v Microsoft Teams pro počítače
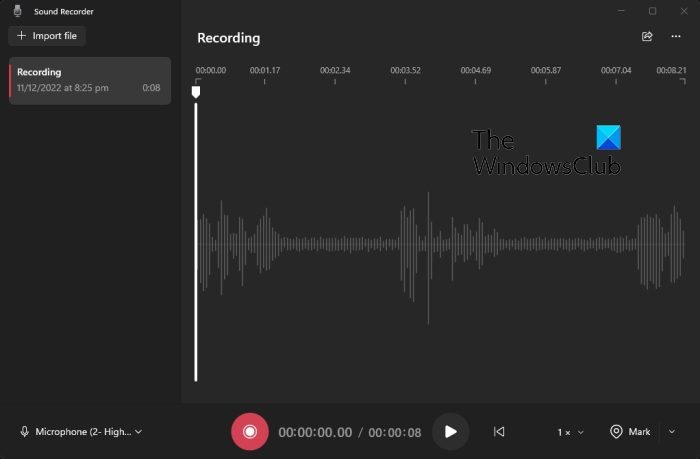
Jak je uvedeno výše, neexistuje žádný oficiální způsob, jak tento úkol splnit, ale existují zástupná řešení, která můžete použít. Pojďme se podívat na ten nejlepší, alespoň z našeho pohledu.
- OTEVŘENO Diktafon aplikace ve Windows 11. Toto je výchozí aplikace pro nahrávání.
- Ujistěte se, že je mikrofon zapojený nebo zapojený, pokud jej používáte Bluetooth .
- Odtud musíte kliknout na tlačítko záznamu.
- Až budete hotovi, klikněte na tlačítko Zastavit.
- Dalším krokem je kliknout pravým tlačítkem myši na nahraný soubor v aplikaci Záznam zvuku.
- Vybrat Ukázat ve složce volba.
- Zkopírujte soubor, vložte jej do aplikace Teams a odešlete komukoli, kdo jej potřebuje.
Jak odeslat hlasovou poznámku v Microsoft Teams pro mobily
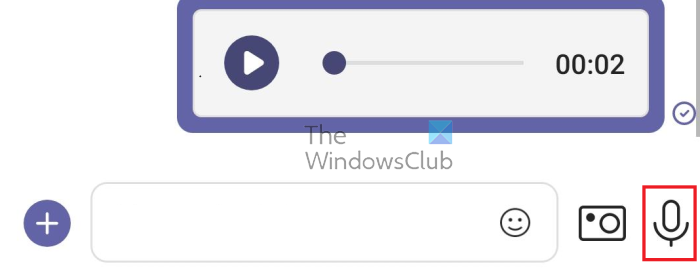
Pokud nejste nadšeni ze všech výše uvedených potíží, můžete to udělat pomocí mobilní aplikace Microsoft Teams.
- Otevřete na svém smartphonu odpovídající obchod s aplikacemi.
- Poté najděte Microsoft Teams.
- Stáhněte si aplikaci do svého zařízení.
- Spusťte aplikaci a poté se přihlaste pomocí svého pracovního účtu nebo účtu Microsoft.
- Přejděte na místo, kam chcete odeslat hlasovou zprávu.
- Stisknutím a podržením ikony mikrofonu nahrajete zprávu.
- Uvolněním nahrávání ukončíte.
- Nakonec klikněte na tlačítko Odeslat a odešlete záznam jinému odběrateli.
ČÍST : Jak mohu používat směny v Microsoft Teams?
Jak funguje hlasová schránka v Teams?
Podívejte se na záhlaví „Hlasová schránka“ a poté okamžitě klikněte na tlačítko „Nastavit hlasovou schránku“. Jakmile to uděláte, klikněte na tlačítko Nahrát pozdrav. Stisknutím tohoto tlačítka zahájíte hovor pomocí systému hlasové pošty, který vám umožňuje používat číselník k procházení automatických nabídek a nahrávání zpráv hlasové pošty.
Proč v Teams neslyším svou hlasovou schránku?
Začněte kontrolou stavu nastavení hlasové schránky v samotné aplikaci. Je pravděpodobné, že problém, který máte, není velký problém. Jednoduše klikněte na svůj profilový obrázek a z rozbalovací nabídky vyberte možnost „Nastavení“. Poté klikněte na „Hovory“.







![Klávesnice se stále odpojuje ve Windows 11/10 [Opraveno]](https://prankmike.com/img/keyboard/59/keyboard-keeps-disconnecting-in-windows-11/10-fixed-1.png)




![Systémová chyba Xbox E200 [Oprava]](https://prankmike.com/img/xbox/44/xbox-system-error-e200-fix-1.webp)
